So beheben Sie den Aktivierungsfehlercode 0x803F700F in Windows
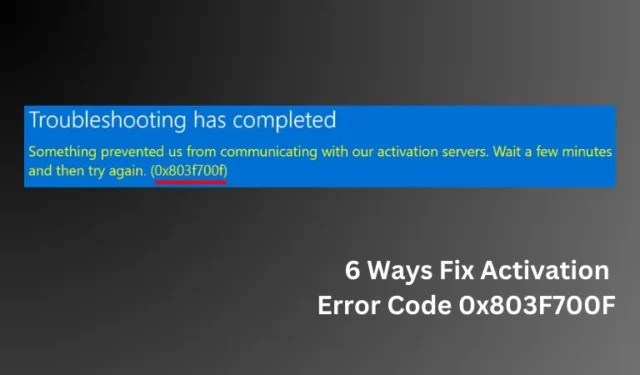
Mehrere Benutzer berichteten, dass sie auf den Aktivierungsfehlercode 0x803F700F gestoßen seien, nachdem sie ihre PCs auf die nächsten verfügbaren OS Build-Versionen aktualisiert hatten. Wenn Sie einer dieser Benutzer sind und nach funktionierenden Lösungen dafür suchen, müssen Sie nicht weiter suchen.
In diesem Beitrag haben wir alle Gründe besprochen, die dieses Aktivierungsproblem überhaupt verursacht haben könnten, sowie sechs Problemumgehungen dafür. Wenn dieser Fehler auftritt, wird möglicherweise eine Fehlermeldung angezeigt, wie im folgenden Screenshot dargestellt.
Was ist dieser Aktivierungsfehlercode?
Aus dem Namen selbst geht klar hervor, dass es sich um einen Windows-Aktivierungsfehler handelt, der Benutzer daran hindert, einige Hauptfunktionen wie das Einfügen eines Hintergrundbilds auf ihren Bildschirm zu nutzen.
Mehrere Faktoren können zu diesem Problem beitragen und einige davon sind wie folgt:
- Langsame Internetverbindung
- Aktivierungsserver sind ausgefallen
- Falsches Datum und falsche Uhrzeit
Beheben Sie den Windows-Aktivierungsfehlercode 0x803F700F
Nachdem Sie nun wissen, was den Aktivierungsfehler 0x803F700F in Windows verursachen kann, lernen wir sechs Problemumgehungen kennen, die Ihnen bei der Behebung dieses Problems helfen können.
1. Überprüfen Sie Ihre Internetverbindung
Bevor Sie eine Lösung anwenden, überprüfen Sie unbedingt die Internetverbindung auf Ihrem Windows-PC. Die Verbindung mit einem langsamen Netzwerk führt häufig zu einem Aktivierungsfehler.
Wenn dies tatsächlich der Fall ist, können Sie eine Verbindung zu einem anderen ISP oder WLAN herstellen. Alternativ können Sie Ihren Netzbetreiber auch bitten, nach internen Störungen zu suchen. Erst wenn Sie sicher sind, dass eine ordnungsgemäße Netzwerkverbindung besteht, starten Sie Ihren PC neu und prüfen Sie, ob Sie Windows jetzt normal aktivieren können.
2. Verwenden Sie einen gültigen 25-stelligen Produktschlüssel
Viele Nutzer erhalten den 25-stelligen Produktschlüssel online. Die dort verfügbaren Schlüssel sind entweder generische oder fehlerhafte. Während die generischen Schlüssel für die erfolgreiche Installation von Windows auf Ihrem PC verwendet werden, haben die letzteren keinen nennenswerten Nutzen.
Wenn Sie keinen echten Produktschlüssel von Microsoft besitzen, besorgen Sie sich unbedingt einen offiziellen Produktschlüssel aus dem Microsoft Store. Anschließend können Sie damit Ihre Windows-Kopie aktivieren.
3. Aktivieren Sie Windows mit einer digitalen Lizenz
Microsoft unterstützt auch die Aktivierung von Windows mithilfe einer digitalen Lizenz . Dies funktioniert nur in Fällen, in denen Sie ein Microsoft-Konto verwenden und Ihre Windows-Kopie mithilfe der mit Ihrem Konto verknüpften digitalen Lizenz lizenziert wird.
Wenn Sie also keinen echten Produktschlüssel, aber einen gültigen haben, der seit der letzten Anmeldung bei Ihrem Microsoft-Konto auf Ihren vorherigen Computern gültig ist, melden Sie sich bei Ihrem offiziellen Konto an. Ihr Windows wird kurz nach der Anmeldung aktiviert.
4. Warten Sie, bis die Microsoft-Server wieder betriebsbereit sind
Wenn Sie Windows manuell aktivieren, müssen die Microsoft-Server betriebsbereit bleiben. Aktivierungsprobleme treten meist dann auf, wenn die Server ausgefallen sind und nicht wieder laufen. Warten Sie also, bis die Server wieder hochgefahren sind, und prüfen Sie, ob Sie Ihre Windows-Kopie aktivieren können.
5. Überprüfen Sie Datum und Uhrzeit
Oftmals können auch falsche Datums- und Uhrzeiteinstellungen in Windows zu Aktivierungsfehlern führen. Überprüfen Sie zunächst das aktuelle Datum/die aktuelle Uhrzeit auf Ihrem Computer.
Falls Sie in den Einstellungen Ihres Geräts ein falsches Datum und eine falsche Uhrzeit finden, korrigieren und synchronisieren Sie diese entsprechend Ihren regionalen Einstellungen. So führen Sie diese Aufgabe aus:
- Drücken Sie Windows + X und wählen Sie Einstellungen.
- Gehen Sie zu Zeit & Sprache und wählen Sie Datum & Uhrzeit aus .
- Aktivieren Sie die Kippschalter neben „Zeit automatisch einstellen“ und „Zeitzone automatisch einstellen“.
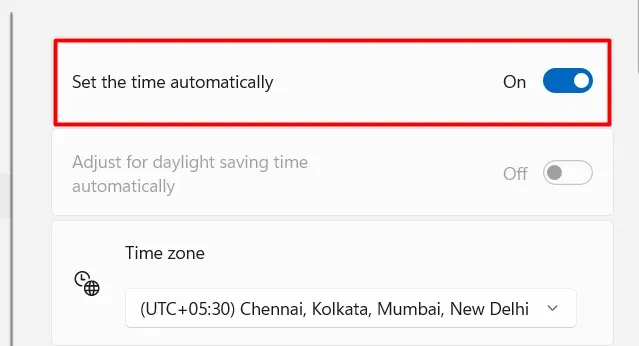
- Scrollen Sie etwas weiter nach unten zu Zusätzliche Einstellungen und klicken Sie auf die Schaltfläche Jetzt synchronisieren .
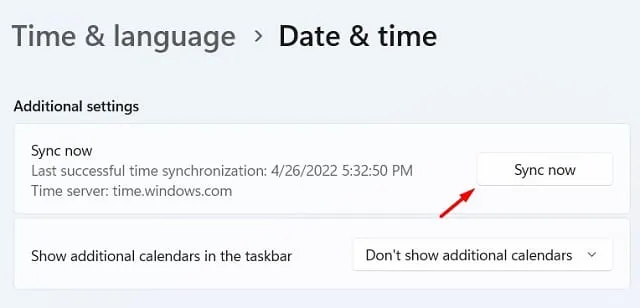
Schließen Sie das Einstellungsfenster und starten Sie Ihren PC neu. Als nächstes können Sie zu Einstellungen > System > Aktivierung gehen und prüfen, ob Sie Windows jetzt normal aktivieren können.
6. Aktivieren Sie Windows mit SLMGR über CMD
Wenn keine der oben genannten Methoden zur Lösung der Aktivierungsprobleme auf Ihrem Windows-PC beiträgt, können Sie auch versuchen, Windows mit CMD zu aktivieren. Hier ist wie –
- Starten Sie die Eingabeaufforderung zunächst als Administrator.
- Geben Sie auf der erhöhten Konsole Folgendes ein und drücken Sie die Eingabetaste :
slmgr.vbs.ipk <Your Product Key>
- Als nächstes führen Sie diesen Code auf derselben Konsole aus –
slmgr.vbs/ato
Ihr System stellt automatisch eine Verbindung zu Microsoft-Servern her und versucht, Ihre Windows-Kopie zu aktivieren.
7. Aktivieren Sie Windows per Telefon
Wenn auch die CMD-Methode Ihre Windows-Kopie nicht aktiviert, sollten Sie sich an den Microsoft-Support wenden und Ihren PC über Ihr Telefon aktivieren.
Windows-Aktivierungsfehlercodes und was sie bedeuten?
Aus unterschiedlichen Gründen treten unterschiedliche Aktivierungsfehlercodes auf. Sie erfordern daher einen unabhängigen Ansatz, um sie zu lösen. In diesem Artikel werden verschiedene Aktivierungsfehler , ihre Gründe und die Möglichkeiten zur Behebung dieser Fehler auf Ihrem Windows-PC beschrieben.



Schreibe einen Kommentar