So beheben Sie den Aktivierungsfehler 0x8004FC12 unter Windows 10/11
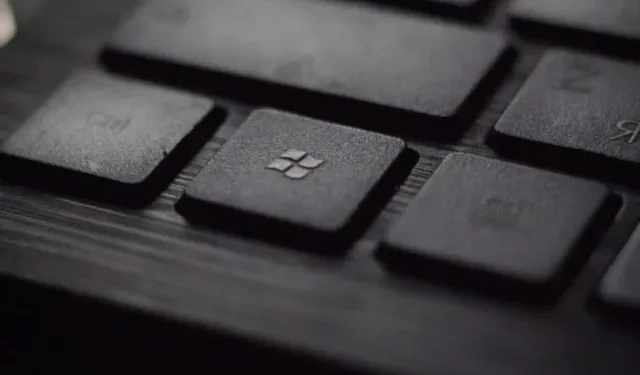
Wenn Ihre Windows-Aktivierung auf Ihrem Computer mit dem Fehler 0x8004FC12 fehlgeschlagen ist , bedeutet dies, dass die gültige Lizenz auf Ihrem Windows nicht verfügbar ist. Dies kann viele Gründe haben, tritt aber meistens auf, wenn die Aktivierungsserver ausgelastet sind oder eine schlechte Internetverbindung haben. Um Ihre Internetverbindung zu testen, können Sie eine Website durchsuchen oder internetbezogene Dienste auf Ihrem Gerät verwenden.
Das Problem tritt manchmal auch auf, wenn Sie alte, ausstehende Updates auf Ihrem Computer haben. Es wird eine Fehlermeldung angezeigt – Windows kann derzeit nicht aktivieren. Versuchen Sie die Aktivierung später erneut. Wenn das nicht funktioniert, wenden Sie sich an den Support.
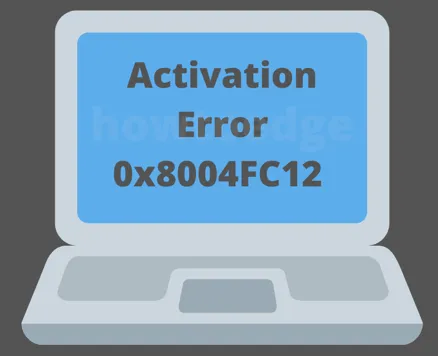
Windows 10-Aktivierungsfehler 0x8004FC12
Um den Windows 10-Aktivierungsfehler 0x8004FC12 zu beheben, verwenden Sie die folgenden Richtlinien –
- Schalten Sie die Windows-Firewall aus
- Testen der Internetverbindung
- Führen Sie den Befehl fsutil aus, um alte Transaktionen zu löschen
- Führen Sie die Problembehandlung zur Windows-Aktivierung aus
- Verwenden Sie die Telefonaktivierungsmethode
1. Schalten Sie die Windows-Firewall aus
Wenn Sie Anti-Malware-Programme von Drittanbietern verwenden und Ihre Firewall von diesen verwaltet wird, müssen Sie die Windows-Firewall ausschalten, bis der Vorgang abgeschlossen ist. Vergessen Sie auch nicht, die Firewall nach erfolgreicher Aktivierung wieder zu aktivieren. So geht’s:
- Öffnen Sie die Systemsteuerung.
- Klicken Sie auf die Option Windows Defender Firewall .
- Wählen Sie links die Option „Windows Defender Firewall ein- oder ausschalten“ .

- Aktivieren Sie im Abschnitt „Private Netzwerkeinstellungen“ das Kontrollkästchen Windows-Firewall deaktivieren (nicht empfohlen), um die Windows-Firewall zu deaktivieren.
- Gehen Sie dann zum Abschnitt „Öffentliche Netzwerkeinstellungen“ und aktivieren Sie das Kontrollkästchen Windows-Firewall deaktivieren (nicht empfohlen) .
- Klicken Sie nun auf die Schaltfläche „OK“ , um die Änderungen zu übernehmen.
- Nachdem Sie die oben genannten Aktionen ausgeführt haben, versuchen Sie, Ihr Windows zu aktivieren.
2. Testen Sie die Internetverbindung
Eine schlechte Internetleistung verursacht manchmal auch Aktivierungsfehler auf Ihrem Computer. Wenn Sie also die Windows-Firewall deaktivieren und immer noch derselbe Fehlercode angezeigt wird, testen Sie die Internetverbindung auf Ihrem Server, um zu überprüfen, ob alle Netzwerkressourcen wie vorgesehen funktionieren.
3. Führen Sie den Befehl FSUTIL aus, um alte Transaktionen zu löschen
Alte ausstehende Updates können auch der Grund für den Aktivierungsfehler in Windows 10 sein. In diesem Fall müssen Sie die alten Transaktionen löschen, indem Sie den Befehl FSUTIL in der Eingabeaufforderung ausführen. Um dies zu versuchen, gehen Sie wie folgt vor:
- Führen Sie die Eingabeaufforderung als Administrator aus.
- Kopieren Sie die folgenden Befehle, fügen Sie sie in das Eingabeaufforderungsfenster ein und drücken Sie nach jeder Zeile die Eingabetaste –
net localgroup Administrators localservice /add
fsutil resource setautoreset true C:\
netsh int ip reset resetlog.txt
- Starten Sie Ihren Computer nach dem Ausführen der obigen Befehle neu und prüfen Sie, ob Sie Ihr Windows jetzt aktivieren können.
4. Führen Sie die Problembehandlung zur Windows-Aktivierung aus
Die Aktivierungsproblembehandlung ist eine integrierte Anwendung, mit der Sie häufige Aktivierungsprobleme in Windows 10 lösen können. Die Ausführung dieses Tools sollte Ihre erste Priorität sein, wenn auf Ihrem Gerät ein solches Problem auftritt. Dazu können Sie die folgenden Schritte ausführen:
- Öffnen Sie das Startmenü und wählen Sie die Option „Einstellungen“.
- Klicken Sie auf die Kategorie „Update und Sicherheit“ .
- Wählen Sie das Untermenü „Problembehandlung“ aus .
- Gehen Sie nun nach rechts und klicken Sie auf den Link „Problembehandlung“ .
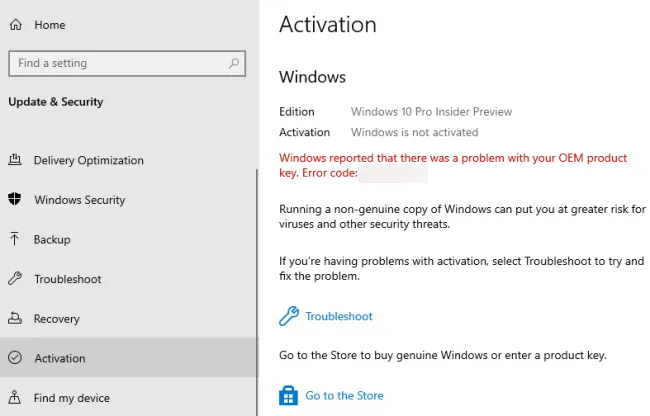
- Klicken Sie auf die Schaltfläche „Ja“ , wenn UAC auf dem Bildschirm angezeigt wird.
- Befolgen Sie die Anweisungen auf dem Bildschirm, wenn Sie eine Lösung zum Aktivieren Ihres Windows finden.
- Andernfalls wählen Sie „Ich habe vor Kurzem die Hardware auf diesem Gerät geändert“ aus .
- Wählen Sie Ihren Gerätenamen und klicken Sie auf „Aktivieren“ .
Starten Sie Ihren Computer nach Abschluss der Schritte neu und prüfen Sie, ob die Aktivierung Ihres Windows irgendwie geholfen hat.
5. Beheben Sie den Fehler 0x8004FC12 mithilfe der Telefonaktivierung
Als Nächstes können Sie die Telefonaktivierungsmethode ausprobieren, um den Fehler 0x8004FC12 auf Ihrem Gerät zu beheben. Das Verfahren zur Verwendung der Telefonaktivierung ist:
- Drücken Sie die Tasten Win+R , um das Dialogfeld „Ausführen“ zu starten .
- Geben Sie slui 4 in das Textfeld ein und drücken Sie die Eingabetaste.
- Wählen Sie nun Ihre Region aus der Liste aus und klicken Sie dann auf Weiter .
- Windows tätigt jetzt einen automatischen Anruf.
- Lesen Sie dabei Ihre Installations-ID, um die Bestätigungs-ID zu erhalten. Lesen Sie nun die Bestätigungs-ID, die Sie vom automatisierten System erhalten, laut vor.
- Geben Sie diese Bestätigungs-ID in das Feld ein und klicken Sie auf die Schaltfläche „Aktivieren“ .
- Beenden Sie nun das Telefonat und starten Sie Ihren Computer neu.
Sobald Sie die oben genannten Richtlinien ordnungsgemäß ausgeführt haben, sollte Ihr Windows jetzt aktiviert sein. Falls auf Ihrem PC immer noch derselbe Fehler auftritt, können Sie sich an den Microsoft-Agenten wenden und um Hilfe bitten.



Schreibe einen Kommentar