So beheben Sie den ACPI.sys-Fehler unter Windows 10 und 11
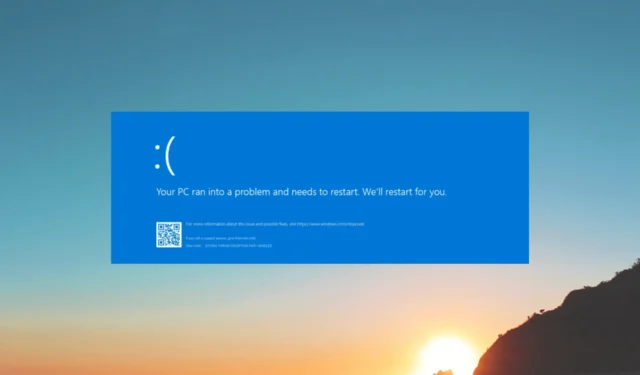
In diesem Leitfaden besprechen wir mehrere mögliche Lösungen, um dieses Problem zu beheben und sicherzustellen, dass Ihr PC reibungslos läuft.
Was verursacht den ACPI.sys-Fehler unter Windows 10 und 11?
Für diesen Fehler kann es verschiedene Gründe geben; Einige der häufigsten werden hier erwähnt:
- Beschädigte Systemdateien – Wenn die Datei ACPI.sys oder andere Systemdateien beschädigt oder beschädigt sind; es kann den Fehler verursachen. Versuchen Sie, die Systemdateien mithilfe eines SFC-Scans zu reparieren.
- Veraltete oder fehlerhafte Treiber – Veraltete oder inkompatible Treiber können ebenfalls den ACPI.sys-Fehler verursachen. Um das Problem zu beheben, müssen Sie Ihre Treiber auf die neueste Version aktualisieren.
- Malware-Infektion – Malware kann kritische Systemdateien auf Ihrem PC infizieren und diesen Fehler verursachen. Führen Sie einen Tiefenscan mit einem Antiviren-Tool durch , um das Problem zu beheben.
- Inkompatible Software – Einige Softwareprogramme oder Apps können ebenfalls Probleme verursachen, wie z. B. den ACPI.sys-Fehler, wenn sie mit Ihrem Computer nicht kompatibel sind.
- Hardwareprobleme – Auch fehlerhafte Hardwarekomponenten wie RAM oder Festplatten können den Fehler verursachen. Versuchen Sie, eine Festplattenprüfung durchzuführen , um das Problem zu beheben.
Nachdem Sie nun die Ursachen des Fehlers kennen, können wir uns den Lösungen widmen.
Wie kann ich den ACPI.sys-Fehler unter Windows 10 und 11 beheben?
Bevor Sie mit den erweiterten Fehlerbehebungsschritten beginnen, sollten Sie die folgenden Prüfungen in Betracht ziehen:
- Versuchen Sie, den Computer neu zu starten.
- Deinstallieren Sie die unerwünschten Anwendungen.
- Stellen Sie sicher, dass keine Windows-Updates ausstehen.
Wenn diese kleinen Optimierungen bei Ihnen nicht funktionieren, fahren Sie mit den unten aufgeführten detaillierten Methoden fort.
1. Aktualisieren Sie den ACPI-Treiber oder führen Sie ein Rollback durch
- Drücken Sie Windows + R , um das Dialogfeld „Ausführen“ zu öffnen.
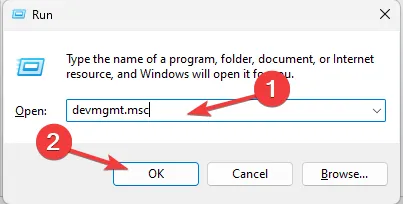
- Geben Sie devmgmt.msc ein und klicken Sie auf OK, um den Geräte-Manager zu öffnen .
- Suchen Sie nach Systemgeräten und klicken Sie darauf .
- Klicken Sie mit der rechten Maustaste auf den ACPI-Treiber und dann auf „Treiber aktualisieren“ .
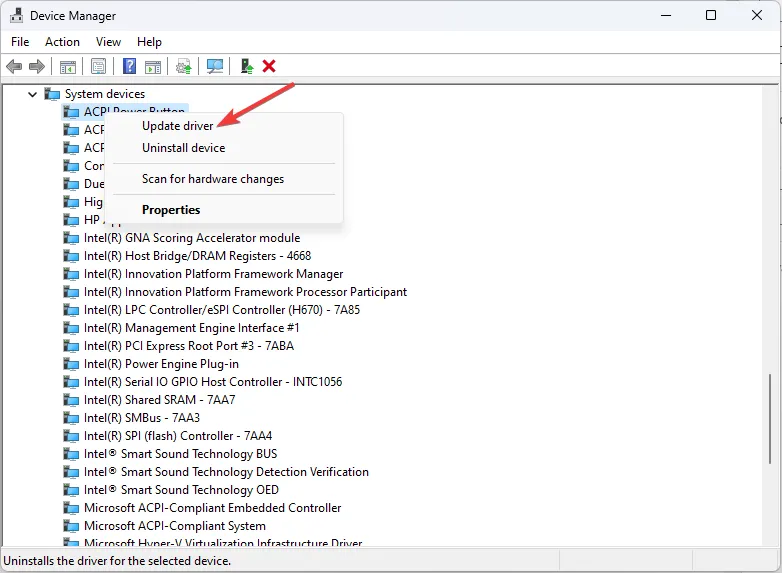
- Klicken Sie auf Automatisch nach Treibern suchen.
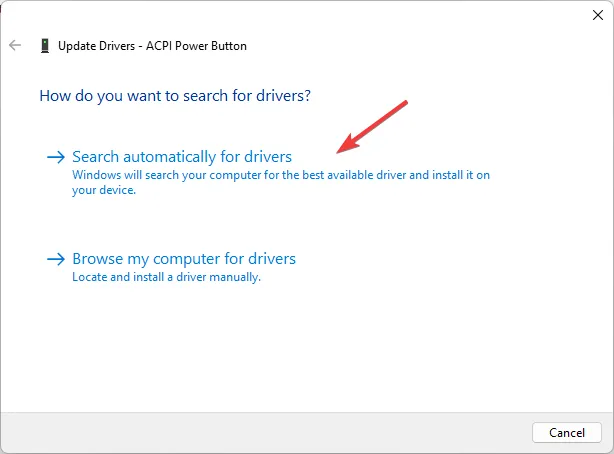
- Befolgen Sie die Anweisungen auf dem Bildschirm, um den Vorgang abzuschließen.
- Wenn das nicht funktioniert, klicken Sie mit der rechten Maustaste auf den ACPI-Treiber und klicken Sie auf Eigenschaften .

- Gehen Sie zur Registerkarte „Treiber“ und wählen Sie „Treiber zurücksetzen“.
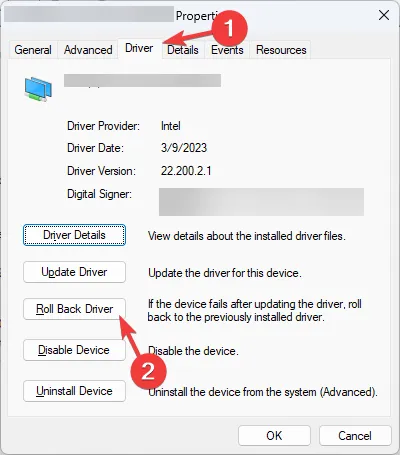
- Wählen Sie den Grund aus und klicken Sie auf Ja .
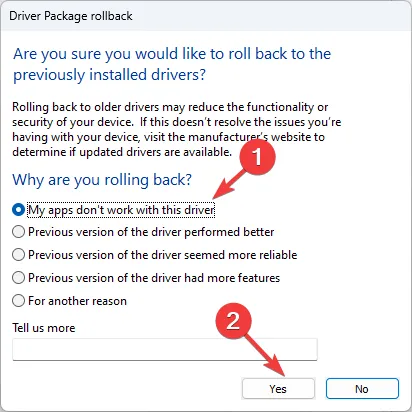
Der Treiber wird in wenigen Minuten auf die vorherige Version zurückgesetzt.
2. Führen Sie SFC- und DISM-Scans durch
- Drücken Sie die Windows Taste, geben Sie cmd ein und klicken Sie auf Als Administrator ausführen.
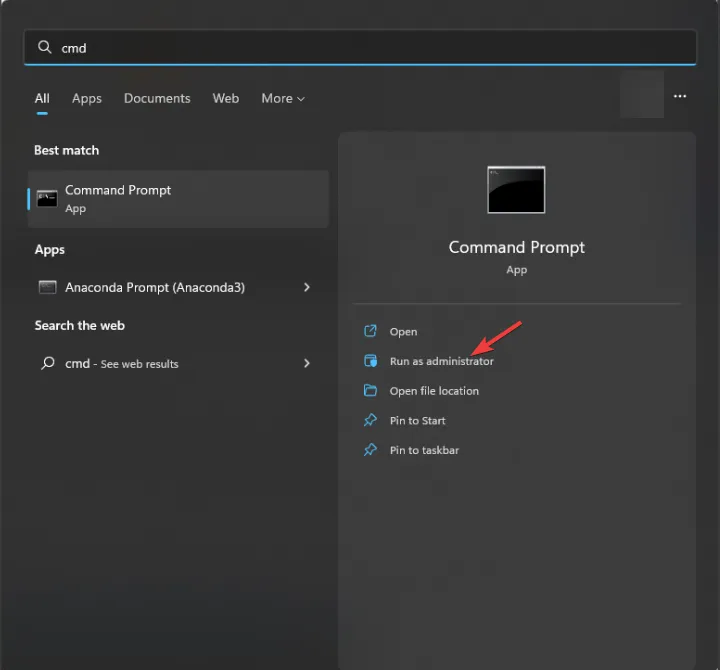
- Geben Sie den folgenden Befehl ein, um Systemdateien zu reparieren, und klicken Sie auf Enter:
sfc/scannow
- Warten Sie, bis der Scan abgeschlossen ist, kopieren Sie den folgenden Befehl, fügen Sie ihn ein, um das Windows-Betriebssystem-Image wiederherzustellen, und drücken Sie Enter:
Dism /Online /Cleanup-Image /RestoreHealth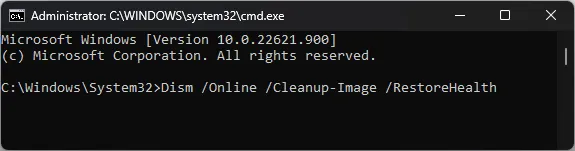
- Sobald der Scan abgeschlossen ist, stellt Ihr PC automatisch eine Verbindung zum Windows Update-Dienst her, um die beschädigten Dateien herunterzuladen und zu ersetzen.
- Starten Sie Ihren Computer neu, um die Änderungen zu speichern.
3. Führen Sie eine Festplattenprüfung durch
- Drücken Sie Windows+, Eum den Datei-Explorer zu öffnen .
- Klicken Sie auf „Dieser PC“, klicken Sie dann mit der rechten Maustaste auf „Systemlaufwerk“ und wählen Sie „Eigenschaften“ aus .
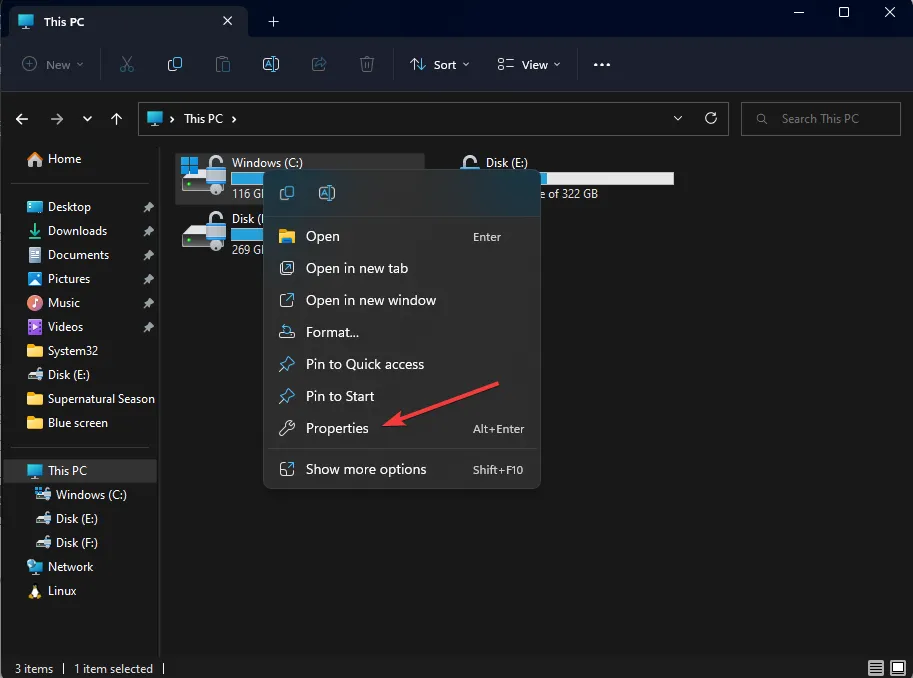
- Gehen Sie zur Registerkarte „Extras “ und klicken Sie unter „Fehlerprüfung“ auf die Schaltfläche „Prüfen“ .
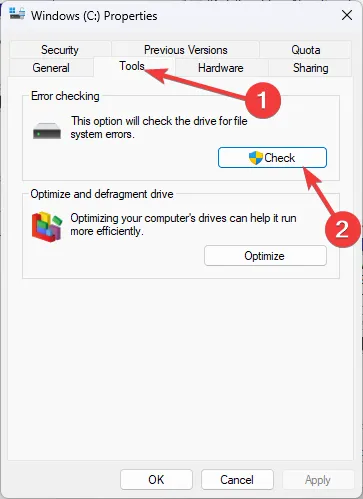
- Klicken Sie auf Laufwerk scannen .
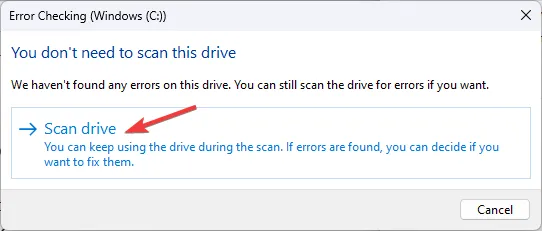
- Befolgen Sie die Anweisungen auf dem Bildschirm, damit Windows die Fehler erkennt und behebt.
- Starten Sie Ihren PC neu, um die Änderungen zu bestätigen.
4. Führen Sie einen Malware-Scan durch
- Drücken Sie die Windows Taste, geben Sie Windows Security ein und klicken Sie auf Öffnen.
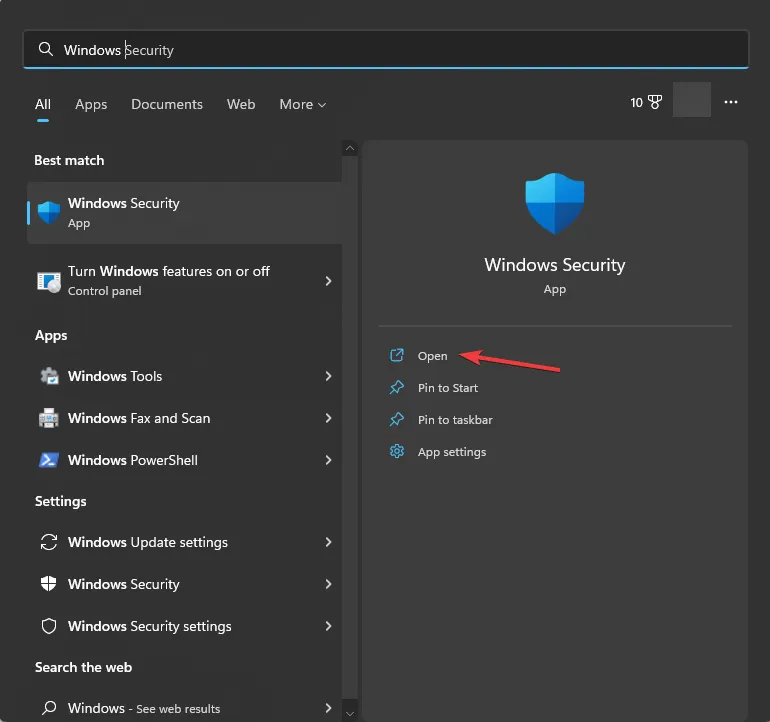
- Gehen Sie zu Viren- und Bedrohungsschutz und klicken Sie auf Scanoptionen .
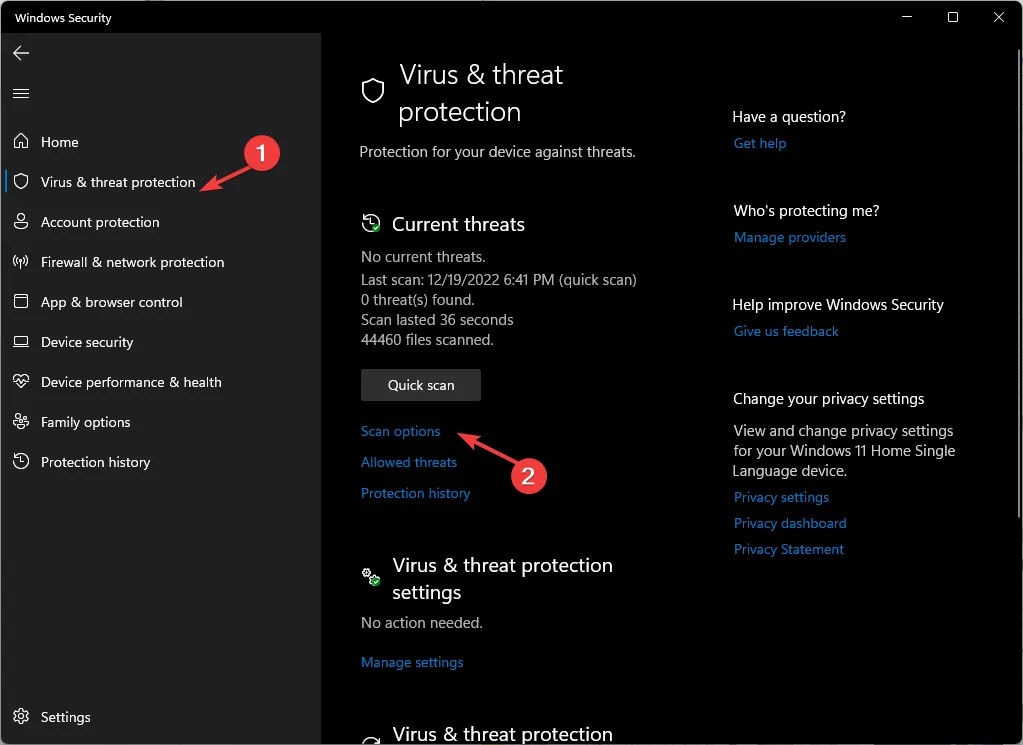
- Wählen Sie „Vollständiger Scan“ und klicken Sie auf „Jetzt scannen“ .
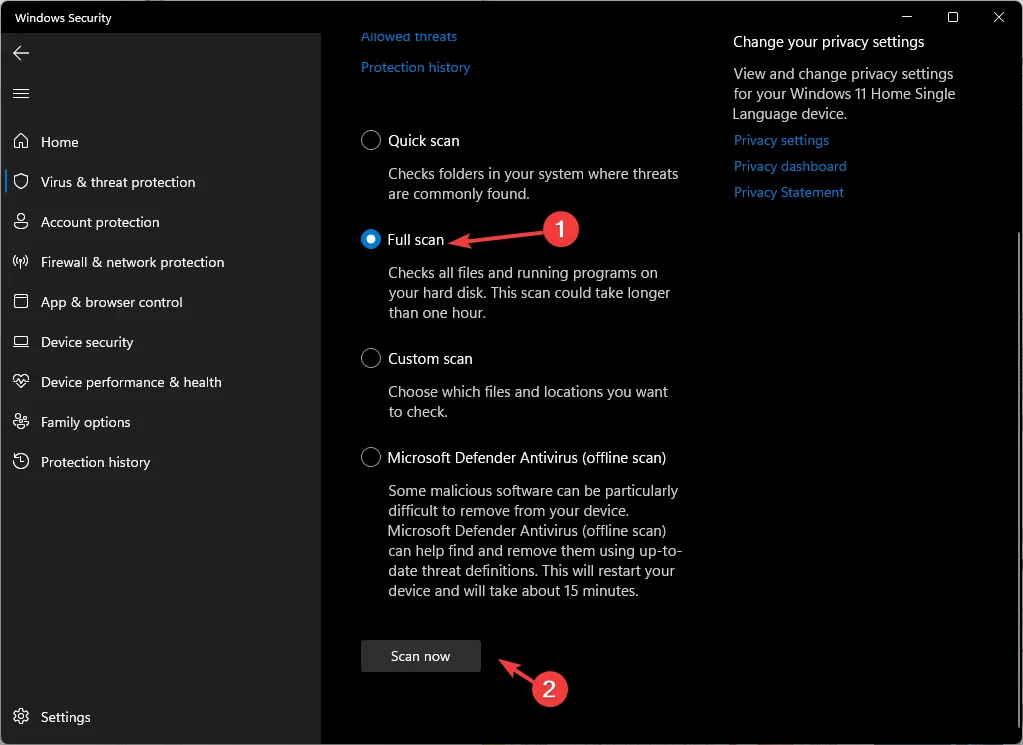
- Der Scan durchsucht nach infizierten Dateien und listet diese auf. Löschen Sie sie, um das Problem zu beheben.
5. Führen Sie eine Systemwiederherstellung durch
- Drücken Sie die Windows Taste, geben Sie „Systemsteuerung“ ein und klicken Sie auf „Öffnen“.
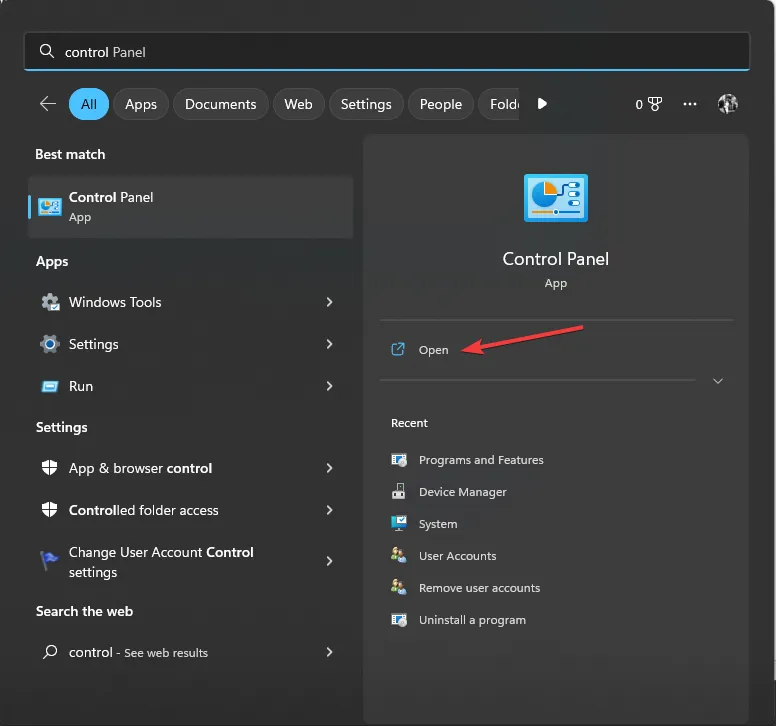
- Wählen Sie „Große Symbole“ als „Ansicht nach“ und klicken Sie auf „Wiederherstellung“.
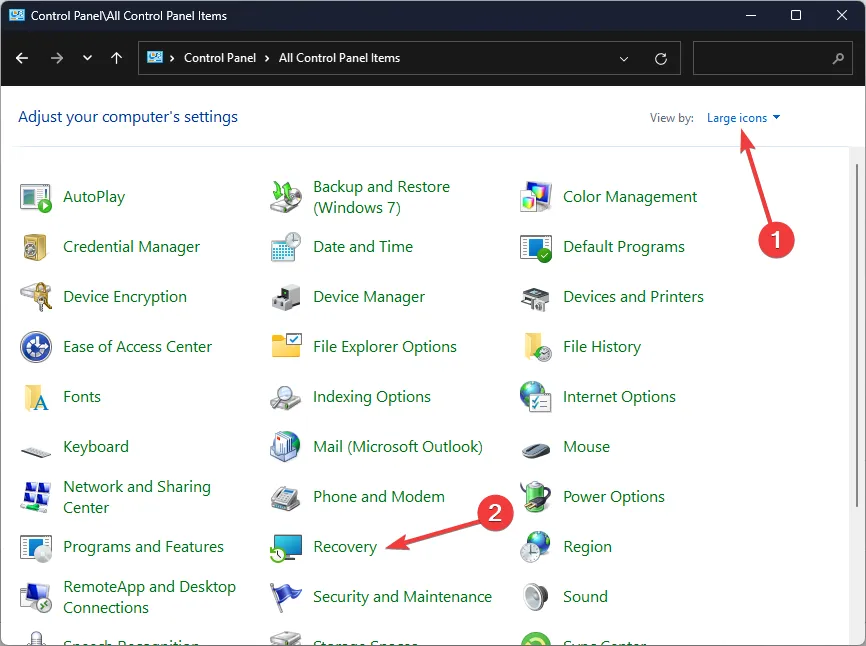
- Klicken Sie auf „Systemwiederherstellung öffnen“ .
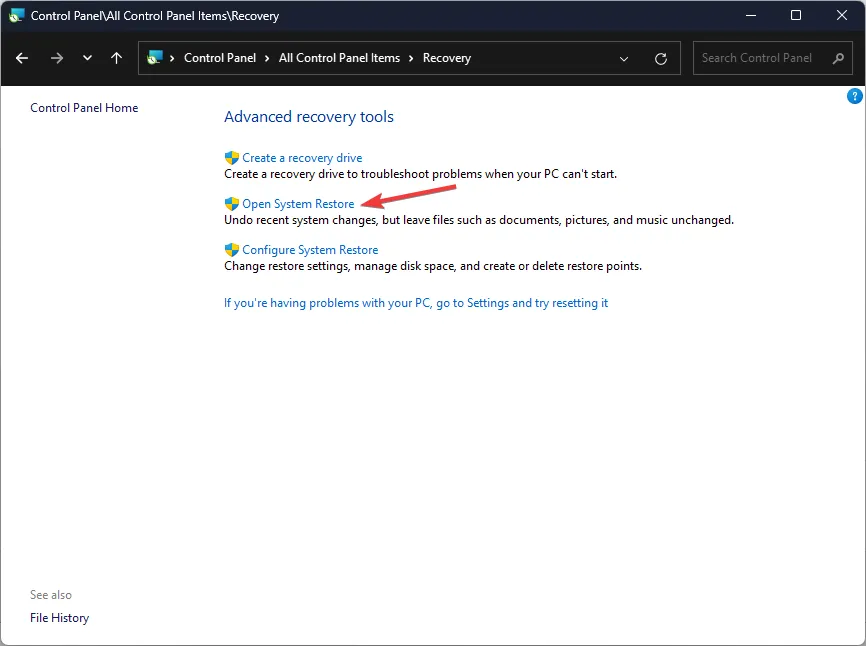
- Wählen Sie im Fenster „Systemwiederherstellung“ die Option „ Anderen Wiederherstellungspunkt auswählen“ und klicken Sie auf „Weiter“.
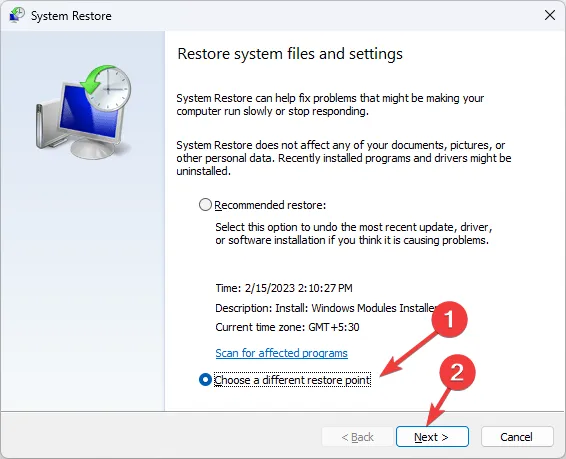
- Wählen Sie einen Wiederherstellungspunkt und klicken Sie auf Weiter .
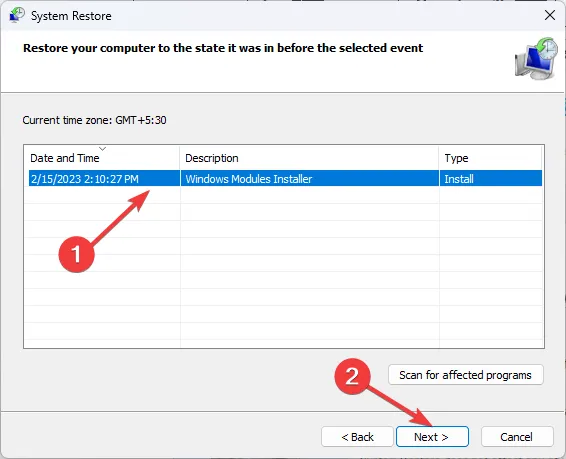
- Klicken Sie auf Fertig stellen.
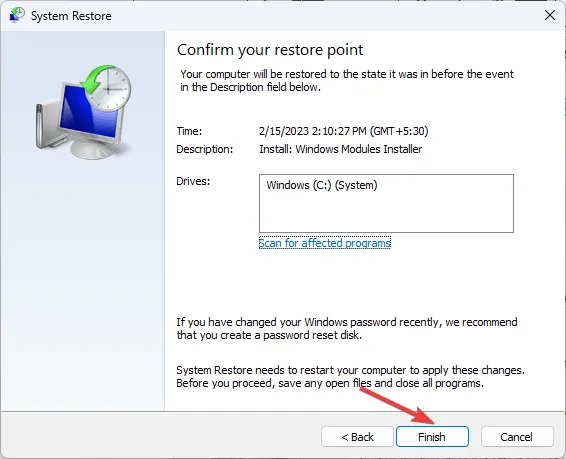
Dies sind also Methoden, mit denen Sie den ACPI.sys-Fehler beheben können. Wenn Sie Fragen oder Anregungen haben, können Sie diese gerne im Kommentarbereich unten erwähnen.



Schreibe einen Kommentar