So beheben Sie den Fehler „Access Point vorübergehend voll“
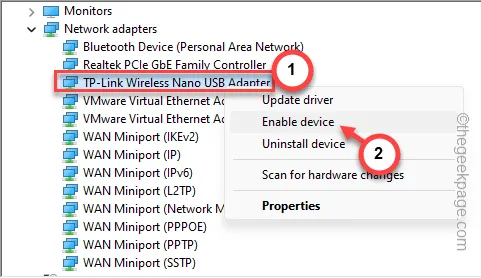
Jeder WLAN-Zugangspunkt hat eine maximale Anzahl von Geräten, die Sie verbinden können. Wenn genügend Geräte verbunden sind, wird beim Verbindungsversuch die Meldung „ Zugangspunkt vorübergehend voll “ angezeigt. Unabhängig davon, ob es sich um einen mobilen Hotspot oder einen Router handelt, können Sie keine Verbindung herstellen, ohne einige der bereits verbundenen Geräte zu trennen. Wir haben diese Lösungen ausführlich besprochen, damit Sie schnell eine Lösung finden.
Lösung 1 – Andere Geräte trennen
Die Anzahl der angeschlossenen Geräte ist bei allen Zugriffspunkten begrenzt. Das Problem lässt sich am schnellsten lösen, indem Sie alle nicht benötigten Geräte vom Zugriffspunkt trennen.
Schritt 1 – Schalten Sie das WLAN auf anderen Geräten aus.
Schritt 2 – Wenn Sie nicht wissen, welche Geräte angeschlossen sind, können Sie diese Schritte befolgen –
Für mobile Hotspots –
Schritt 1 – Schieben Sie auf Ihrem Telefon den Benachrichtigungsbildschirm nach unten .
Schritt 2 – Halten Sie den Hotspot auf Ihrem Telefon gedrückt, um die Hotspot-Einstellungen zu öffnen.
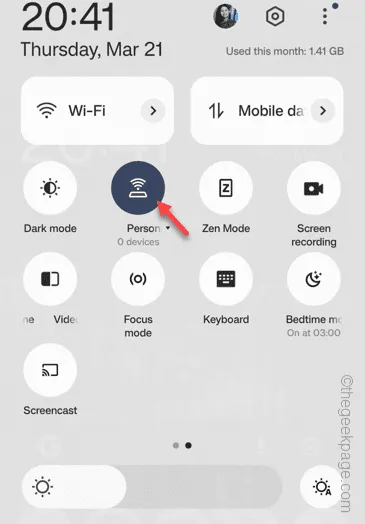
Schritt 3 – Gehen Sie zum Menü „ Verbindungsverwaltung “, um die Liste der mit dem Hotspot verbundenen Geräte zu öffnen.
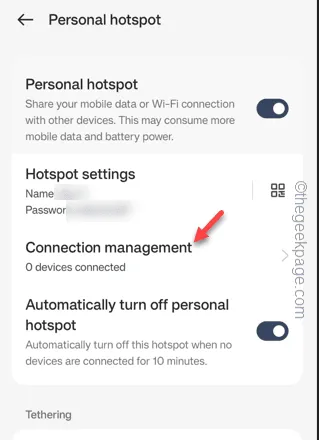
Schritt 4 – Von dort aus können Sie auch die unnötigen Verbindungen blockieren.
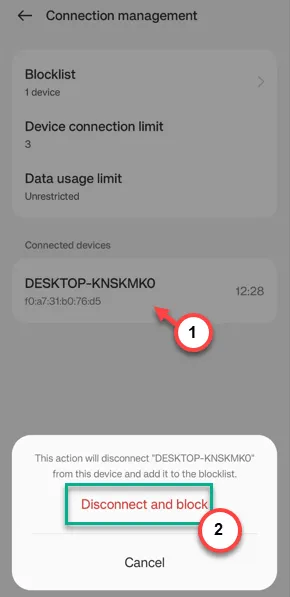
Für normalen Router –
Wenn Sie Probleme bei der Verbindung mit einem normalen Router haben, können Sie jedes unerwünschte Gerät blockieren, indem Sie diese Anweisungen befolgen –
Schritt 1 – Öffnen Sie in einem Browser die WLAN-Einrichtungsseite (sie befindet sich auf der Rückseite des Routers).
Schritt 2 – Verwenden Sie die Benutzer-ID und das Passwort , um sich ordnungsgemäß anzumelden.
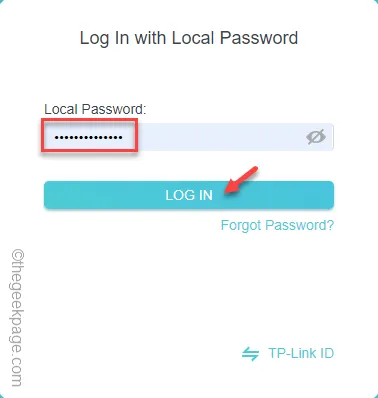
Schritt 3 – Öffnen Sie anschließend die „ Clients “-Einstellungen.
Schritt 4 – Sie sehen die Liste der mit dem Zugriffspunkt verbundenen Geräte.
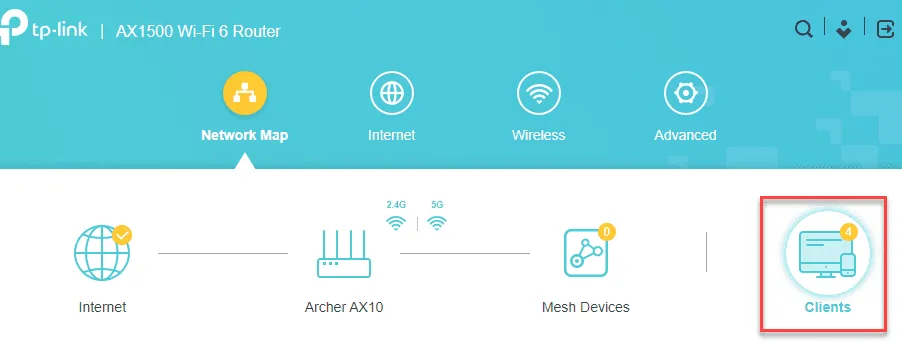
Schritt 5 – Sie können alle nicht benötigten Geräte entweder manuell trennen oder das Client-Gerät dort einfach blockieren.
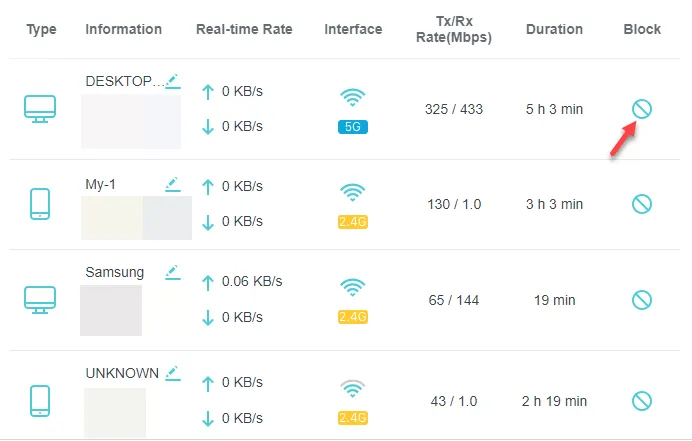
Versuchen Sie nach dem Trennen der Geräte, die Verbindung zu diesem Zugriffspunkt erneut herzustellen, und testen Sie.
Lösung 2 – Erhöhen Sie das Limit der angeschlossenen Geräte
Sie können das Limit der verbundenen Geräte auf Ihrem Gerät erhöhen. Normalerweise ist diese Einstellung auf verschiedenen Router-Geräten unterschiedlich (bei manchen Routern heißt sie beispielsweise „IP- und MAC-Bindung“, während dasselbe „MAC-Adressfilterung“ heißt). Sie können die Einstellungen ändern.
Schritte für Benutzer von Telefon-Hotspots –
Schritt 1 – Beginnen Sie, indem Sie den Benachrichtigungsschatten nach unten schieben .
Schritt 2 – Halten Sie anschließend den Hotspot dort gedrückt.
Die Hotspot-Einstellungen werden im Handumdrehen geladen.
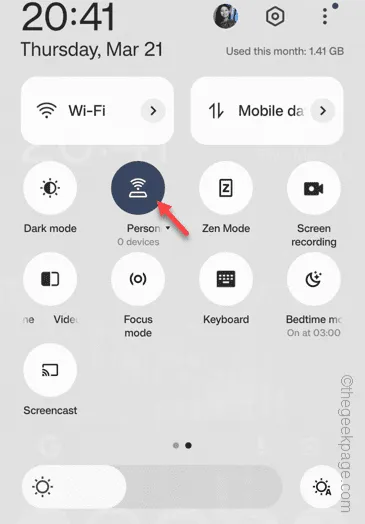
Schritt 3 – Öffnen Sie das Menü „ Verbindungsverwaltung “.
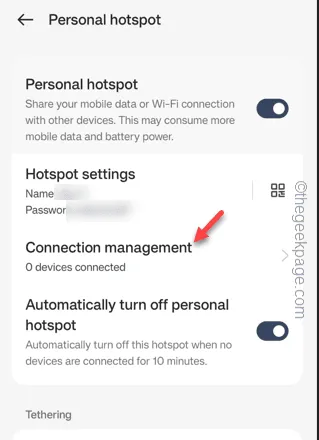
Schritt 4 – Wenn die Seite zur Verbindungsverwaltung geladen wird, tippen Sie auf „ Geräteverbindungslimit “.
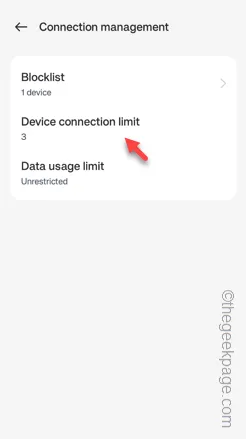
Schritt 5 – Stellen Sie es dort auf die höchste Zahl ein und klicken Sie auf „ Bestätigen “.
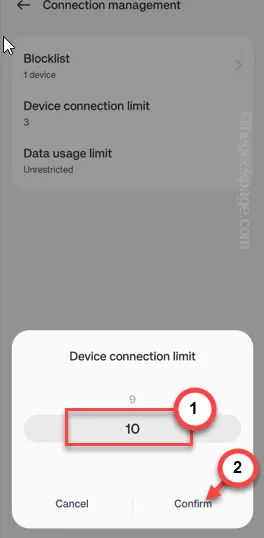
Versuchen Sie anschließend noch einmal, eine Verbindung zum gleichen Zugriffspunkt herzustellen.
Prüfen Sie, ob das hilft!
Fix 3 – Verwenden Sie eine andere Netzwerkbandbreite
Zu viele Geräte mit derselben Verbindungsbandbreite können dieses Problem verursachen. Die Wahl einer anderen Netzwerkbandbreite kann das Problem lösen.
Schritt 1 – Melden Sie sich auf einer Browserseite bei den Einstellungen Ihres Routers an.
Schritt 2 – Melden Sie sich mit dem Passwort auf der Administratorseite des Routers an.
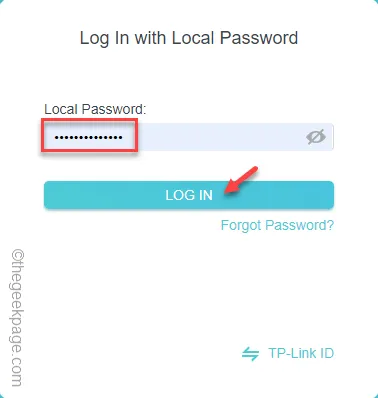
Schritt 3 – Wenn Sie sich auf der Router-Seite anmelden, öffnen Sie die „ Wireless “-Einstellungen.
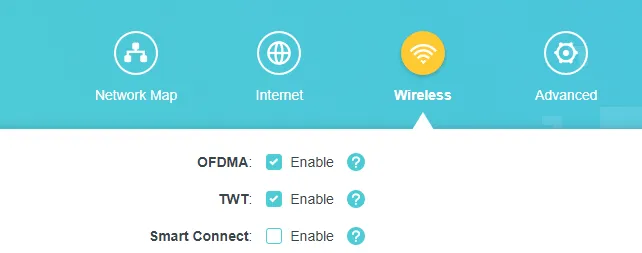
Schritt 4 – Wenn Sie jetzt nach unten scrollen, finden Sie die Einstellungen für die Bänder „ 2,4 GHz “ und „ 5 GHz “.
Schritt 5 – Aktivieren Sie beide Bänder.
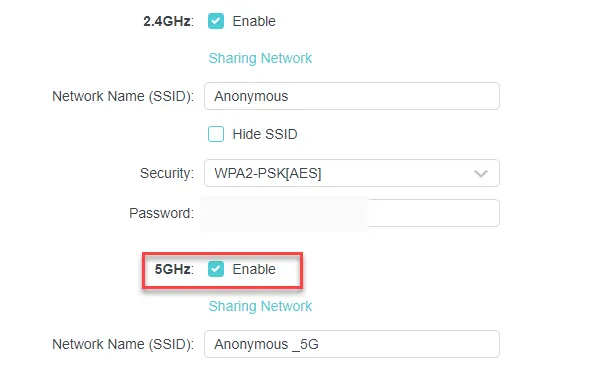
Nachdem Sie beide Bänder aktiviert haben, kehren Sie zum System zurück.
Schritt 6 – Klicken Sie einmal auf das WLAN-Symbol. Stellen Sie nun eine Verbindung zum 5-GHz-Band her und versuchen Sie erneut, die Verbindung zum Netzwerk wiederherzustellen.
Sie werden erfolgreich mit dem Netzwerk verbunden. Sie erhalten nicht die Meldung „ Zugangspunkt vorübergehend voll “.
Fix 4 – Überprüfen Sie den WLAN-Adapter
Das Problem kann mit dem WLAN-Adapter selbst zusammenhängen. Deaktivieren Sie den WLAN-Adapter und aktivieren Sie ihn erneut.
Schritt 1 – Tippen Sie schnell auf die Schaltflächen Win+X .
Schritt 2 – Öffnen Sie anschließend den „ Geräte-Manager “ über dasselbe Kontextmenü.
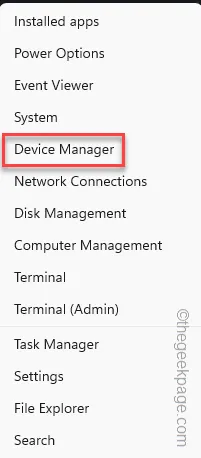
Schritt 3 – Wenn der Geräte-Manager geöffnet wird, erweitern Sie die „ Netzwerkadapter “.
Schritt 4 – Klicken Sie anschließend mit der rechten Maustaste auf den verwendeten Netzwerkadapter und klicken Sie auf „ Gerät deaktivieren “.
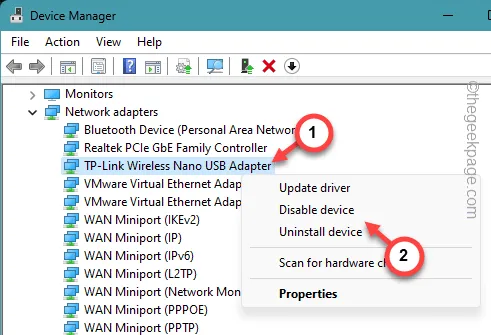
Schritt 5 – Klicken Sie nach dem Deaktivieren des Geräts mit der rechten Maustaste auf dasselbe Gerät und tippen Sie auf „ Gerät aktivieren “.
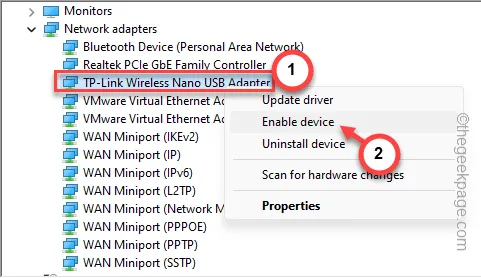
Versuchen Sie anschließend noch einmal, eine Verbindung mit derselben Netzwerkverbindung herzustellen.
Fix 5 – Führen Sie einen Netzwerk-Reset durch
Führen Sie einen Netzwerkreset durch, um die komplette Netzwerkkonfiguration auf Ihrem System zurückzusetzen.
Schritt 1 – Wenn Sie die Tasten Win+I gleichzeitig gedrückt halten, wird das Einstellungsfenster geöffnet.
Schritt 2 – Öffnen Sie die „ Netzwerk- und Internet “-Einstellungen.
Schritt 3 – Öffnen Sie im rechten Bereich die Option „ Erweiterte Netzwerkeinstellungen “.
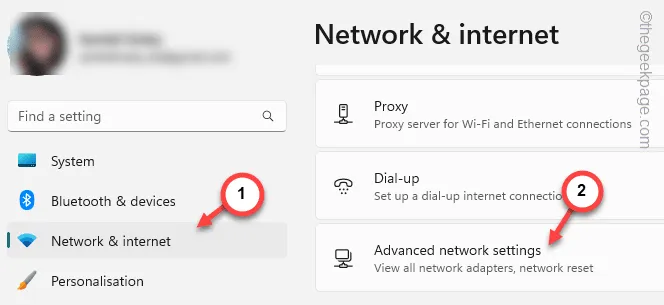
Schritt 4 – Scrollen Sie weit genug nach unten, um die Registerkarte „Weitere Einstellungen“ zu finden, und öffnen Sie die Einstellung „ Netzwerk zurücksetzen “, um diese zu öffnen.
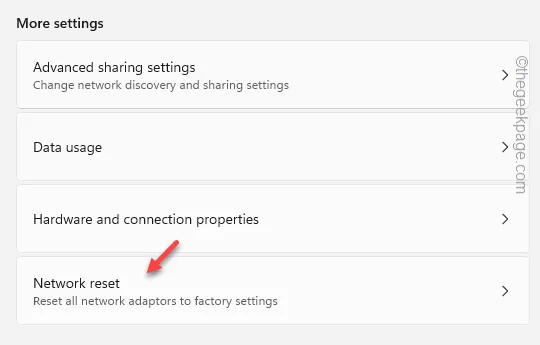
Schritt 5 – Klicken Sie auf der folgenden Seite zum Zurücksetzen des Netzwerks auf die Schaltfläche „ Jetzt zurücksetzen “ .
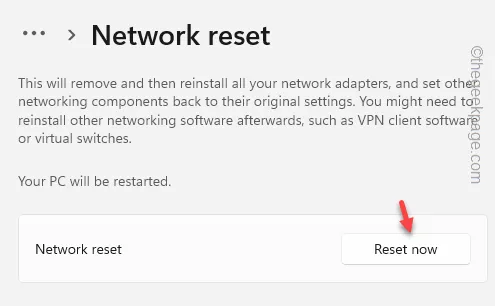
Schritt 6 – Eine Warnmeldung wird angezeigt. Tippen Sie auf „ Ja “, um sie zurückzusetzen.
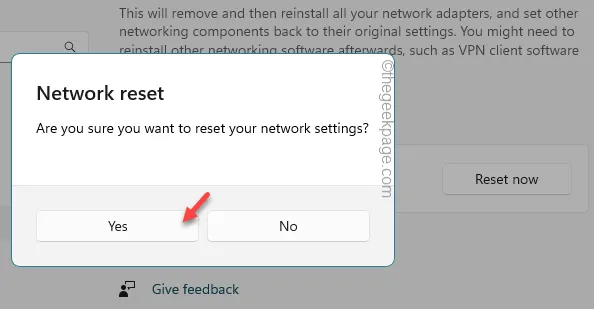
Da alles zurückgesetzt wird, müssen Sie sich mit dem WLAN-Passwort mit dem Access Point verbinden.
Prüfen Sie, ob dies hilfreich ist.



Schreibe einen Kommentar