So beheben Sie, dass eine PDF-Datei in Chrome nicht geöffnet wird
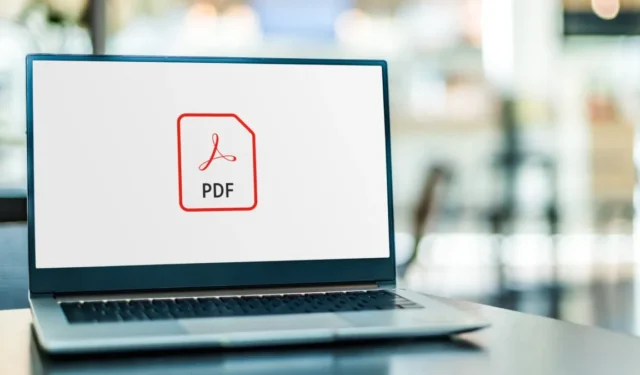
Eine PDF-Datei, die sich in Chrome nicht öffnen lässt, ist ein häufiges Problem, mit dem viele Benutzer konfrontiert sind. Es kann zu Arbeitsunterbrechungen kommen. Verschiedene Faktoren wie beschädigte Cookies und Cache, Malware und übermäßige Hardwarebeschleunigung tragen zu diesem Problem bei. Es gibt eine Reihe von Lösungen für dieses Problem, die eine reibungslosere PDF-Anzeige in Chrome gewährleisten. In diesem Leitfaden werden die schrittweisen Lösungen zur Behebung des Problems erläutert.
Vorläufige Korrekturen
Die folgenden schnellen Lösungen sollten Ihr erster Ansatz sein, wenn das Problem auftritt, dass der Chrome PDF Viewer nicht funktioniert:
- Versuchen Sie einen Neustart. Wenn Sie Ihren Browser längere Zeit geöffnet lassen, kann dies zu Problemen führen, z. B. zu langsamem Laden und dazu, dass PDFs nicht in Chrome geöffnet werden. Um dies zu beheben, schließen Sie einfach Chrome und starten Sie es neu. Eine andere Möglichkeit besteht darin, „chrome://restart“ in die Suchleiste von Chrome einzufügen, um es schnell mit intakten Tabs neu zu starten. Wenn Ihre Tabs nicht erneut geöffnet werden, verwenden Sie CTRL+ SHIFT+ T, um sie wiederherzustellen.
- Aktualisieren Sie den Browser – die Aktualisierung von Chrome auf die neueste Version ermöglicht eine nahtlose PDF-Anzeige und verringert die Wahrscheinlichkeit, dass die PDF-Datei nicht geöffnet wird.
Haben Sie immer noch Schwierigkeiten, PDFs in Chrome anzuzeigen? Kommen wir zu einigen erweiterten Lösungen.
1. Aktivieren Sie die Option zum Öffnen von PDFs in Chrome
Wenn PDFs in Chrome nicht geöffnet werden, liegt das wahrscheinlich daran, dass Sie die entsprechende Option nicht aktiviert haben. Befolgen Sie die nachstehenden Anweisungen, um die Option zu aktivieren:
Öffnen Sie Chrome , klicken Sie auf die drei Punkte in der oberen rechten Ecke und wählen Sie Einstellungen -> Datenschutz und Sicherheit -> Site-Einstellungen .
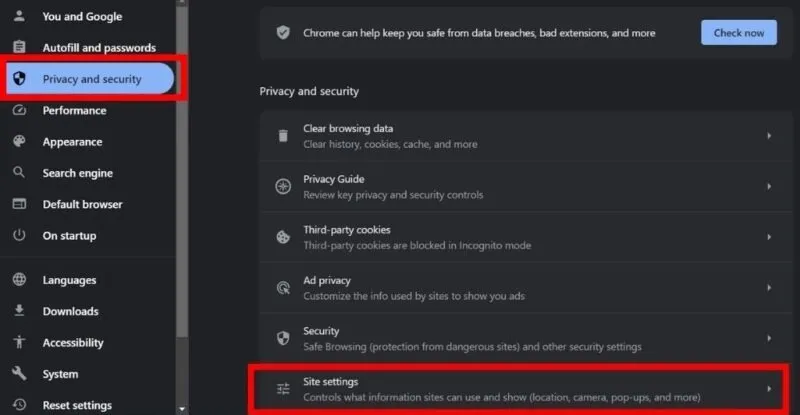
Scrollen Sie bis zum Ende, um „Zusätzliche Inhaltseinstellungen“ zu finden , klicken Sie auf den Dropdown-Pfeil und wählen Sie „ PDF-Dokumente“ aus .
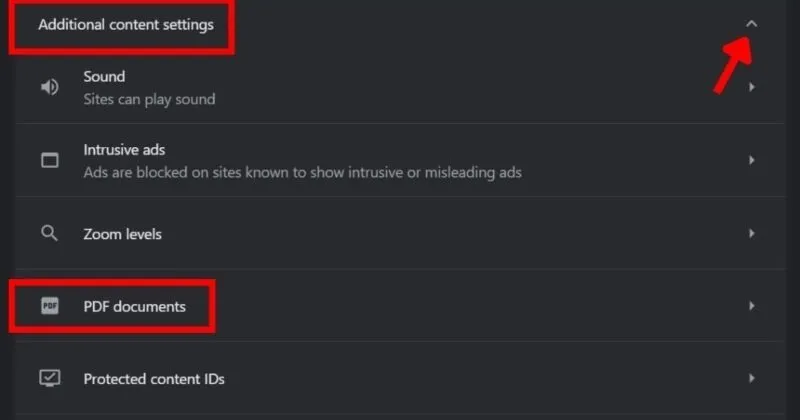
Wählen Sie die Option „PDFs in Chrome öffnen“ .
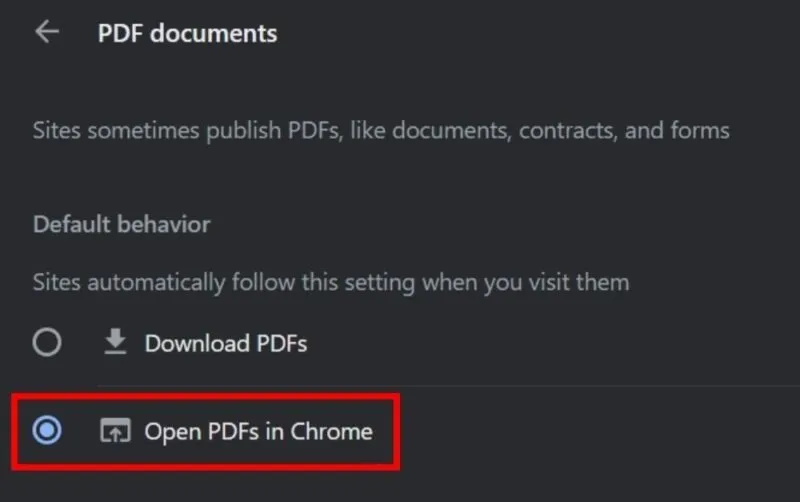
2. Verwenden Sie den Inkognito-Modus
Manchmal können Erweiterungen oder zwischengespeicherte Daten dazu führen, dass eine PDF-Datei in Chrome nicht geöffnet wird. Versuchen Sie in diesem Fall, Ihre PDF-Dateien im Inkognito-Modus zu öffnen. Dadurch kann Chrome ohne beschädigte Erweiterungen oder Störungen durch zwischengespeicherte Daten funktionieren. Führen Sie die folgenden Schritte aus, um PDF-Dateien im Inkognito-Modus zu öffnen:
Klicken Sie mit der rechten Maustaste auf das Chrome- Symbol in der Taskleiste und wählen Sie „Neues Inkognito-Fenster“ aus . Kopieren Sie die URL der PDF-Datei, die Sie in Chrome öffnen möchten, fügen Sie sie ein und drücken Sie die Eingabetaste .
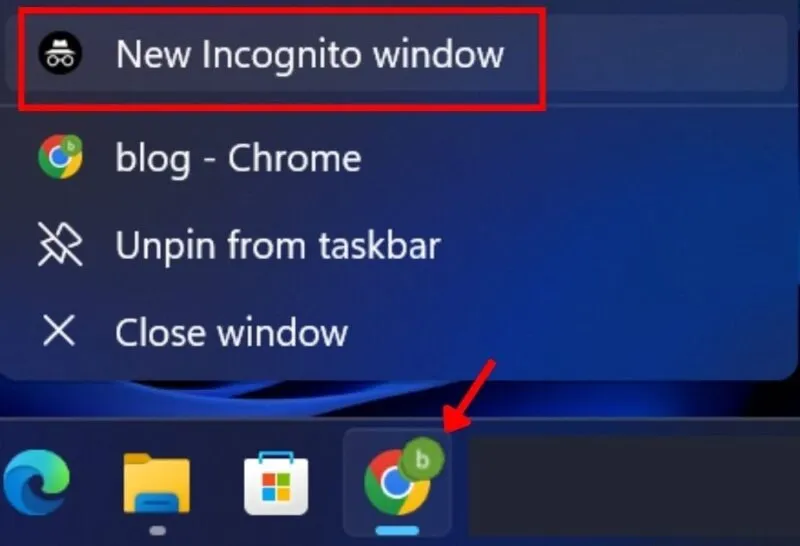
Wenn die PDF-Datei erfolgreich im Inkognito-Modus geöffnet wird, bedeutet dies, dass Ihr normaler Chrome-Modus möglicherweise durch beschädigte Erweiterungen beeinträchtigt wurde.
Versuchen Sie in einem solchen Fall Extension Police, um Ihre Chrome-Erweiterungen zu überprüfen . Dieses Tool kann Ihnen dabei helfen, schädliche Erweiterungen zu identifizieren und zu entfernen, die dazu führen können, dass eine PDF-Datei in Chrome nicht geöffnet wird.
3. Entfernen Sie Cookies und Cache in Chrome
Cookies und Cache können den Speicher von Chrome überladen und Ihren Browser verlangsamen, wenn er versucht, PDFs zu öffnen. Dies kann dazu führen, dass PDFs nicht reibungslos geöffnet werden oder gar nicht angezeigt werden. Um dieses Problem zu beheben, können Sie Ihre Cookies, Ihren Cache und Ihren Browserverlauf löschen und so sicherstellen, dass PDFs reibungslos in Chrome geöffnet werden.
Öffnen Sie die Einstellungen in Chrome, indem Sie auf die drei Punkte in der oberen rechten Ecke klicken. Gehen Sie zu Datenschutz und Sicherheit -> Browserdaten löschen .
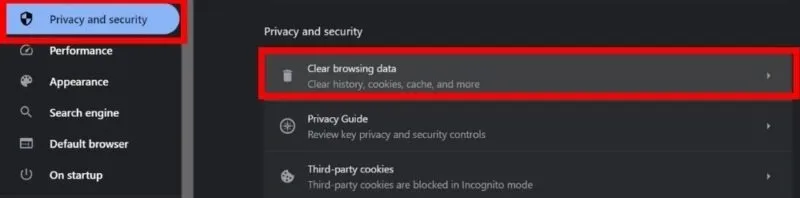
Wählen Sie auf der Registerkarte „Allgemein“ neben „Zeitraum“ die Option „Alle Zeiten“ aus . Aktivieren Sie die Kontrollkästchen für Browserverlauf , Cookies und andere Websitedaten sowie zwischengespeicherte Bilder und Dateien . Klicken Sie auf Daten löschen , um alle Browser-Cookies aus Chrome zu löschen.
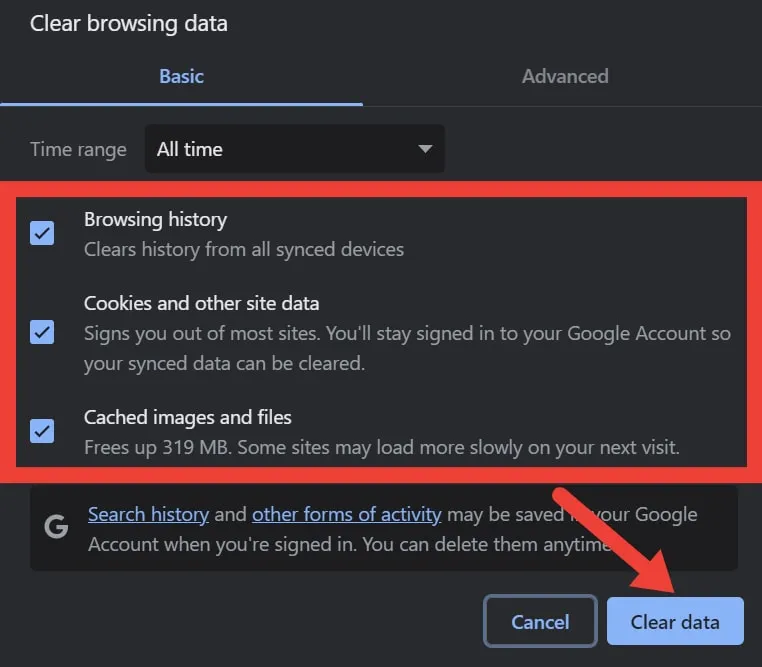
Hoffentlich wird das Problem gelöst. Wir akzeptieren diese Cookies oft, insbesondere wenn sie beim Surfen als lästige Einwilligungs-Popups erscheinen. Beachten Sie, dass diese Cookies Chrome stören und PDF-Probleme verursachen können. Stellen Sie daher sicher, dass Sie verstehen, wie sie funktionieren, und blockieren Sie unerwünschte Popups zur Cookie-Zustimmung in Ihrem Browser .
4. Aktivieren Sie die Hardwarebeschleunigung in Chrome erneut
Durch die Hardwarebeschleunigung kann der Browser die Hardware Ihres Computers, beispielsweise die Grafikkarte, nutzen, um die Leistung zu steigern. Allerdings kann es manchmal zu Kompatibilitätsproblemen beim Öffnen einer PDF-Datei kommen, da verschiedene Grafikkarten oder Treiber Unterschiede in der Darstellung von PDF-Inhalten aufweisen. Dies kann zu Problemen wie fehlerhafter Darstellung, langsamem Laden oder sogar Abstürzen beim Öffnen einer PDF-Datei führen.
Beheben Sie dieses Problem, indem Sie die Hardwarebeschleunigung in Chrome erneut aktivieren. Wenn Sie versuchen, die Funktion vollständig zu deaktivieren, kann es zu Problemen bei der Anzeige verschiedener Arten von Inhalten wie Bildern und Videos in Ihrem Browser kommen. Versuchen Sie, die Hardwarebeschleunigung in Chrome zu deaktivieren und dann wieder zu aktivieren, um dieses Problem zu beheben.
Öffnen Sie die Chrome- Einstellungen , gehen Sie zu System und deaktivieren Sie die Option Hardwarebeschleunigung verwenden, wenn verfügbar . Warten Sie eine Minute und aktivieren Sie es dann erneut. Dies sollte das Problem beheben, dass PDFs in Chrome nicht geöffnet werden.
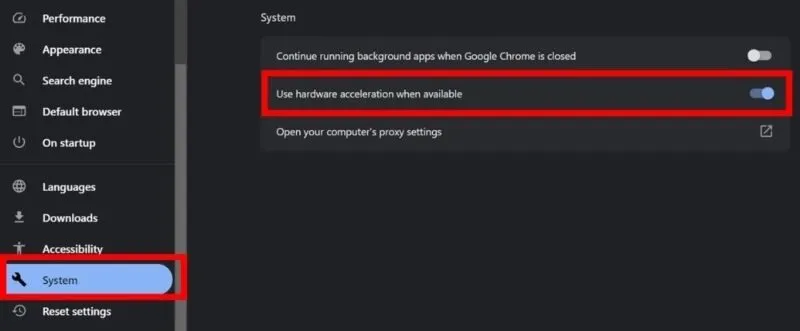
5. Setzen Sie Google Chrome zurück
Wenn PDFs nicht in Chrome geöffnet werden, werden durch das Zurücksetzen des Browsers auf die Standardeinstellungen problematische Konfigurationen gelöscht, die möglicherweise Probleme bei der PDF-Anzeige verursachen. Befolgen Sie die nachstehenden Schritte, um Chrome zurückzusetzen.
Gehen Sie in Chrome zu Einstellungen -> Einstellungen zurücksetzen -> Einstellungen auf ihre ursprünglichen Standardwerte zurücksetzen .
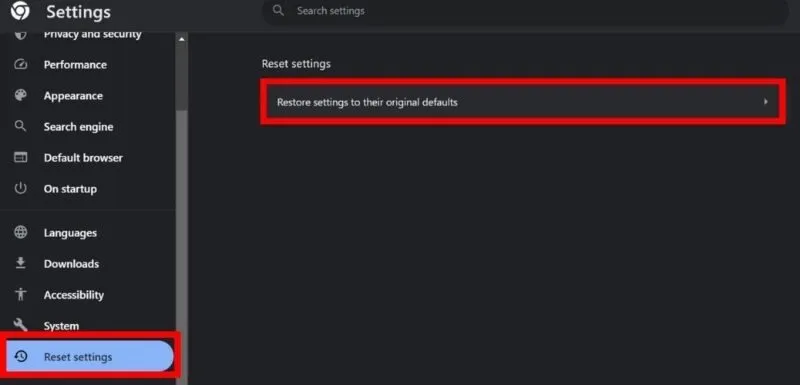
In einem Popup werden Sie gefragt, ob Sie Chrome zurücksetzen möchten. Klicken Sie zur Bestätigung auf Einstellungen zurücksetzen .
Denken Sie daran, dass das Zurücksetzen von Chrome keine Auswirkungen auf Ihre Lesezeichen oder gespeicherten Passwörter hat, sondern dass angeheftete Tabs, Browserverlauf, Erweiterungen und Cookies gelöscht werden. Stellen Sie sicher, dass Sie alle wichtigen Daten speichern, bevor Sie Chrome zurücksetzen.
6. Setzen Sie Ihren PC zurück
Auch wenn das Zurücksetzen Ihres PCs Ihr letzter Ausweg sein sollte, kann dies Ihrem Computer einen neuen Glanz verleihen. Dadurch werden alle Probleme behoben, zusammen mit dem Problem, dass PDFs nicht geöffnet werden können. Da durch das Zurücksetzen Ihres PCs alle Ihre Daten gelöscht werden, stellen Sie sicher, dass Sie vorher alle wichtigen Daten sichern .
Wenn eine PDF-Datei nicht in Chrome geöffnet wird, kann dies behoben werden, indem die Option zum Öffnen von PDFs in Chrome aktiviert, der Inkognito-Modus verwendet und Cookies aus Chrome entfernt werden. Wenn keine der Methoden für Sie funktioniert, kann das Problem durch Zurücksetzen Ihres PCs behoben werden. In den meisten Fällen ist das Zurücksetzen des PCs jedoch möglicherweise nicht die beste Lösung, insbesondere wenn Sie wichtige Dateien und Einstellungen nicht verlieren möchten. Sie können auch alternative PDF-Reader für Windows verwenden , anstatt sich ausschließlich auf Chrome zu verlassen. Wenn Sie außerdem nach Tools zum Anzeigen und Kommentieren von PDFs suchen , finden Sie verschiedene Online-Tools.
Bildnachweis: 123RF . Alle Screenshots von Khizer Kaleem.



Schreibe einen Kommentar