So reparieren Sie ein deaktiviertes iPad, indem Sie eine Verbindung zu iTunes herstellen
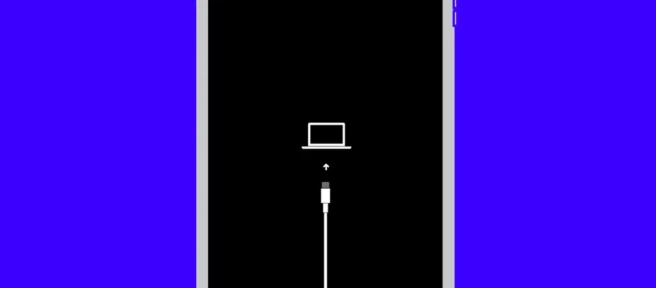
Dieser Artikel erklärt, was zu tun ist, wenn Ihr iPad Sie auffordert, es mit einem Computer zu verbinden. Es wird erklären, warum es passiert und wie man es wieder zum Laufen bringt.
iPad-Passcode-Probleme
Ein iPad kann durch zu häufiges Eingeben des falschen Passcodes deaktiviert werden (Passcode-Deaktivierung passiert auch beim iPhone). In diesem Fall wird eine Meldung angezeigt, dass Ihr iPad deaktiviert ist und Sie es später erneut versuchen sollten – manchmal in ein paar Sekunden, manchmal in Stunden oder Tagen. Egal, was der Bildschirm sagt, es bedeutet wirklich, ein paar Minuten zu warten und es erneut zu versuchen.
Was verursacht ein deaktiviertes iPad, das mit iTunes oder Finder verbunden werden muss?
Wenn Sie auf dem Bildschirm eines iPads die Meldung „iPad ist deaktiviert Verbindung zu iTunes“ sehen, wird dies höchstwahrscheinlich durch ein fehlgeschlagenes Betriebssystem-Update oder ein anderes schwerwiegendes Softwareproblem verursacht. Wenn das passiert, reagiert das iPad nicht mehr auf alles, was Sie tun, und muss in den Wiederherstellungsmodus versetzt werden, damit es wieder funktioniert.
So reparieren Sie ein iPad, das deaktiviert ist und „Mit iTunes oder Finder verbinden“ anzeigt
Wenn Sie die Symbole zum Verbinden mit dem Computer auf Ihrem deaktivierten iPad sehen, befolgen Sie diese Schritte, um es zu entsperren und wieder funktionsfähig zu machen:
Je nachdem, welchen Computer Sie verwenden, gibt es unterschiedliche Schritte. Wir weisen auf die Unterschiede hin, damit Sie Ihr iPad unabhängig davon, was Sie haben, wieder zum Laufen bringen können.
- Sie benötigen einen Mac oder PC, um fortzufahren. Stellen Sie sicher, dass der von Ihnen verwendete Computer auf dem neuesten Stand ist und die neueste Version seines Betriebssystems ausführt.
Wenn Sie einen Windows-basierten PC oder einen Mac mit macOS Mojave (10.14) oder früher verwenden, stellen Sie sicher, dass Sie die neueste Version von iTunes haben.
- Mit aktueller Software:
- Öffnen Sie auf einem Mac mit macOS Catalina (10.15) und höher ein Finder – Fenster.
- Öffnen Sie auf einem PC oder Mac mit macOS Mojave oder älter iTunes.
- Wenn möglich, schalte dein iPad aus. Wie Sie dies tun, hängt davon ab, welches iPad-Modell Sie haben:
- Halten Sie bei iPads ohne Home-Taste die Lautstärketaste und die obere Taste gedrückt.
- Halten Sie bei iPads mit einer Home-Taste die Home- und Top- Tasten gedrückt.
Wenn der Schieberegler zum Ausschalten angezeigt wird, schieben Sie ihn von links nach rechts.
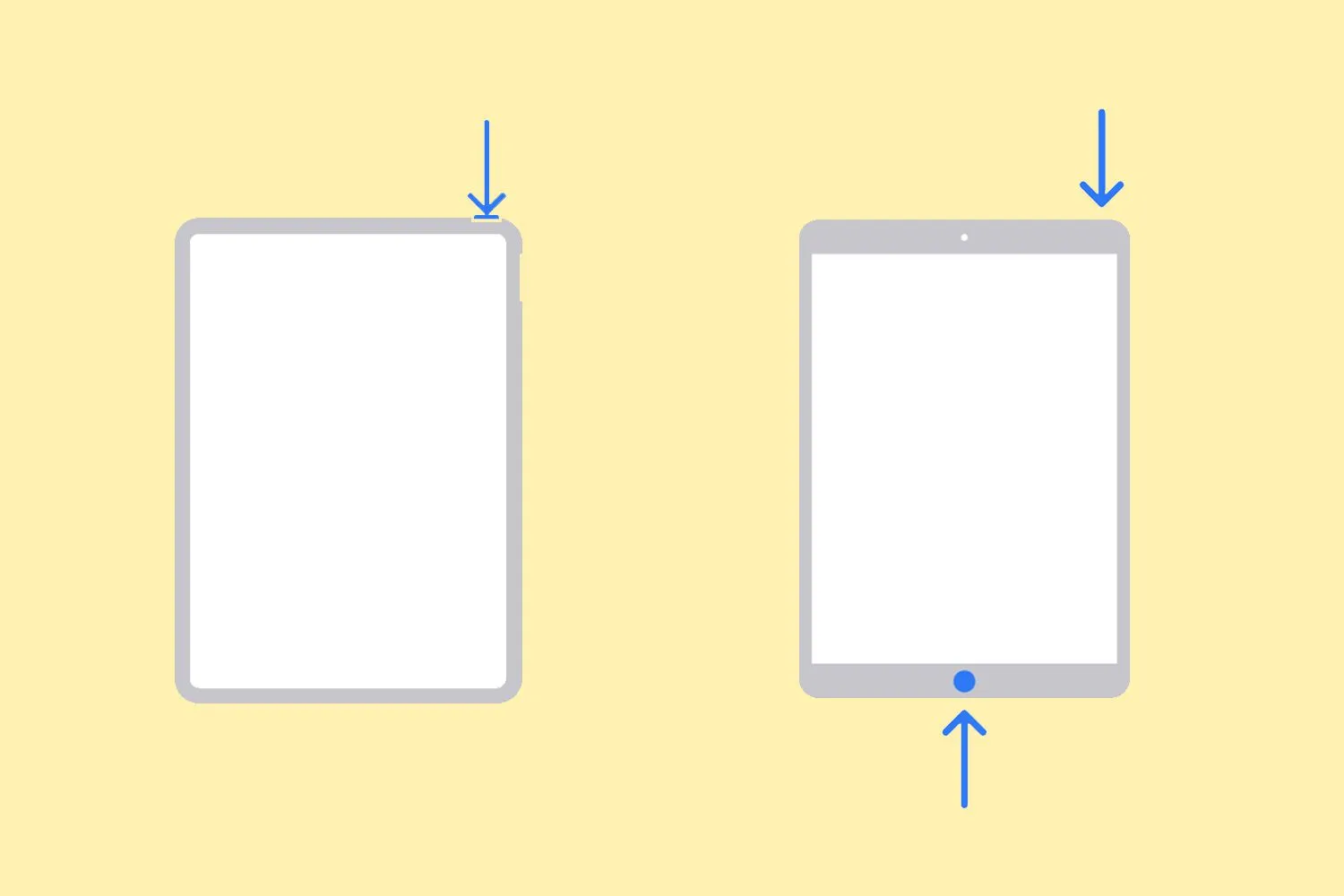
Apple Inc. Wenn Sie Ihr iPad nicht ausschalten können, können Sie diesen Schritt überspringen. - Verbinden Sie das iPad mit dem Kabel, das mit Ihrem iPad geliefert wurde, mit Ihrem Computer.
- Versetzen Sie das iPad in den Wiederherstellungsmodus. Wie Sie dies tun, hängt wiederum von Ihrem iPad-Modell ab:
- Halten Sie bei iPads mit einer Home-Taste gleichzeitig die Home- und die obere (oder seitliche) Taste gedrückt.
- Drücken Sie bei iPads ohne Home-Taste kurz die Lauter-Taste, drücken Sie kurz die Leiser-Taste und halten Sie die obere Taste gedrückt.
- Halten Sie gedrückt, bis der Wiederherstellungsmodus-Bildschirm auf dem iPad angezeigt wird.
- Auch hier unterscheiden sich die Schritte je nach Computer:
- Klicken Sie auf einem Mac mit macOS Catalina und höher auf Ihr iPad in der Finder -Seitenleiste (wenn Sie es nicht sehen, erweitern Sie Standorte).

- Klicken Sie auf einem PC oder Mac mit macOS Mojave auf das iPad-Symbol in der oberen linken Ecke in iTunes unter den Wiedergabesteuerungen.
- Klicken Sie auf Aktualisieren und folgen Sie den Anweisungen auf dem Bildschirm, um die Software Ihres iPads zu aktualisieren. Versuchen Sie dies immer zuerst, da Sie keine Daten von Ihrem iPad löschen müssen, wenn dies funktioniert.
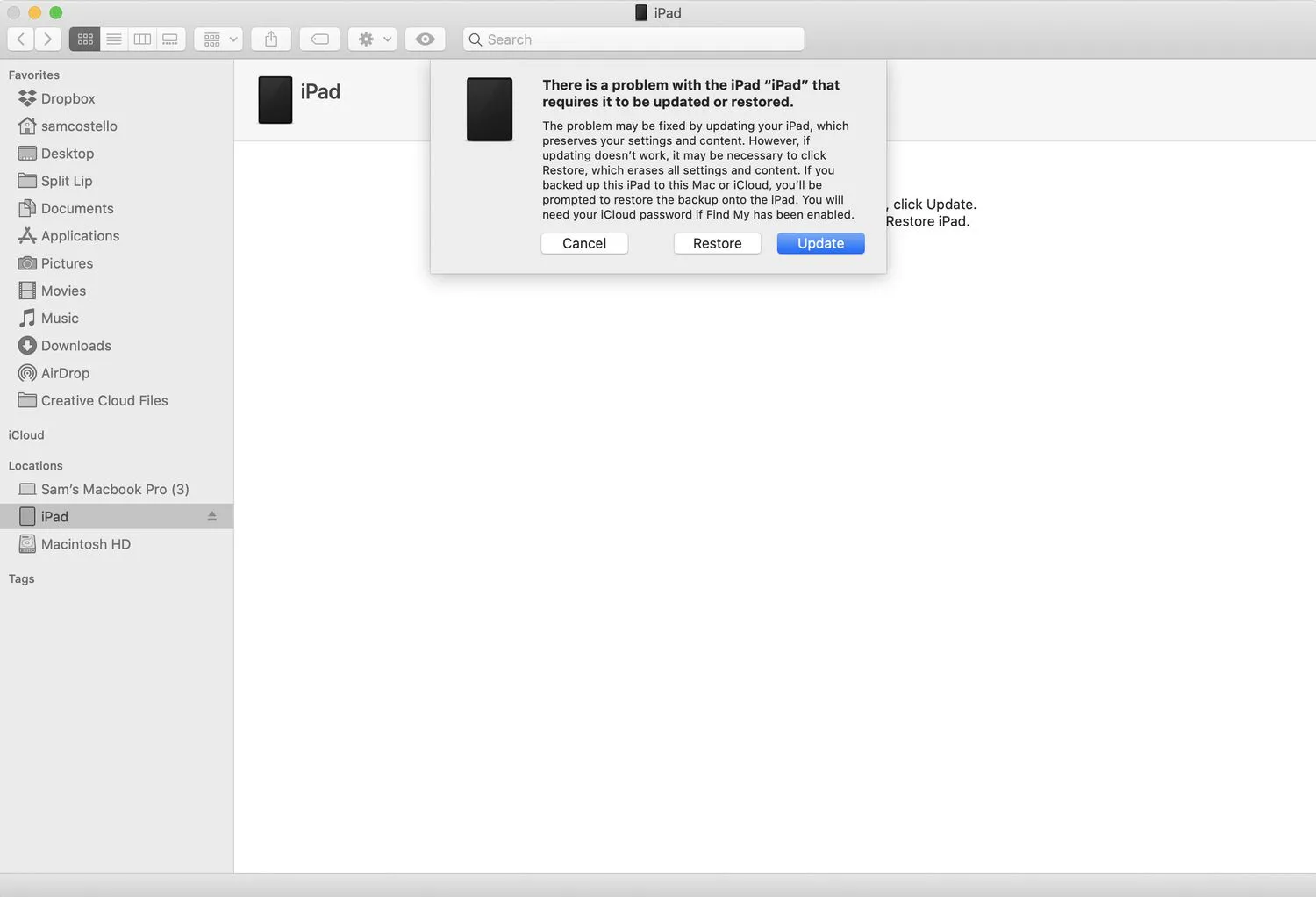
- Wenn das Aktualisieren des iPad nicht funktioniert hat, müssen Sie es wiederherstellen.
Der Wiederherstellungsprozess löscht alle Daten auf Ihrem iPad und kann nicht rückgängig gemacht werden, also haben Sie hoffentlich eine aktuelle iPad-Sicherung. Wenn Sie dies tun, können Sie diese Daten im nächsten Schritt wiederherstellen. Klicken Sie auf Wiederherstellen und befolgen Sie die Anweisungen auf dem Bildschirm. - Sobald der Wiederherstellungsvorgang abgeschlossen ist, befindet sich Ihr iPad wieder in seinem fabrikneuen Zustand.
Sie müssen das iPad jetzt so einrichten, als wäre es brandneu. Wenn Sie den Schritt mit einer Auswahl erhalten, können Sie das iPad aus einer Sicherungskopie wiederherstellen.
Sie haben keinen Computer? Sie können Ihr iPad auch mit iCloud löschen und wiederherstellen.
- Wie behebe ich ein deaktiviertes iPad? Wenn Ihr iPad deaktiviert ist, weil Sie zu viele falsche Versuche unternommen haben, den Passcode einzugeben, haben Sie nicht viele Möglichkeiten. Höchstwahrscheinlich besteht die einfachste Lösung darin, es auf die Werkseinstellungen zurückzusetzen, indem Sie zu iCloud.com > iPhone suchen > iPad auswählen > iPad löschen gehen.
- Wie repariere ich ein eingefrorenes iPad?Ein eingefrorenes iPad kann mehrere Fixes haben. Versuchen Sie zunächst, die Home- und Power -Tasten gedrückt zu halten, um einen Neustart zu erzwingen. Wenn Ihr iPad keine Home-Taste hat, halten Sie Leiser und Ein/Aus gedrückt. Sie können auch versuchen, Speicherplatz freizugeben, den Akku aufzuladen oder, wenn nichts anderes funktioniert, einen Werksreset durchzuführen.



Schreibe einen Kommentar