So beheben Sie den 800700c1 Windows Update-Fehler
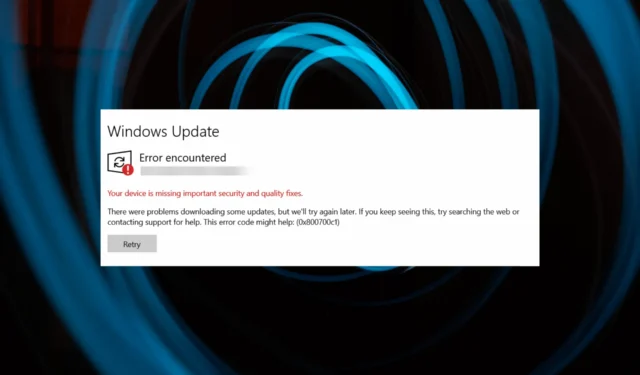
Wenn Sie beim Versuch, Windows zu aktualisieren, auf den Windows Update-Fehler 0x800700c1 gestoßen sind, kann Ihnen diese Anleitung helfen!
Wir werden einige der funktionierenden Lösungen zur Behebung des Problems besprechen, nachdem wir über die Ursachen des Problems gesprochen haben.
Was verursacht den Windows Update-Fehler 0x800700c1?
Es gibt mehrere Gründe für diesen Windows-Update-Fehler; Einige der häufigsten werden hier erwähnt:
- Schwache Internetverbindung – Wenn Ihre Internetverbindung nicht stabil ist oder Sie häufig Probleme mit der Netzwerkverbindung haben, erhalten Sie möglicherweise diesen Fehler. Versuchen Sie , Ihre Internetverbindung zu beheben .
- Fehlende Systemdateien – Systemdateien im Zusammenhang mit Windows-Updates können, wenn sie beschädigt oder beschädigt sind, diesen Windows Update-Fehler verursachen. Versuchen Sie , die Systemdateien zu reparieren , um das Problem zu beheben.
- Mit Update verbundene Dienste werden nicht gestartet – Wenn die mit Windows-Updates verbundenen Dienste nicht gestartet werden, können sie Sie daran hindern, Windows-Updates zu installieren. Überprüfen Sie die Dienste.
- Unsachgemäße Softwareinstallation – Jede Software, die nicht korrekt installiert wurde oder während der Aktualisierung unterbrochen wurde, kann diesen Fehler anzeigen.
- Malware-Infektion – Wenn Ihr Computer mit Viren infiziert ist, kann er beschädigt werden und verschiedene Probleme verursachen. Versuchen Sie, mit einem Antivirus-Tool einen gründlichen Scan durchzuführen .
Nachdem Sie die Ursachen kennen, fahren wir mit den Lösungen fort, um diesen Windows Update-Fehler zu beheben.
Was kann ich tun, um den Windows Update-Fehler 0x800700c1 zu beheben?
Bevor Sie mit den erweiterten Schritten zur Fehlerbehebung beginnen, sollten Sie die folgenden Prüfungen durchführen:
- Starte deinen Computer neu.
- Deaktivieren Sie vorübergehend den Virenschutz .
Wenn diese kleinen Optimierungen für Sie nicht funktioniert haben, sehen Sie sich die detaillierten Methoden unten an.
1. Führen Sie die Problembehandlung für Windows Update aus
- Drücken Sie Windows+, Ium die Einstellungen- App zu öffnen.
- Gehen Sie zu System und klicken Sie auf Fehlerbehebung .
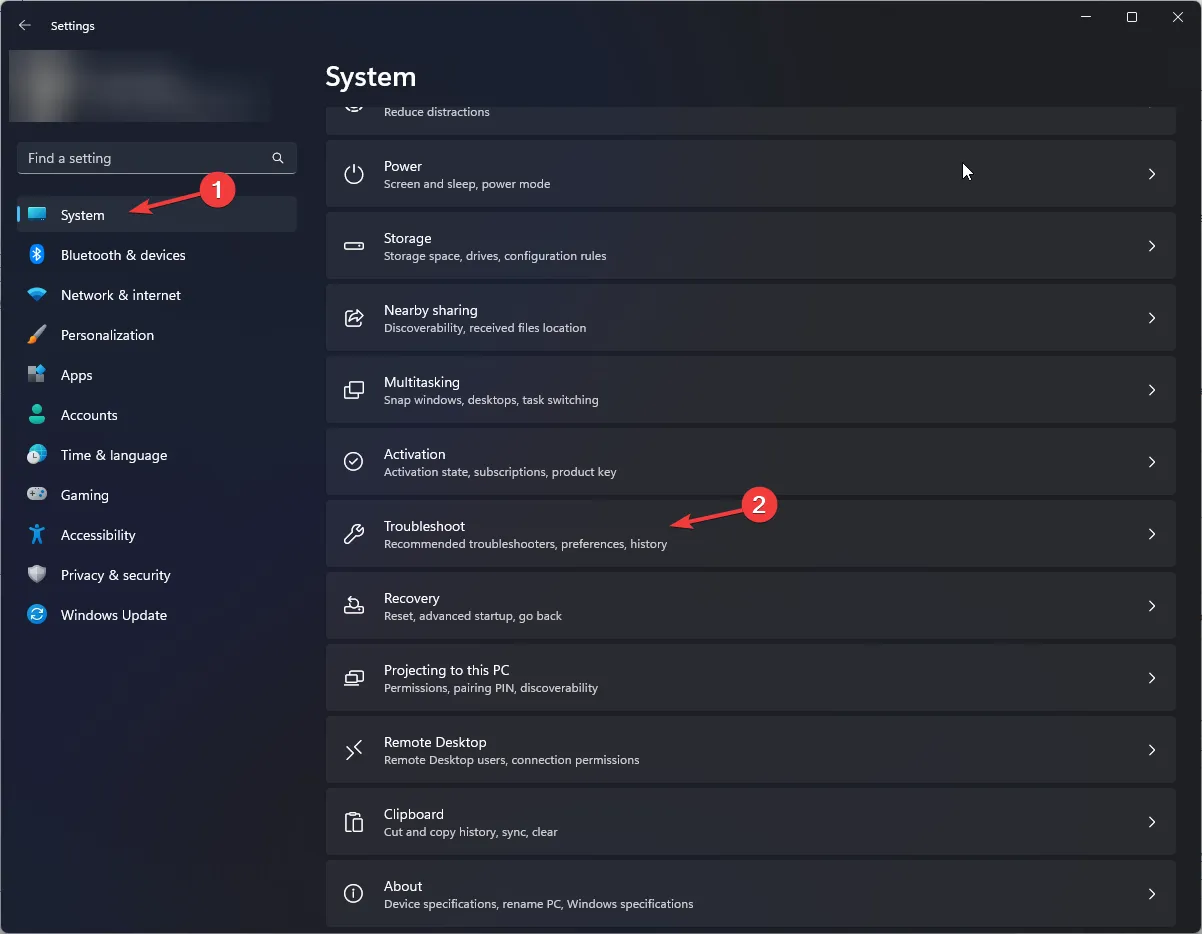
- Klicken Sie auf Andere Fehlerbehebungen.
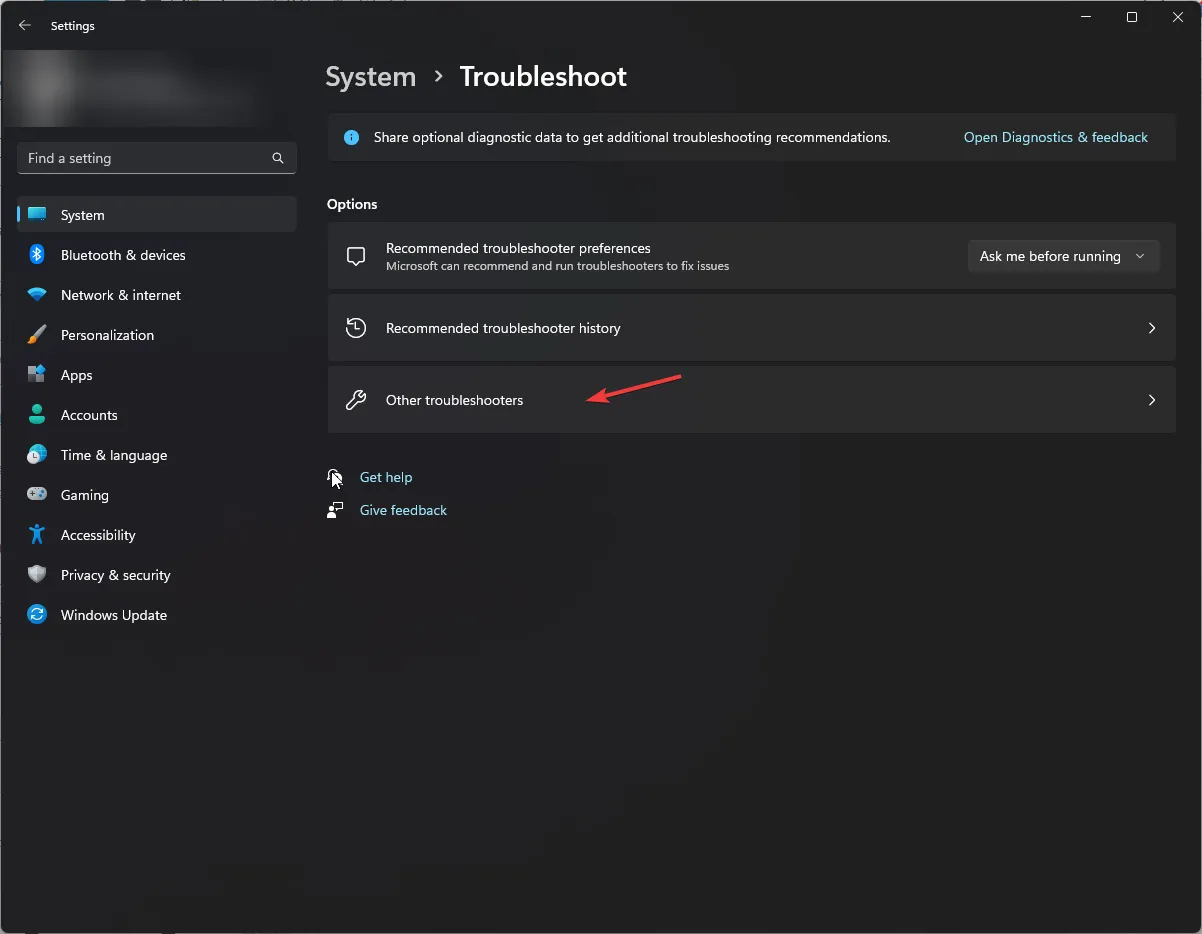
- Suchen Sie Windows Update in der Liste und klicken Sie auf Ausführen .
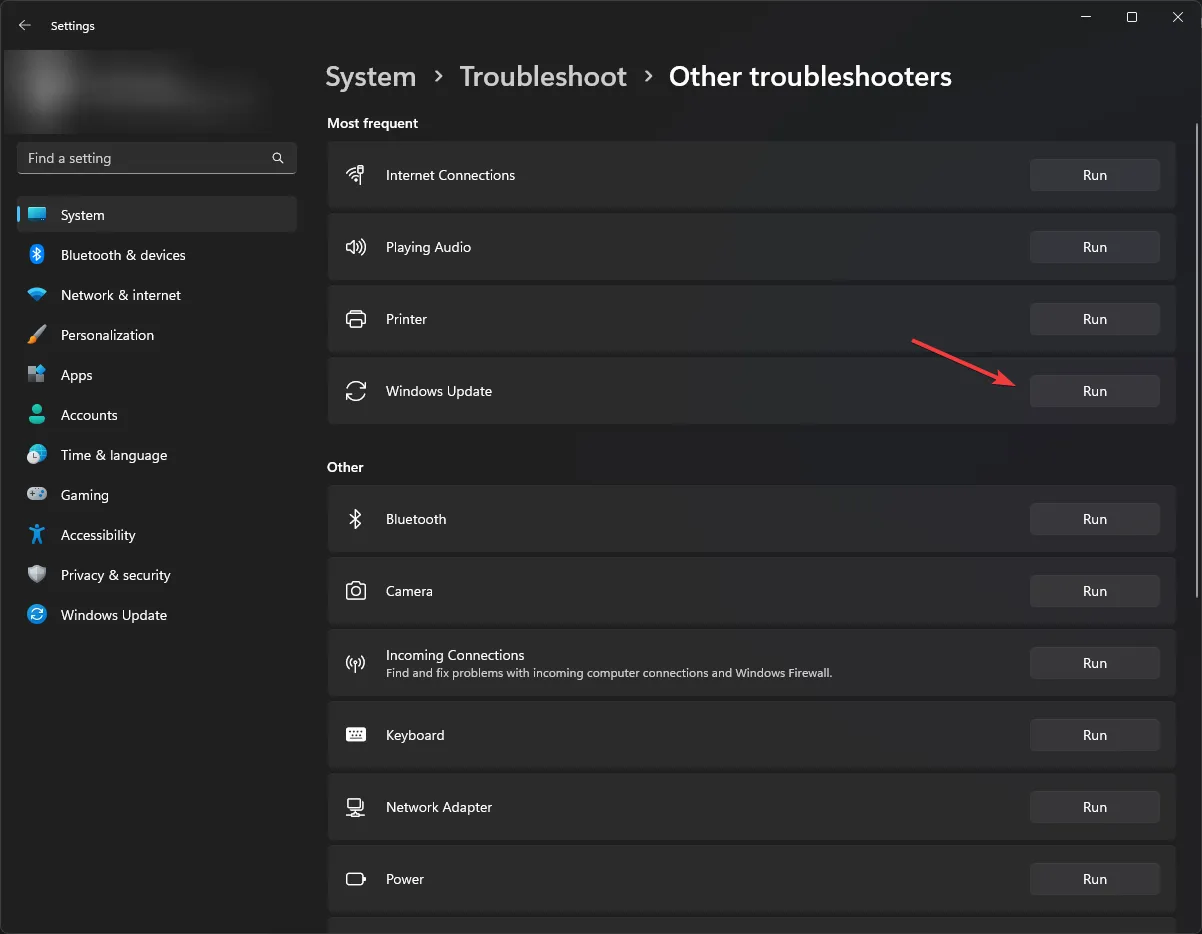
- Folgen Sie dem Prozess auf dem Bildschirm, um den Vorgang abzuschließen.
Alternativ können Sie ein dediziertes Tool in Betracht ziehen, das Aktualisierungsprobleme behebt, anstatt die obigen manuellen Schritte zu befolgen.
Die vorgeschlagene Software kann Ihr Windows-PC-System automatisch diagnostizieren und beschädigte Dateien reparieren, die diesen Aktualisierungsfehler bestimmen können.
⇒ Holen Sie sich Fortect
2. Setzen Sie Windows Update-Komponenten zurück
- Drücken Sie die Windows Taste , geben Sie cmd ein und klicken Sie auf Als Administrator ausführen .
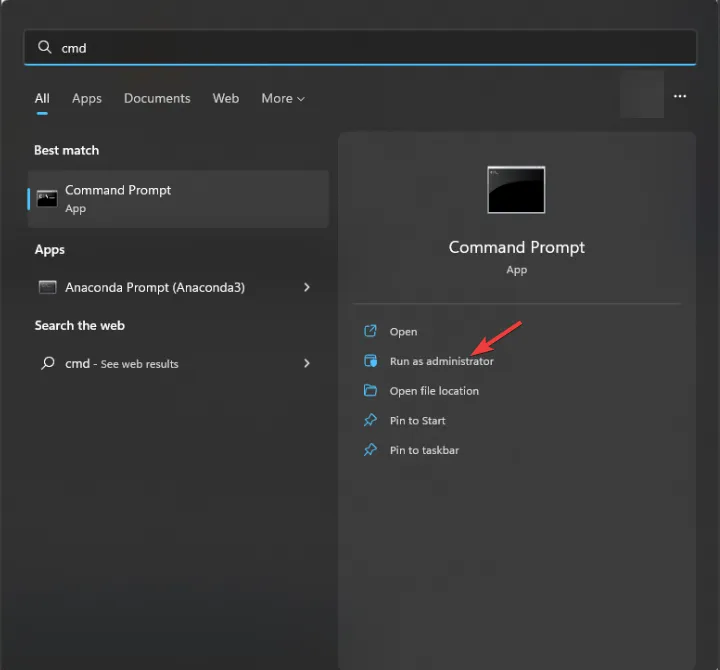
- Geben Sie nacheinander die folgenden Befehle ein, um die Dienste BITS , Windows Update und Cryptographic zu stoppen , und drücken Sie Enter nach jedem Befehl:
net stop bitsnet stop wuauservnet stop cryptsvc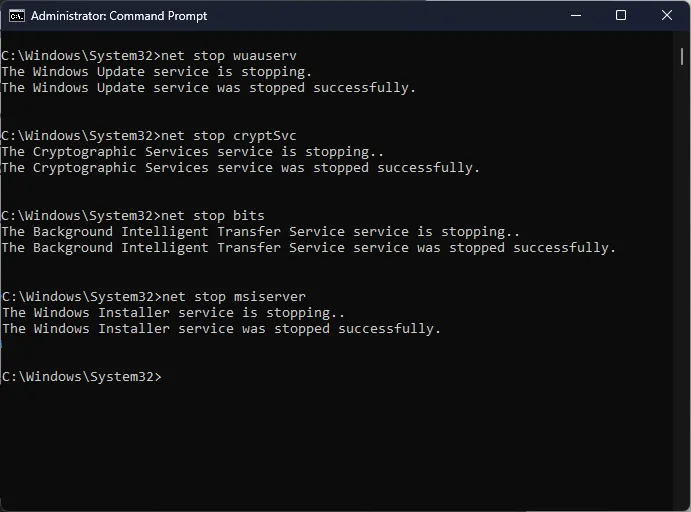
- Um die qmgr*.dat-Dateien zu löschen, kopieren und fügen Sie den folgenden Befehl ein und drücken Sie Enter:
Del %ALLUSERSPROFILE%\Application Data\Microsoft\Network\Downloader\qmgr*.dat - Um DataStore, Download und catroot2 umzubenennen , geben Sie nacheinander die folgenden Befehle ein und drücken Sie Enternach jedem Befehl:
Ren %Systemroot%\SoftwareDistribution\DataStore DataStore.bakRen %Systemroot%\SoftwareDistribution\Download Download.bakRen %Systemroot%\System32\catroot2 catroot2.bak - Kopieren und fügen Sie die folgenden Befehle nacheinander ein, um BITS & Windows Update auf die Standardsicherheitsbeschreibung zurückzusetzen, und drücken Sie Enternach jedem Befehl:
sc.exe sdset bits D:(A;CI;CCDCLCSWRPWPDTLOCRSDRCWDWO;;;SY)(A;;CCDCLCSWRPWPDTLOCRSDRCWDWO;;;BA)(A;;CCLCSWLOCRRC;;;IU)(A;;CCLCSWLOCRRC;;;SU)sc.exe sdset wuauserv D:(A;;CCLCSWRPLORC;;;AU)(A;;CCDCLCSWRPWPDTLOCRSDRCWDWO;;;BA)(A;;CCDCLCSWRPWPDTLOCRSDRCWDWO;;;SY) - Geben Sie den folgenden Befehl ein und drücken Sie Enter:
cd /d %windir%\system32 - Um die BITS-Dateien und Windows Update- Dateien neu zu registrieren, kopieren und fügen Sie die folgenden Befehle nacheinander ein und drücken Sie Enternach jedem Befehl:
regsvr32.exe atl.dllregsvr32.exe urlmon.dllregsvr32.exe mshtml.dllregsvr32.exe shdocvw.dllregsvr32.exe browseui.dllregsvr32.exe jscript.dllregsvr32.exe vbscript.dllregsvr32.exe scrrun.dllregsvr32.exe msxml.dllregsvr32.exe msxml3.dllregsvr32.exe msxml6.dllregsvr32.exe actxprxy.dllregsvr32.exe softpub.dllregsvr32.exe wintrust.dllregsvr32.exe dssenh.dllregsvr32.exe rsaenh.dllregsvr32.exe gpkcsp.dllregsvr32.exe sccbase.dllregsvr32.exe slbcsp.dllregsvr32.exe cryptdlg.dllregsvr32.exe oleaut32.dllregsvr32.exe ole32.dllregsvr32.exe shell32.dllregsvr32.exe initpki.dllregsvr32.exe wuapi.dllregsvr32.exe wuaueng.dllregsvr32.exe wuaueng1.dllregsvr32.exe wucltui.dllregsvr32.exe wups.dllregsvr32.exe wups2.dllregsvr32.exe wuweb.dllregsvr32.exe qmgr.dllregsvr32.exe qmgrprxy.dllregsvr32.exe wucltux.dllregsvr32.exe muweb.dllregsvr32.exe wuwebv.dll - Geben Sie den folgenden Befehl ein, um Winsock zurückzusetzen, und drücken Sie Enter:
netsh winsock reset - Um BITS , Windows Update & Cryptographic Service neu zu starten, kopieren und fügen Sie die folgenden Befehle nacheinander ein und drücken Sie Enter nach jedem Befehl:
net start bitsnet start wuauservnet start cryptsvc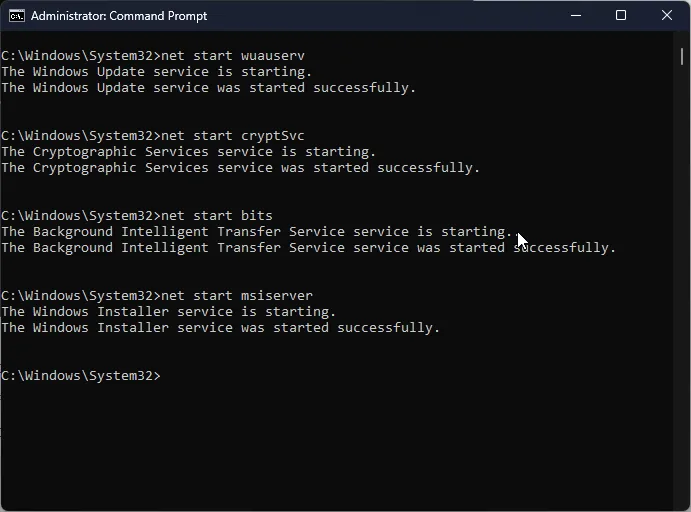
- Starten Sie Ihren Computer neu, damit die Änderungen wirksam werden.
3. Führen Sie SFC- und DISM-Scans aus
- Drücken Sie die Windows Taste, geben Sie cmd ein und klicken Sie auf Als Administrator ausführen.
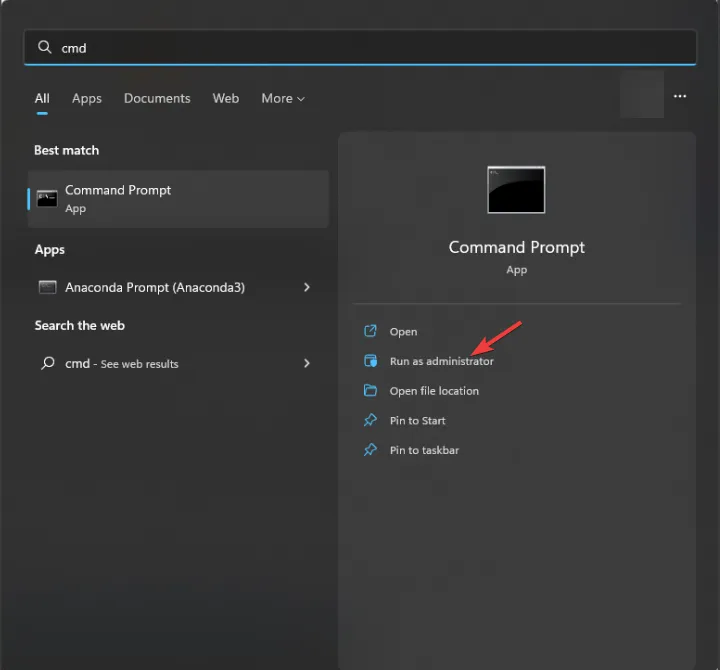
- Geben Sie den folgenden Befehl ein, um Systemdateien zu reparieren, und drücken Sie Enter:
sfc/scannow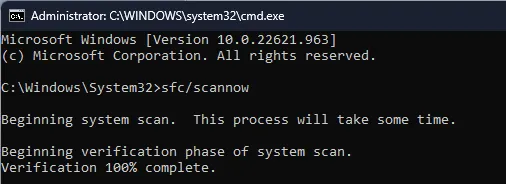
- Warten Sie, bis der Scan abgeschlossen ist, kopieren und fügen Sie den folgenden Befehl ein, um das Windows-Betriebssystem-Image zu reparieren, und klicken Sie auf Enter:
DISM /Online /Cleanup-Image /RestoreHealth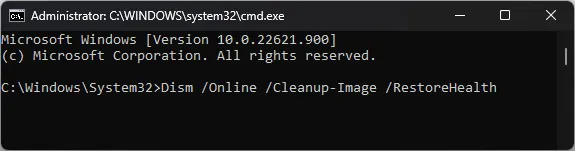
- Sobald der Befehl erfolgreich ausgeführt wurde, starten Sie Ihren Computer neu.
4. Führen Sie einen Malware-Scan durch
- Drücken Sie die Windows Taste, geben Sie Windows Security ein und klicken Sie auf Öffnen.
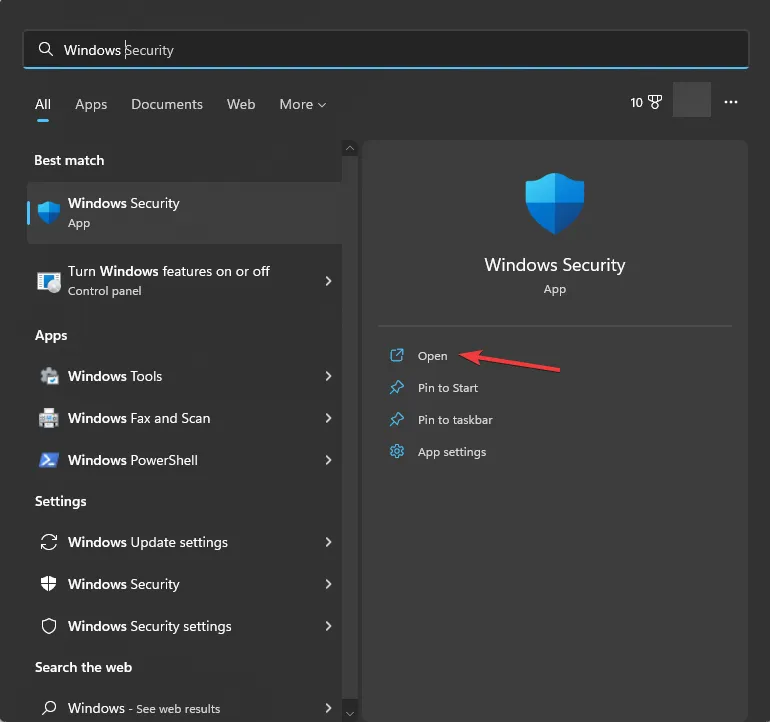
- Gehen Sie zu Viren- und Bedrohungsschutz und klicken Sie auf Scanoptionen .
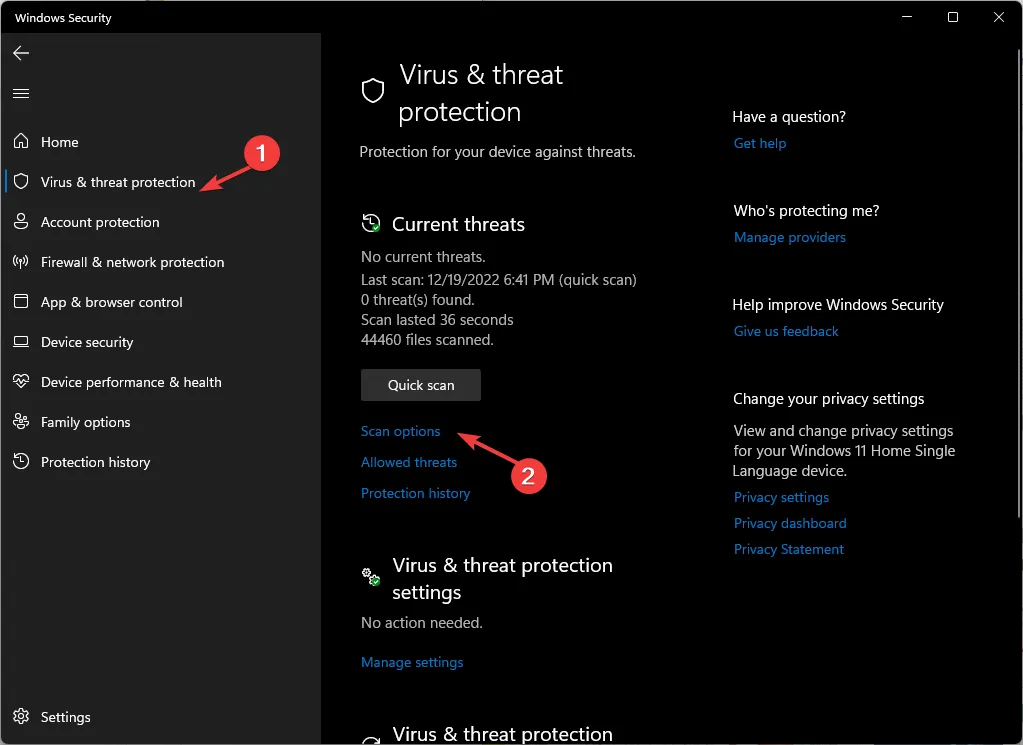
- Wählen Sie Vollständiger Scan und klicken Sie auf Jetzt scannen.
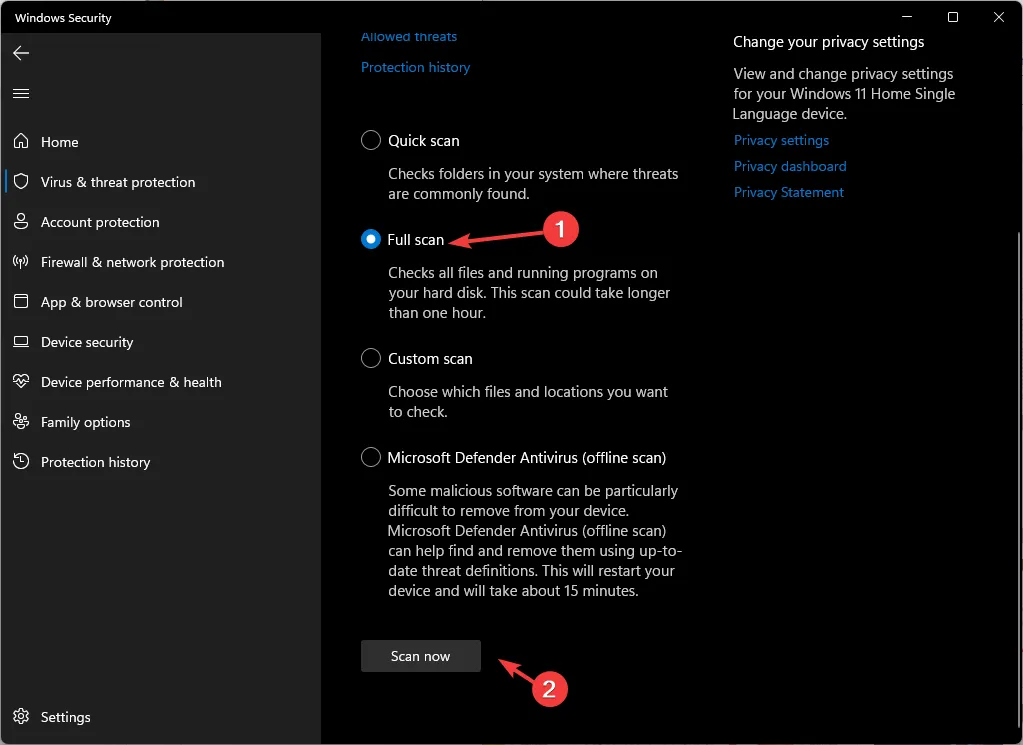
- Das Sicherheitstool scannt und findet die infizierten Dateien. Löschen Sie sie, wenn Sie dazu aufgefordert werden.
5. Führen Sie eine Systemwiederherstellung durch
- Drücken Sie die Windows Taste , geben Sie Systemsteuerung ein und klicken Sie auf Öffnen.
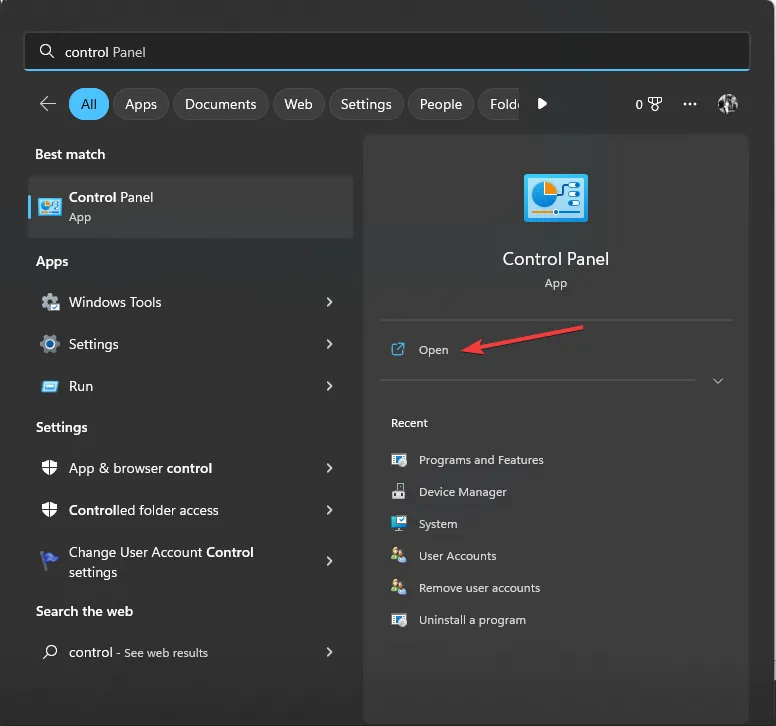
- Wählen Sie „Nach großen Symbolen anzeigen “ und klicken Sie auf „Wiederherstellung“ .
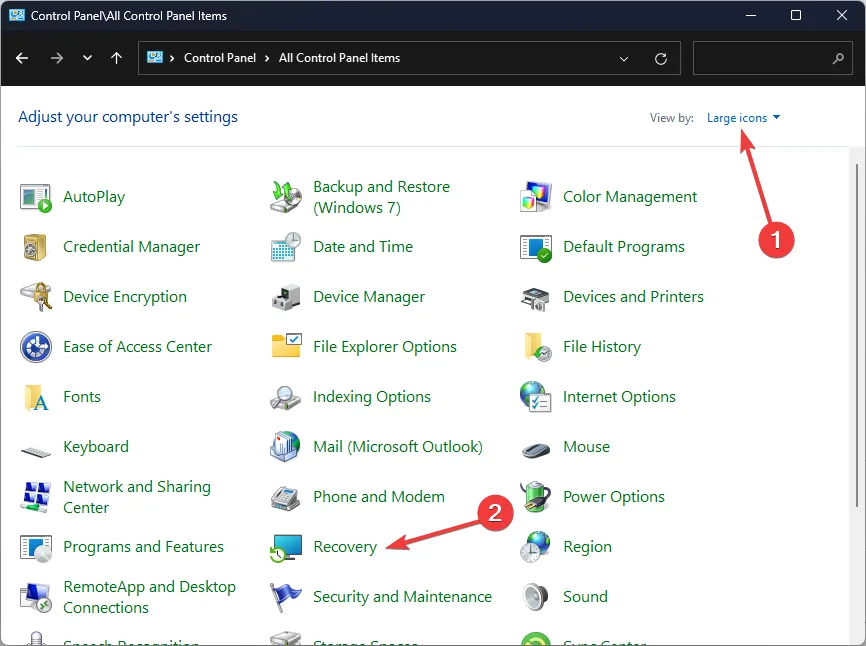
- Klicken Sie auf Systemwiederherstellung öffnen.
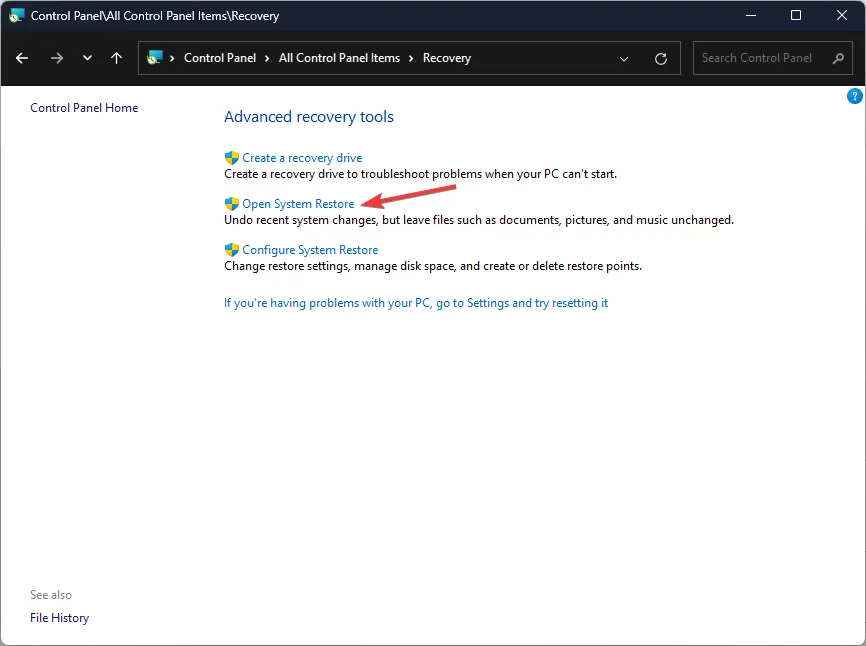
- Wählen Sie im Fenster „Systemwiederherstellung“ die Option „ Anderen Wiederherstellungspunkt auswählen“ und klicken Sie auf „Weiter“.
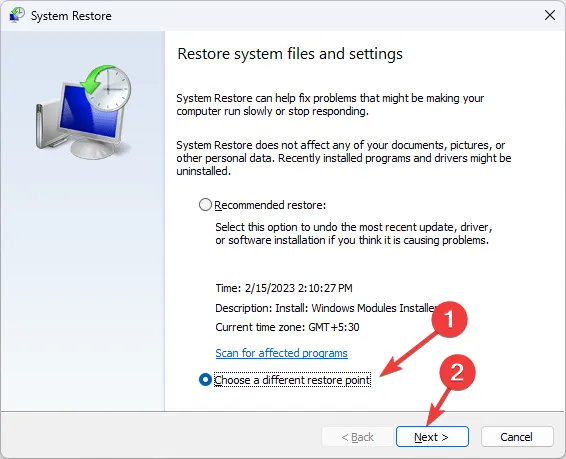
- Wählen Sie den Wiederherstellungspunkt aus und klicken Sie auf Weiter.

- Klicken Sie nun auf Fertig stellen , um den Vorgang zu starten.
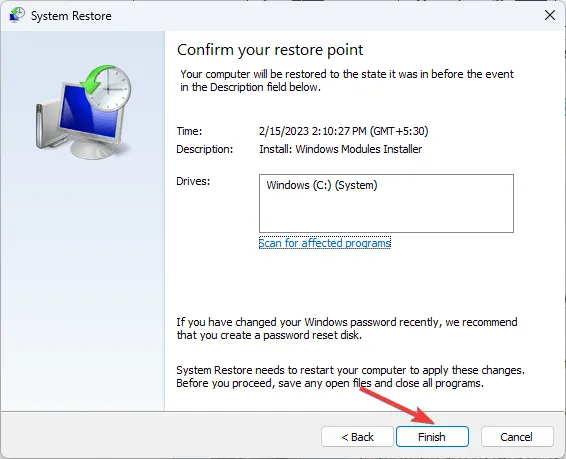
6. Setzen Sie den PC zurück
- Drücken Sie Windows+, Ium die Einstellungen zu öffnen .
- Gehen Sie zu System und klicken Sie dann auf Wiederherstellung.
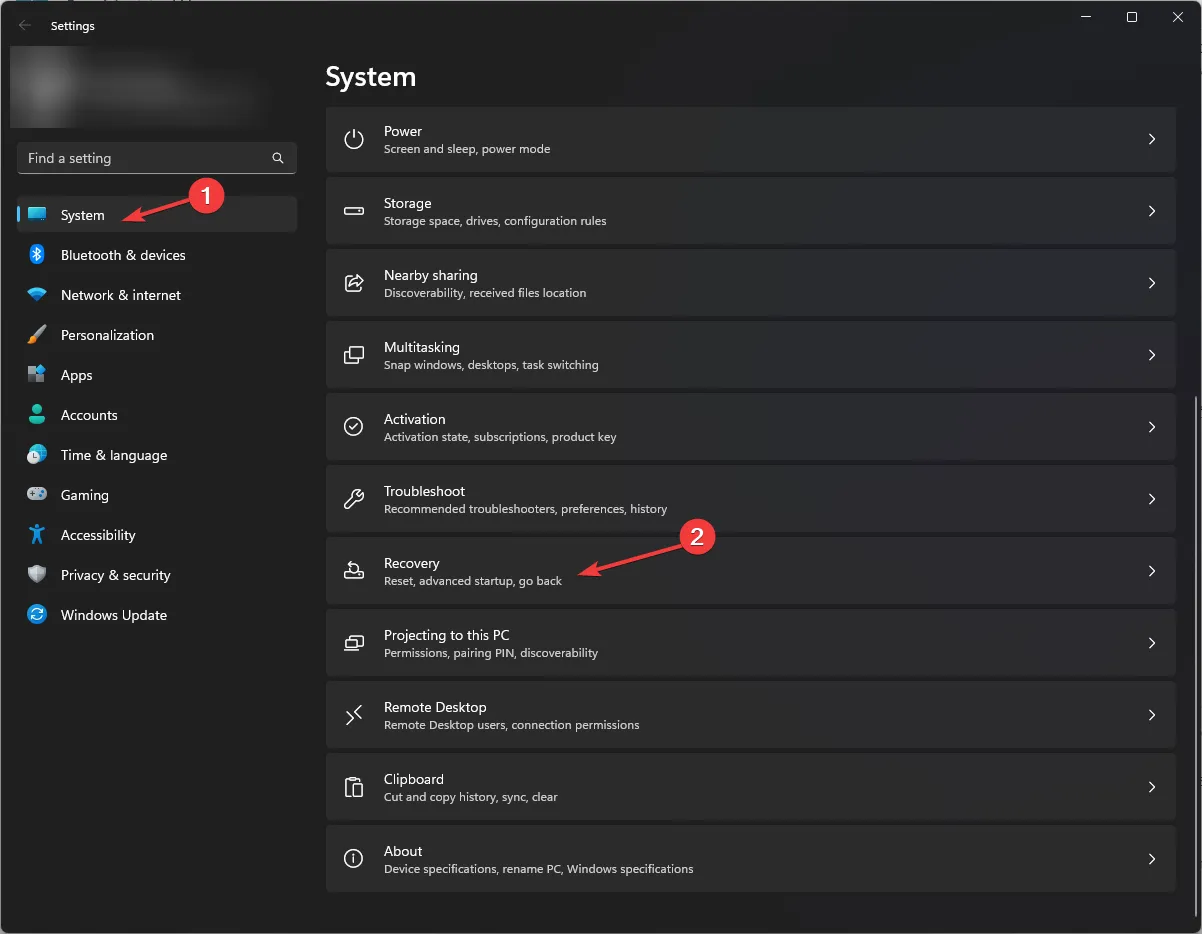
- Klicken Sie unter Wiederherstellungsoptionen auf PC zurücksetzen .
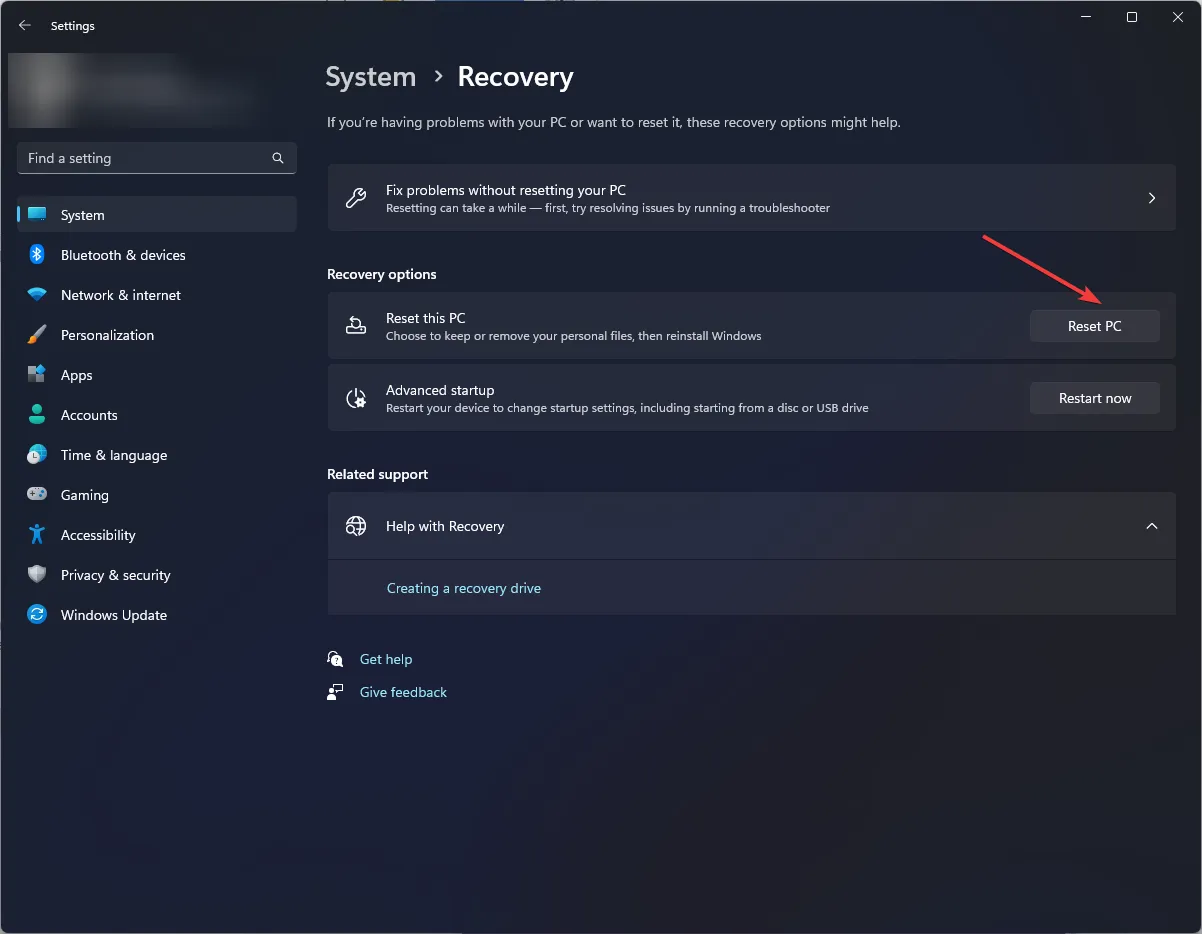
- Wählen Sie nun im Fenster Option auswählen die Option Meine Dateien behalten .

- Wählen Sie im Fenster Wie möchten Sie Windows neu installieren die Option Cloud-Download aus .
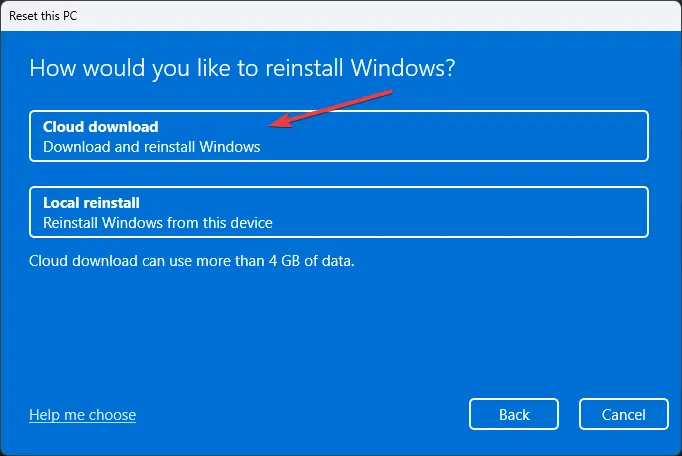
- Klicken Sie nun auf der Seite Zusätzliche Einstellungen auf Weiter .
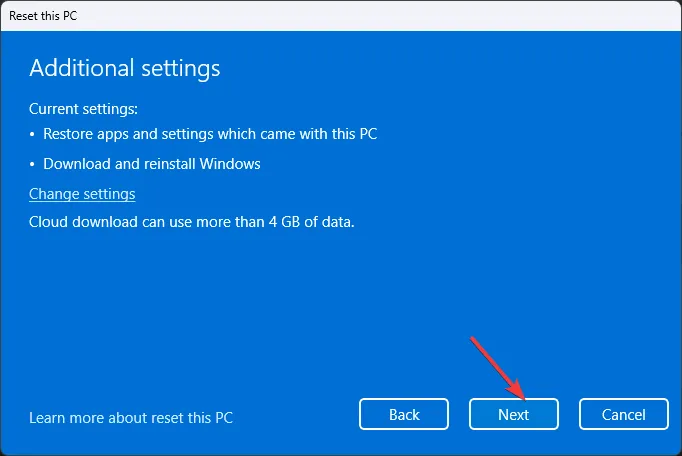
- Klicken Sie auf der Seite Diesen PC zurücksetzen auf Zurücksetzen .
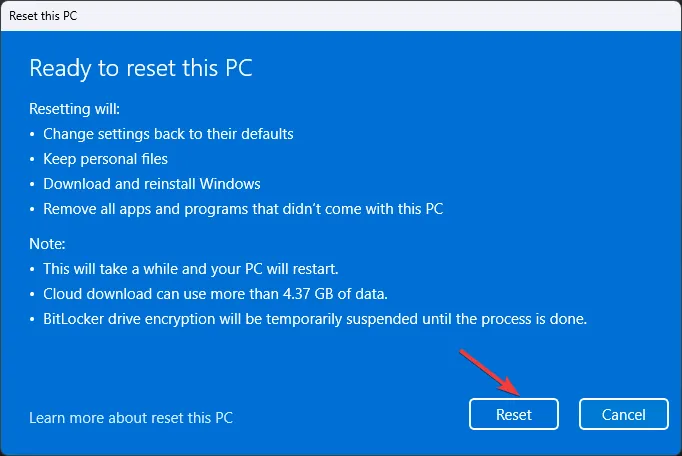
Windows wird neu installiert und die Einstellungen werden auf die Standardeinstellungen zurückgesetzt, aber Sie haben Ihre Dateien intakt.
Dies sind also Schritte, die Sie befolgen können, um den Windows Update-Fehler 0x800700c1 zu beheben. Wenn Sie Fragen oder Vorschläge haben, können Sie diese gerne im Kommentarbereich unten erwähnen.



Schreibe einen Kommentar