So beheben Sie den 404-Fehler beim Hinzufügen eines Gmail-Kontos auf dem iPhone: Server kann das Problem nicht verarbeiten
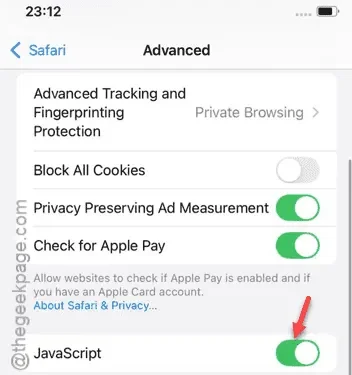
Beim Hinzufügen Ihres Gmail-Kontos auf dem iPhone wird auf der Seite „Konten“ möglicherweise die Meldung „ 404. Das ist ein Fehler. Der Server kann die Anforderung nicht verarbeiten, da sie fehlerhaft ist. “ angezeigt. Wenn Sie einen falschen Benutzernamen eingegeben haben oder Google nicht auf Ihr Konto zugreifen kann, wird diese Fehlermeldung angezeigt. Diese Fehlermeldung bedeutet, dass Sie das Gmail-Konto nicht hinzufügen können.
Lösung 1 – JavaScript aktivieren
Damit JavaScript auf der Seite „Google-Konten“ ausgeführt werden kann, muss es auf der Einstellungsseite des Safari-Browsers aktiviert sein.
Schritt 1 – Der einzige Ort, von dem aus Sie dies tun können, ist das Einstellungsfenster .
Schritt 2 – Gehen Sie also dorthin und scrollen Sie später zum Ende der Seite. Öffnen Sie die Registerkarte „ Apps “.
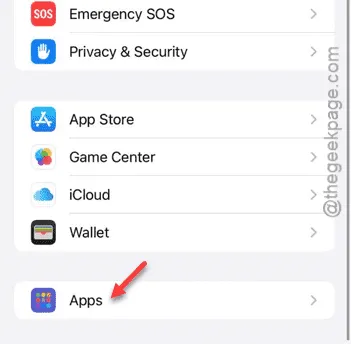
Schritt 3 – Suchen Sie später in der Mitte der Apps nach der App „ Safari “. Öffnen Sie diese.
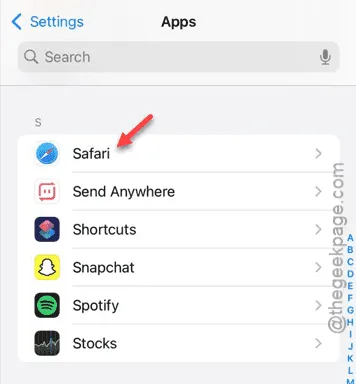
Schritt 4 – Sie finden das JavaScript- Modul auf der Registerkarte „Erweitert“. Aktivieren Sie dort die JavaScript- Funktion.
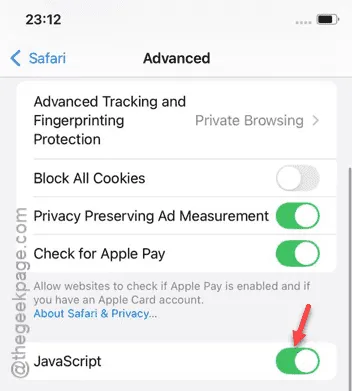
Kehren Sie nach der Aktivierung zur Seite „Konten“ zurück und versuchen Sie später, dasselbe Google-Konto hinzuzufügen. Überprüfen Sie, ob dies funktioniert oder nicht.
Fix 2 – Ändern Sie den Standardbrowser
Wenn dieses Problem auf der Browserseite auftritt, sollten Sie den Standardbrowser ändern.
Schritt 1 – Gehen Sie zur Seite „Einstellungen“ und dann zum Menü „ Apps “.
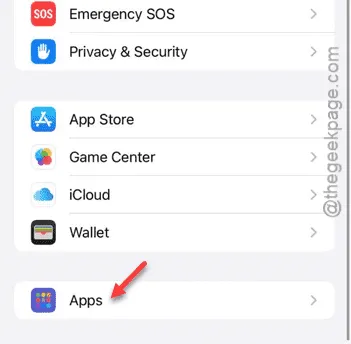
Schritt 2 – Suchen und öffnen Sie die Browserseite „ Safari “.
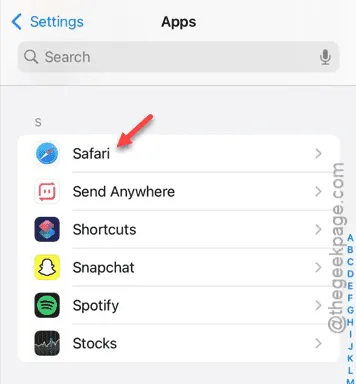
Schritt 3 – Dort finden Sie die Option „ Standard- Browser -App “. Tippen Sie darauf, um die Auswahlregisterkarte zu öffnen.
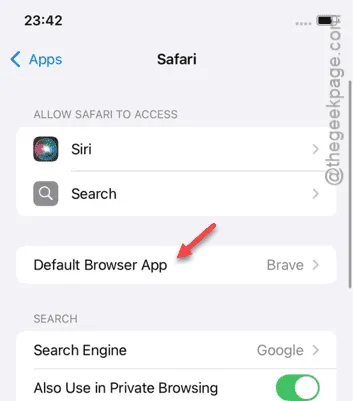
Schritt 4 – Wählen Sie dort „ Chrome “ aus.
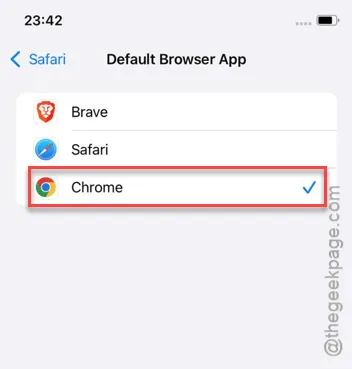
Fahren Sie nun mit dem Kontoeröffnungsprozess fort. Einige der Schritte zur Kontoeinrichtung müssen im externen Browser ausgeführt werden. In diesem Fall sollte dies hilfreich sein.
Schritt 5 – Wenn Sie den Kontoeinrichtungsprozess abgeschlossen haben, kehren Sie zur gleichen Seite zurück –
Settings > Apps > Safari
Schritt 6 – Tippen Sie auf das Modul „ Standard-Browser-App “.
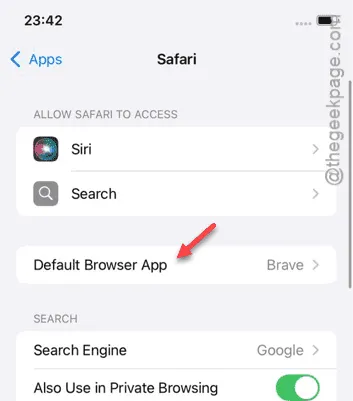
Schritt 7 – Jetzt können Sie auf „ Safari “ zurücksetzen.
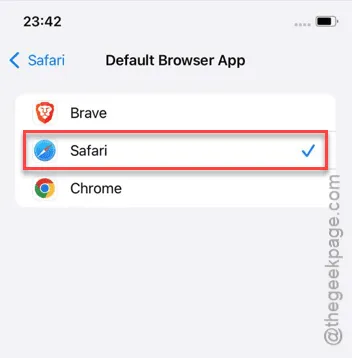
Sehen Sie, ob das hilft.
Lösung 3 – Fingerabdruckschutz deaktivieren
Einige Benutzer haben behauptet, das Problem durch Deaktivieren des Fingerabdruckschutzes in den Safari-Einstellungen beheben zu können.
Schritt 1 – Öffnen Sie zunächst die Seite „Einstellungen“ .
Schritt 2 – Öffnen Sie als Nächstes die Registerkarte „ Apps “.
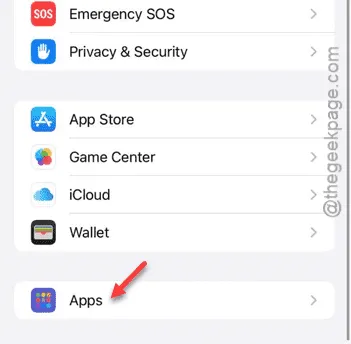
Schritt 3 – Öffnen Sie später dieselben „ Safari “-Webbrowsereinstellungen.
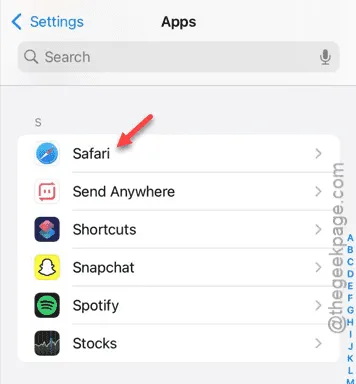
Schritt 4 – Gehen Sie auf dieser Safari-Browserseite zu den „ Erweiterten “ Einstellungen.

Schritt 5 – Berühren Sie, um die Option „ Erweiterter Tracking- und Fingerabdruckschutz “ zu öffnen.
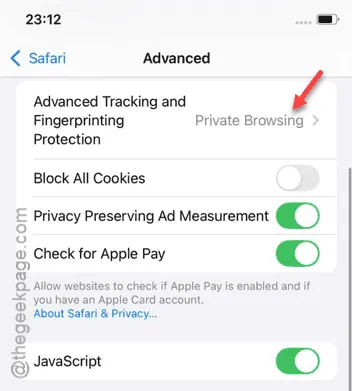
Schritt 6 – Schalten Sie dies aus .
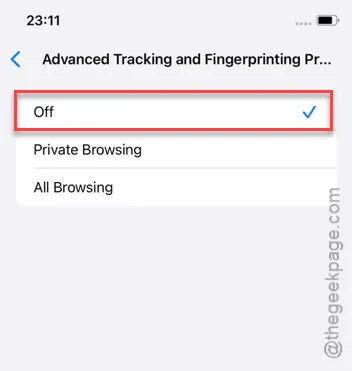
Nachdem Sie diese Funktion deaktiviert haben, können Sie sich problemlos bei Ihrem Konto anmelden.
Fix 4 – Ändern Sie die Netzwerkverbindung
Wenn Sie versuchen, sich vom selben Gerät aus über dieselbe Netzwerkverbindung anzumelden, kann es vorkommen, dass Google den Zugriff auf Ihr Konto blockiert. Versuchen Sie also, die Verbindung zu ändern, wenn Sie immer wieder den „ Fehlercode 404 “ erhalten.
Wenn Sie beispielsweise Probleme beim Einrichten des E-Mail-Kontos haben, während Sie sich in einem Wi-Fi-Netzwerk befinden, kann der Wechsel zum Mobilfunknetz die Lösung sein. Andernfalls können Sie sich auch über das Mobilfunknetz bei dem Konto anmelden.
Lösung 5 – Ändern Sie die Einstellungen des Inhaltsblockers
Neben den bereits erwähnten Safari-Einstellungen gibt es auch die Einstellungen des Inhaltsblockers, die diese Störung beim Anmeldevorgang verursachen können.
Schritt 1 – Gehen Sie auf der Einstellungsseite Ihres iPhones wie folgt vor –
Settings > Apps > Safari
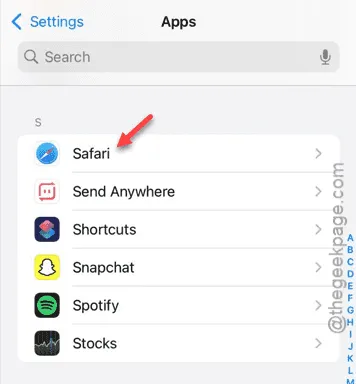
Schritt 2 – Suchen und öffnen Sie den Abschnitt „ Inhaltsblocker “.
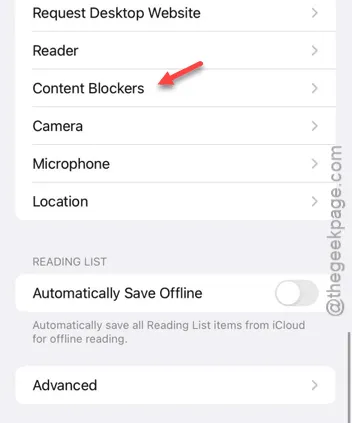
Schritt 3 – Deaktivieren Sie die Option „ Alle Websites “.
Wenn Sie dort einen personalisierten Filter haben, deaktivieren Sie diesen ebenfalls.
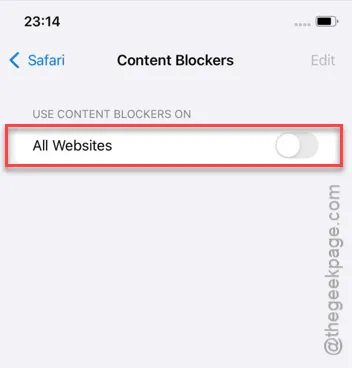
Geben Sie abschließend die erforderliche E-Mail-ID und weitere Informationen (wie das Passwort) ein und Sie können sich endlich in Ihr Konto einloggen.
Schauen Sie, ob Sie das schaffen.
Lösung 6 – Korrigieren Sie die Informationen
Überprüfen Sie, ob es Unstimmigkeiten bei der E-Mail-ID oder dem Passwort gibt. Google kann Ihnen den Zugriff verweigern, wenn es Ungewöhnliches in den Anmeldeinformationen feststellt. Korrigieren Sie also die Informationen, und Sie können den Anmeldevorgang erfolgreich abschließen.
https://discussions.apple.com/thread/255249348?sortBy=rank



Schreibe einen Kommentar