So beheben Sie den Medienfehler 0xc00d6d6f unter Windows 10 und 11
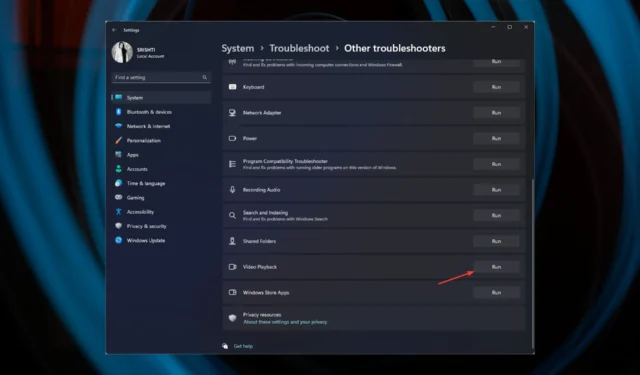
Wenn Sie auf Ihrem Windows 10/11-Computer beim Öffnen von Mediendateien über einen Mediaplayer auf den Medienfehler 0xc00d6d6f gestoßen sind, kann Ihnen diese Anleitung helfen!
Wir werden alle verfügbaren Methoden zur Behebung des Problems behandeln, nachdem wir die Ursachen des Problems besprochen haben.
Was verursacht den Medienfehler 0xc00d6d6f unter Windows 10 und 11?
Dieser Medienfehler kann verschiedene Ursachen haben; Einige der häufigsten werden hier erwähnt:
- Beschädigte Systemdateien – Wenn Ihr Computer Systemdateien beschädigt hat, können viele Probleme auftreten, einschließlich dieses. Sie müssen die Systemdateien reparieren, um das Problem zu beheben.
- Der Media Player ist beschädigt – Wenn die App, die Sie versuchen, die Mediendatei zu öffnen, beschädigt ist, wird dieser Fehler möglicherweise angezeigt. Versuchen Sie, die App neu zu installieren.
- Veraltete Treiber – Video- und Soundtreiber könnten, wenn sie veraltet sind, die Wiedergabe von Mediendateien verhindern. Um dies zu beheben, aktualisieren Sie die Treiber.
- Malware-Infektion – Viren auf einem Computer können wichtige Dateien beschädigen, was möglicherweise zu diesem Problem führt. Führen Sie einen Malware-Scan durch , um das Problem zu beheben.
- Schlechtes Windows-Update – Wenn Sie ein Windows-Update mit Fehlern installiert haben, kann es den normalen Betrieb unterbrechen. Versuchen Sie, das neueste Update zu deinstallieren.
Jetzt wissen Sie, was dieses Problem verursacht hat. Lassen Sie uns die Korrekturen überprüfen, um das Problem zu beheben.
Wie kann ich den Medienfehler 0xc00d6d6f unter Windows 10 und 11 beheben?
Bevor Sie mit den erweiterten Schritten zur Fehlerbehebung beginnen, sollten Sie die folgenden Prüfungen durchführen:
- Starten Sie Ihren Computer neu und versuchen Sie, die Medien erneut zu öffnen.
- Versuchen Sie es mit einem anderen Mediaplayer.
Wenn diese kleineren Korrekturen Ihnen nicht geholfen haben, fahren Sie mit den unten aufgeführten detaillierten Lösungen fort.
1. Führen Sie die Problembehandlung für die Videowiedergabe aus
1.1 Windows 11
- Drücken Sie Windows+, Ium die Einstellungen- App zu öffnen.
- Gehen Sie zu System und klicken Sie dann auf Fehlerbehebung .
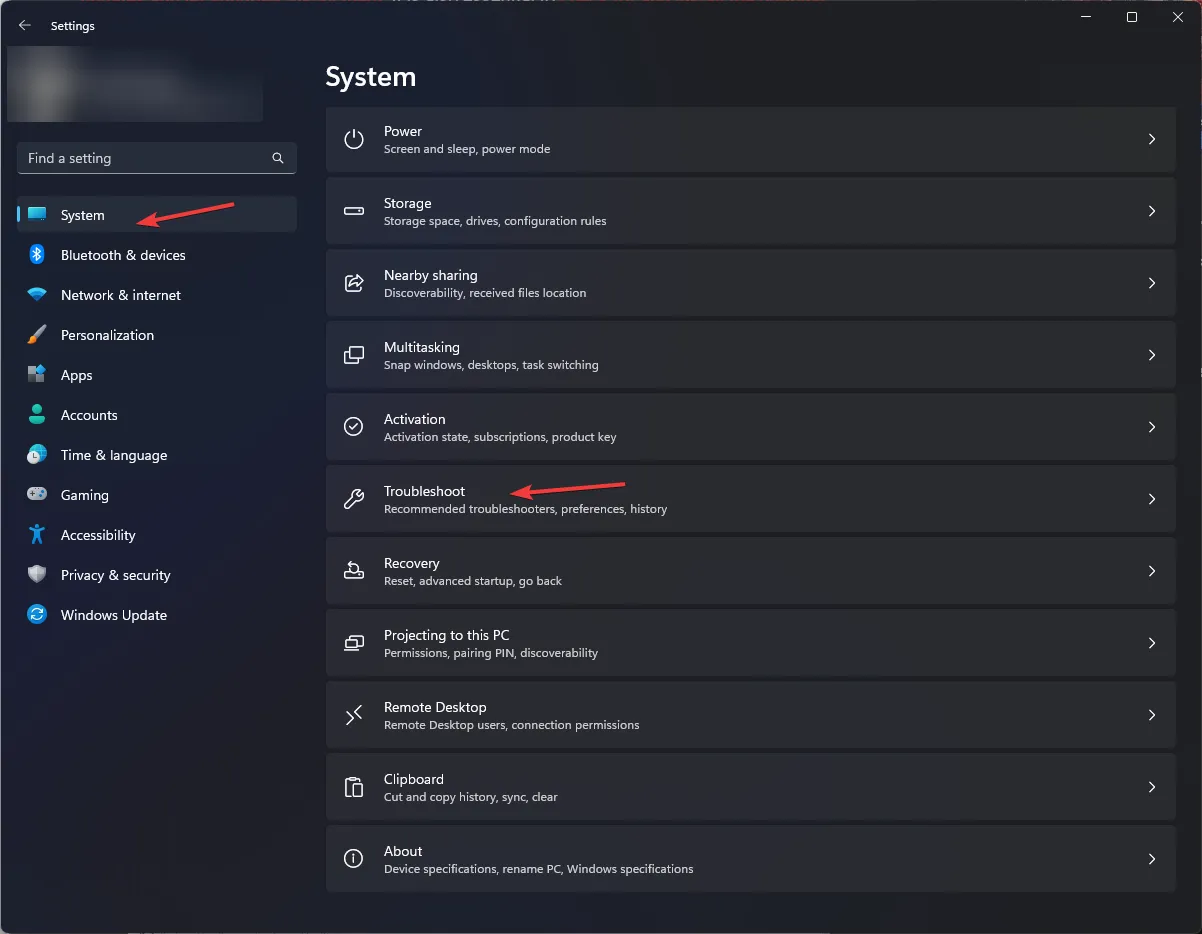
- Klicken Sie auf Andere Fehlerbehebungen.

- Suchen Sie Videowiedergabe und klicken Sie auf Ausführen.
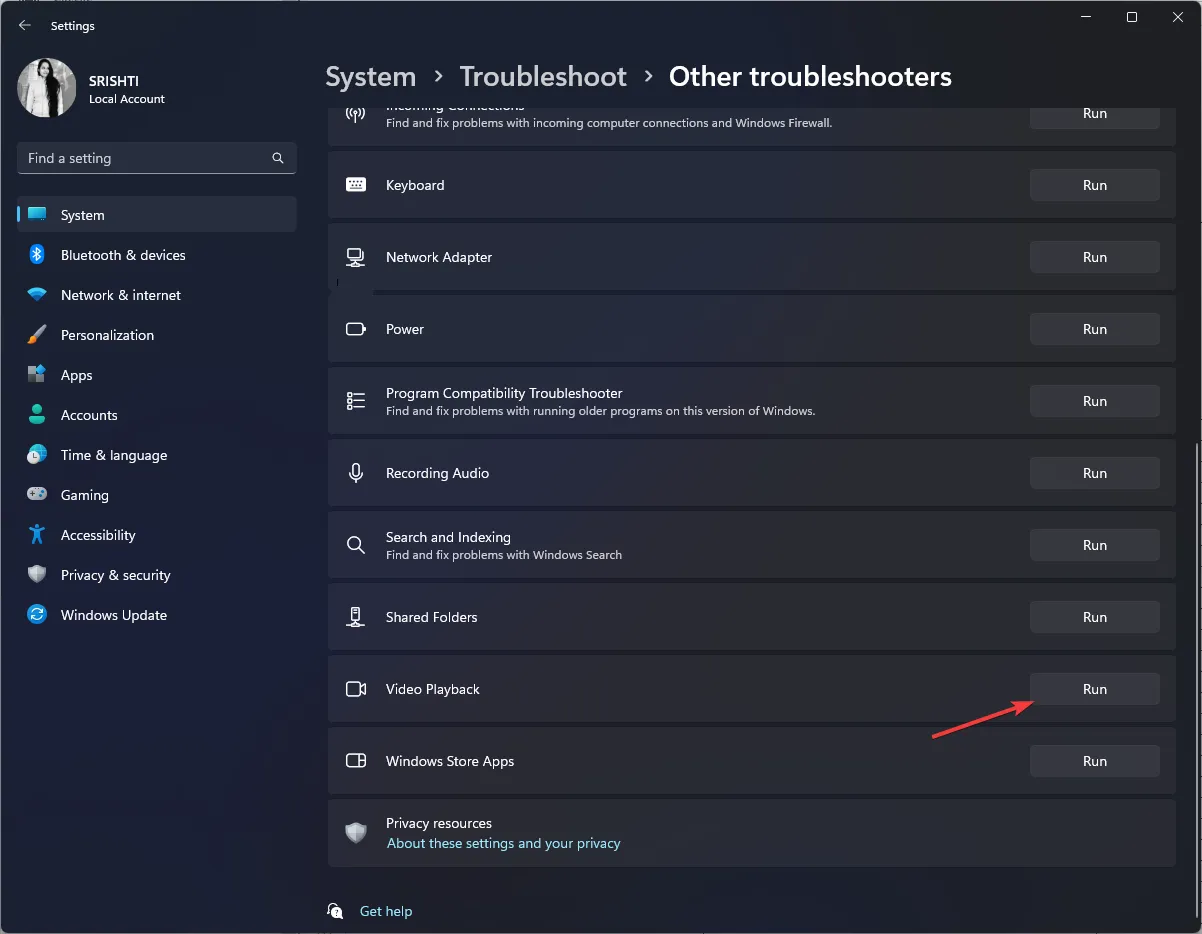
- Befolgen Sie die Anweisungen auf dem Bildschirm, um den Vorgang abzuschließen.
1.2 Windows 10
- Drücken Sie Windows+, Ium die Einstellungen- App zu öffnen.
- Gehen Sie zu Update & Sicherheit.
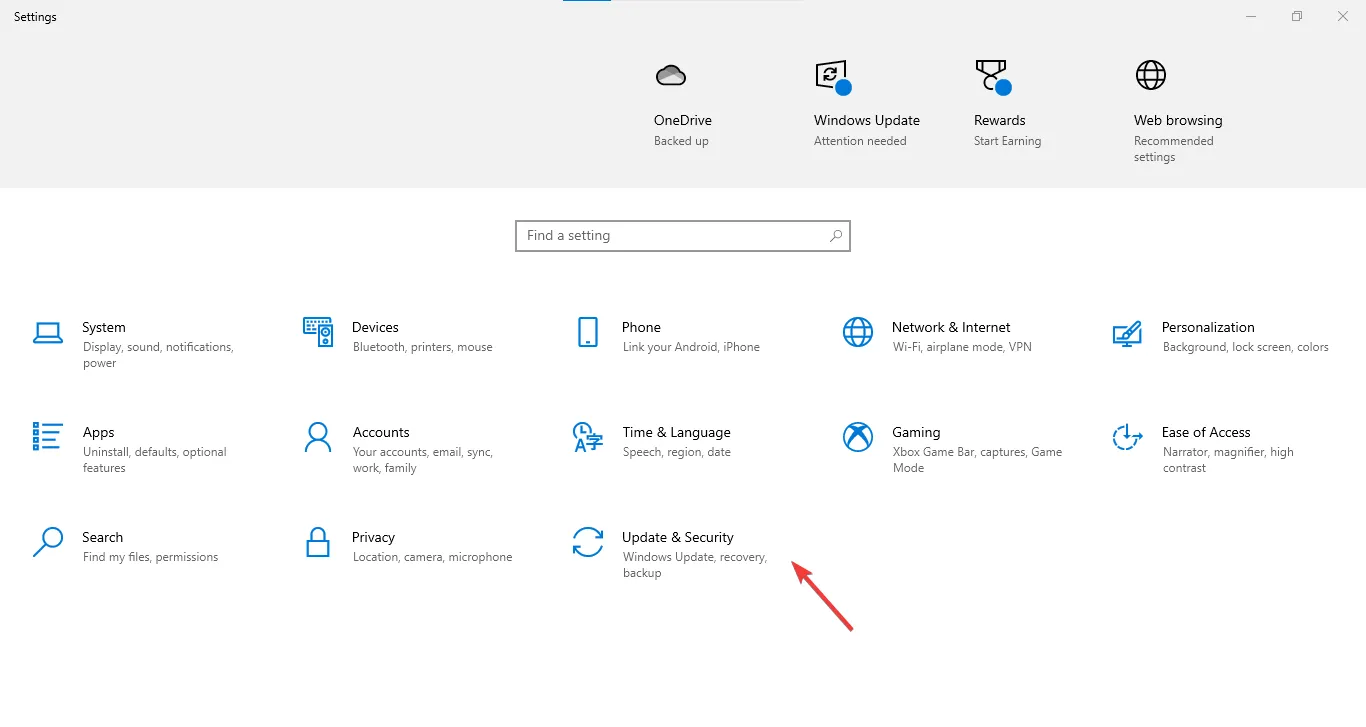
- Wählen Sie Problembehandlung aus und klicken Sie dann auf Weitere Problembehandlungen.
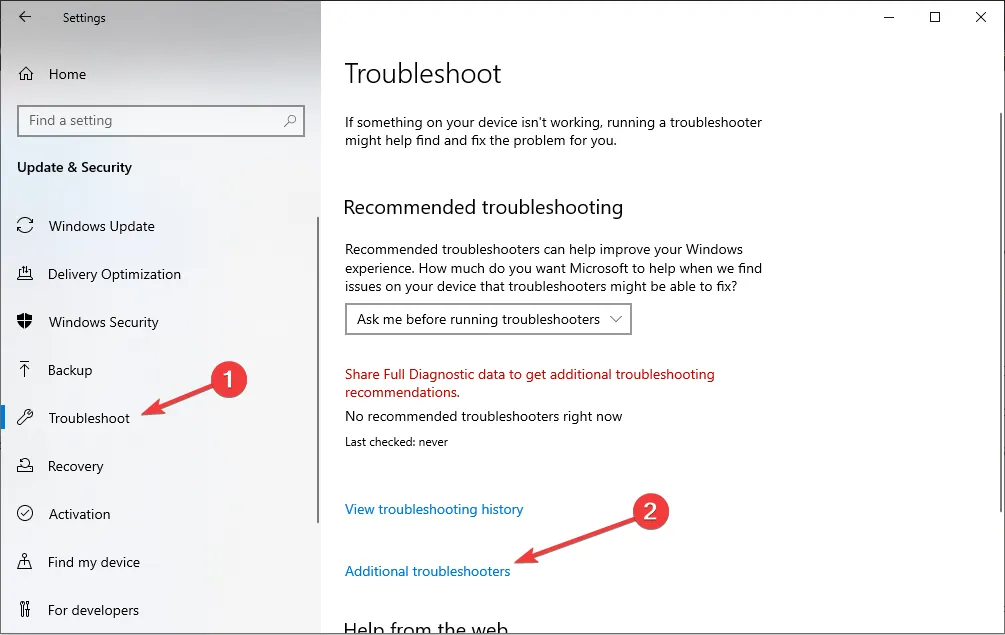
- Suchen Sie Videowiedergabe und klicken Sie auf Problembehandlung ausführen.
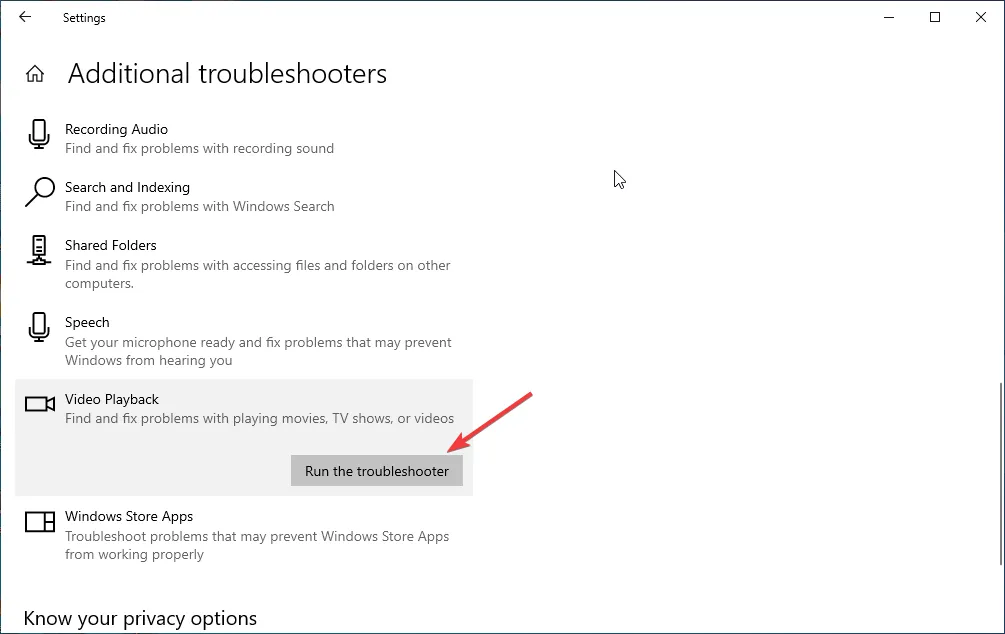
- Befolgen Sie die Anweisungen auf dem Bildschirm, um den Vorgang abzuschließen.
2. Aktualisieren Sie den Sound & Video-Treiber
- Drücken Sie Windows + R , um das Dialogfeld „Ausführen“ zu öffnen.
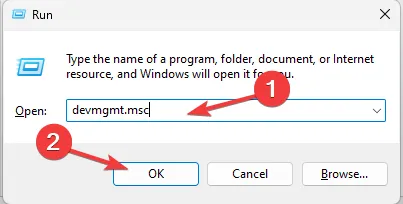
- Geben Sie devmgmt.msc ein und klicken Sie auf OK, um den Geräte-Manager zu öffnen .
- Gehen Sie zu Sound-, Video- und Gamecontroller und erweitern Sie es.
- Klicken Sie mit der rechten Maustaste auf den Treiber und wählen Sie im Kontextmenü Treiber aktualisieren.
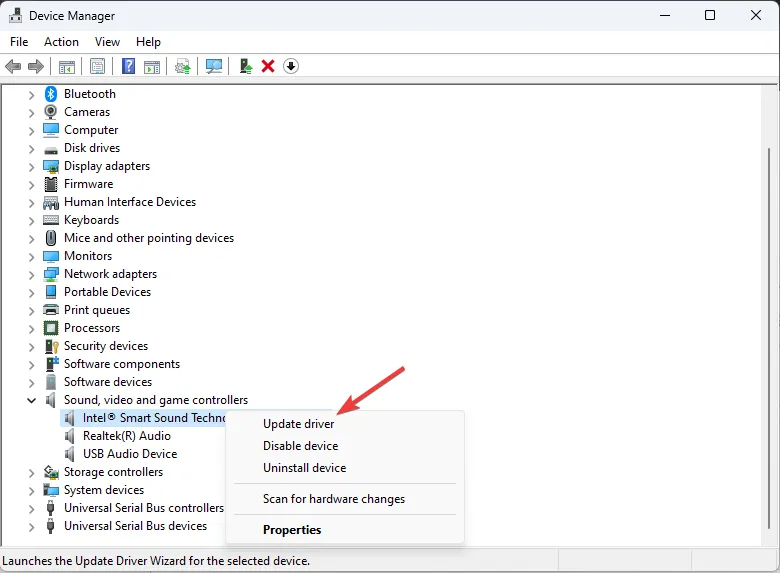
- Klicken Sie auf Automatisch nach Treibern suchen .
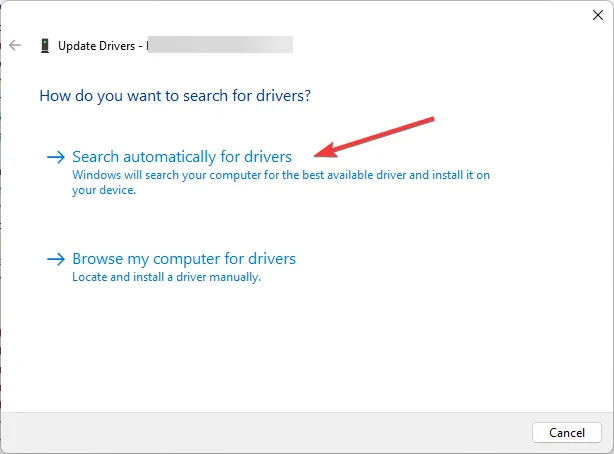
- Befolgen Sie die Anweisungen auf dem Bildschirm, um den Vorgang abzuschließen.
Wenn Sie diesen Prozess nicht durchlaufen möchten, unterstützen wir Sie mit einer alternativen Methode, die das Problem beheben kann.
Es gibt eine dedizierte Treiberlösung, die Ihr PC-System analysieren, alle veralteten Treiber finden und jeden von ihnen aus seiner umfangreichen Datenbank mit Millionen von Versionen aktualisieren kann.
3. Deinstallieren Sie das Windows-Update
- Drücken Sie die Windows Taste , geben Sie Systemsteuerung ein und klicken Sie auf Öffnen.
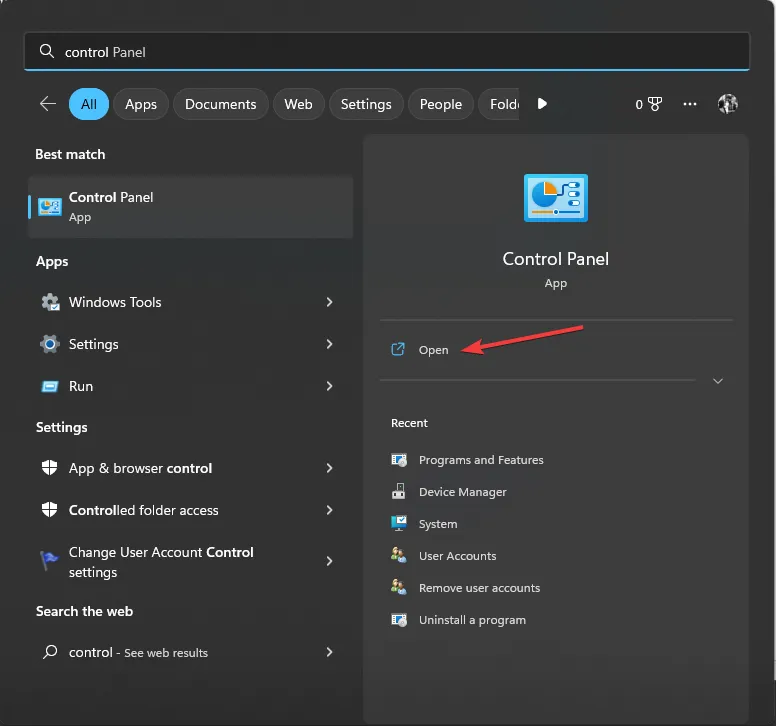
- Wählen Sie Als Kategorie anzeigen und klicken Sie auf Programm deinstallieren.
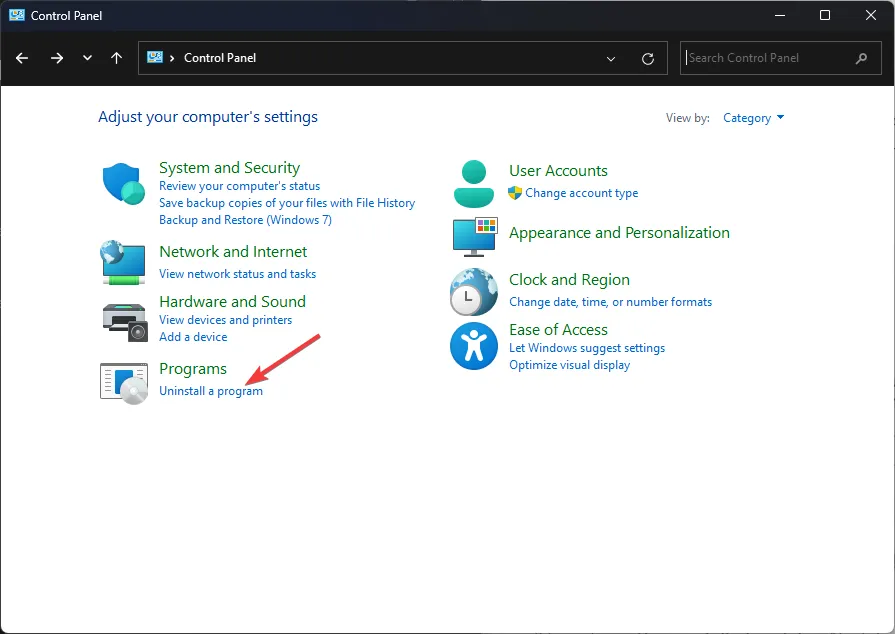
- Klicken Sie auf Installierte Programme anzeigen .
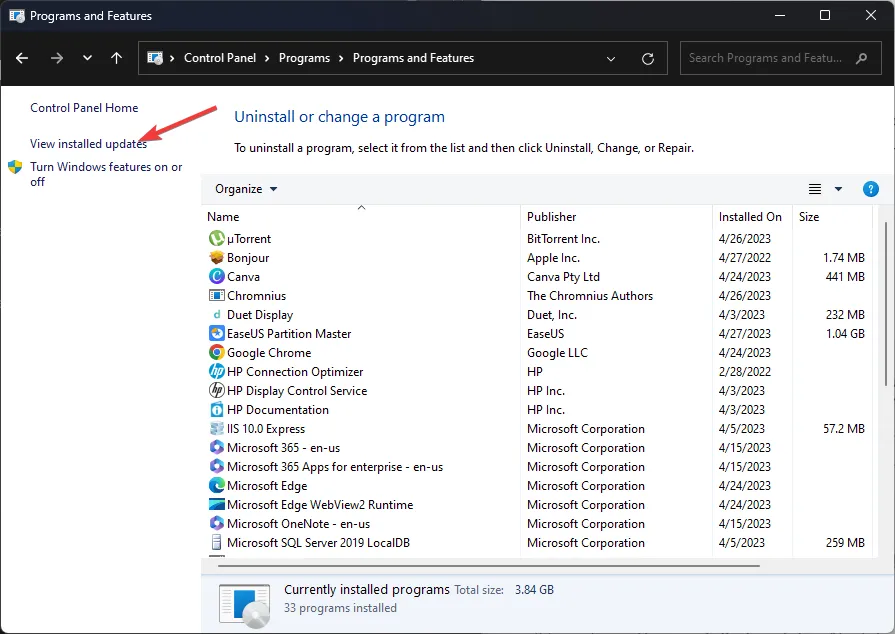
- Wählen Sie das Update aus, das Sie deinstallieren möchten, und klicken Sie auf Deinstallieren.
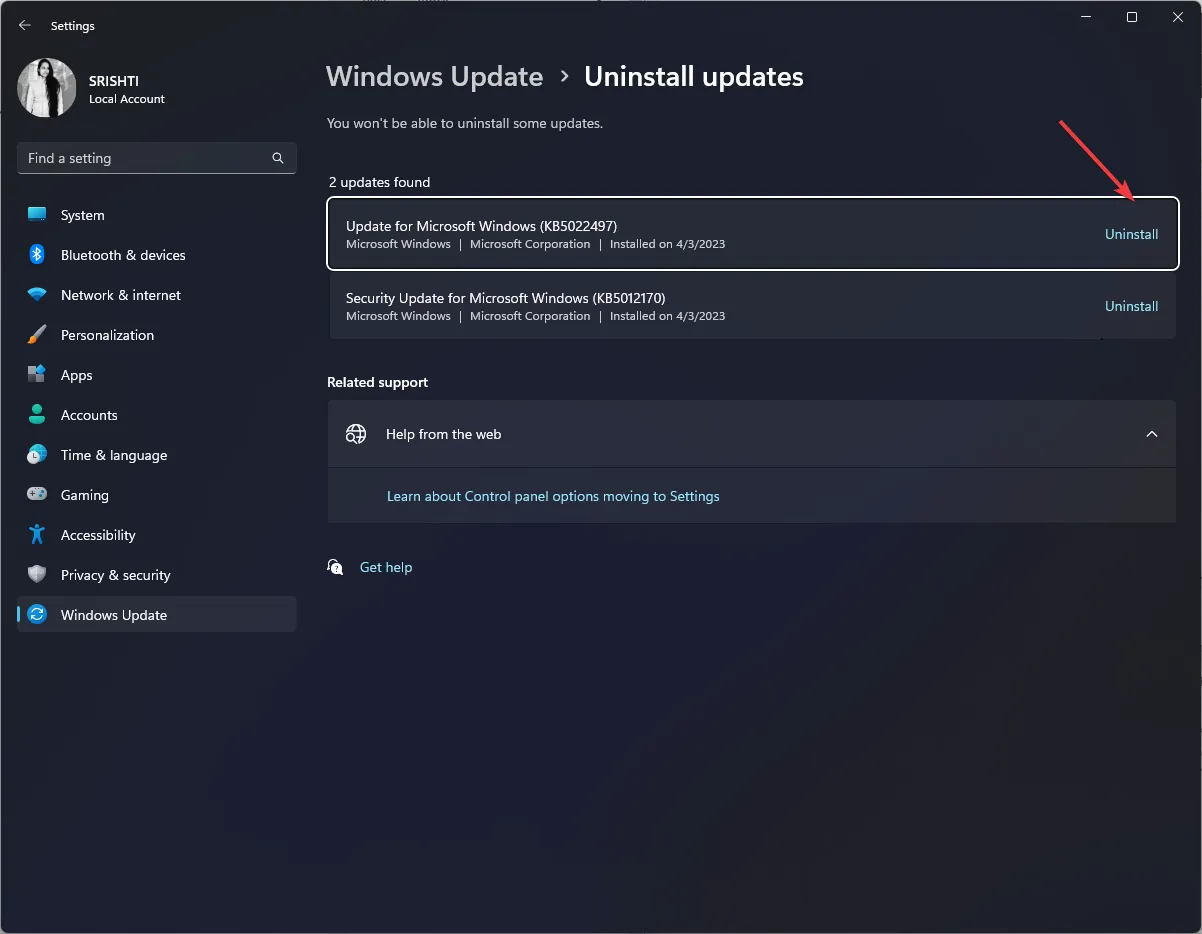
4. Führen Sie einen SFC-Scan durch
- Drücken Sie die Windows Taste, geben Sie cmd ein und klicken Sie auf Als Administrator ausführen.
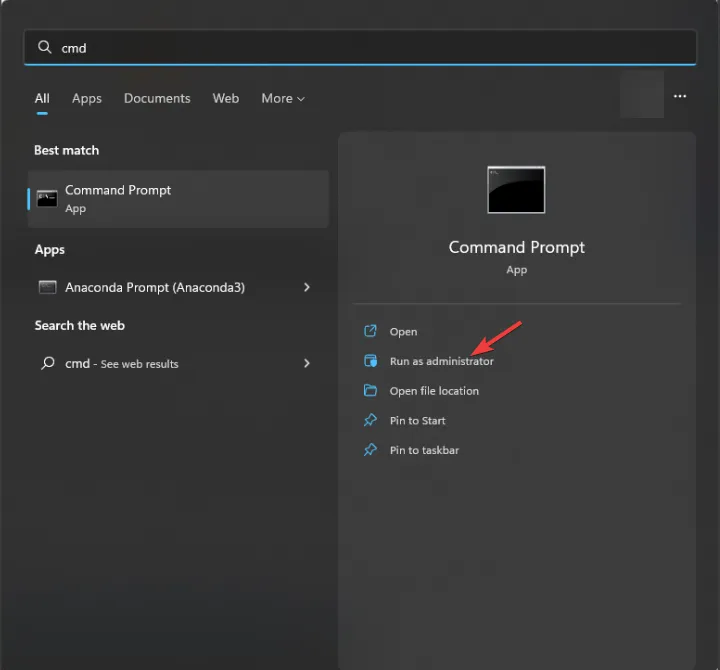
- Kopieren Sie den folgenden Befehl, fügen Sie ihn ein, um Systemdateien zu reparieren, und drücken Sie die Eingabetaste:
sfc/scannow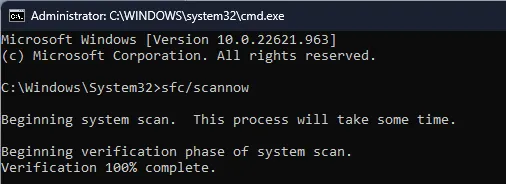
- Warten Sie, bis der Vorgang abgeschlossen ist, und starten Sie dann Ihren Computer neu.
5. Führen Sie eine Systemwiederherstellung durch
- Drücken Sie die Windows Taste , geben Sie Systemsteuerung ein und klicken Sie auf Öffnen.
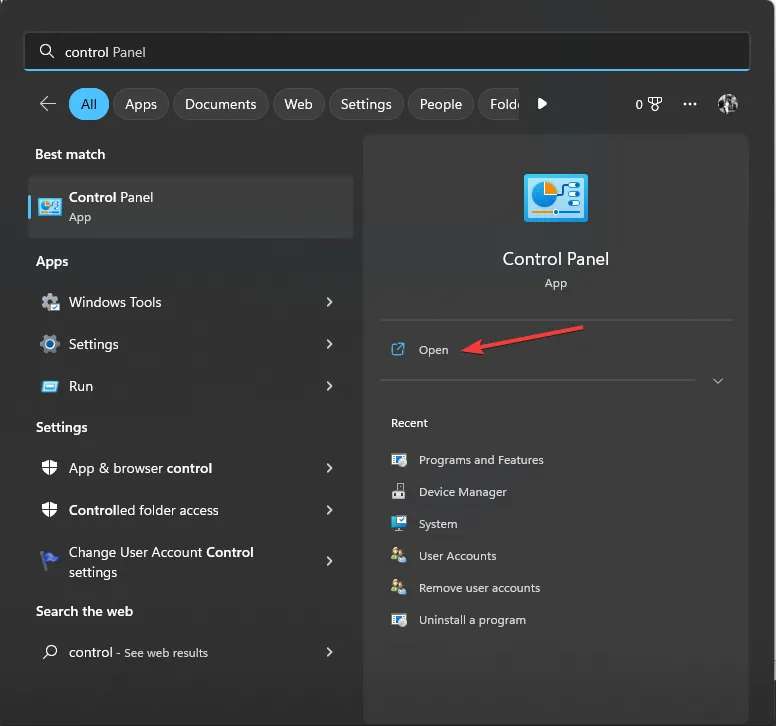
- Wählen Sie „Nach großen Symbolen anzeigen “ und klicken Sie auf „Wiederherstellung“ .
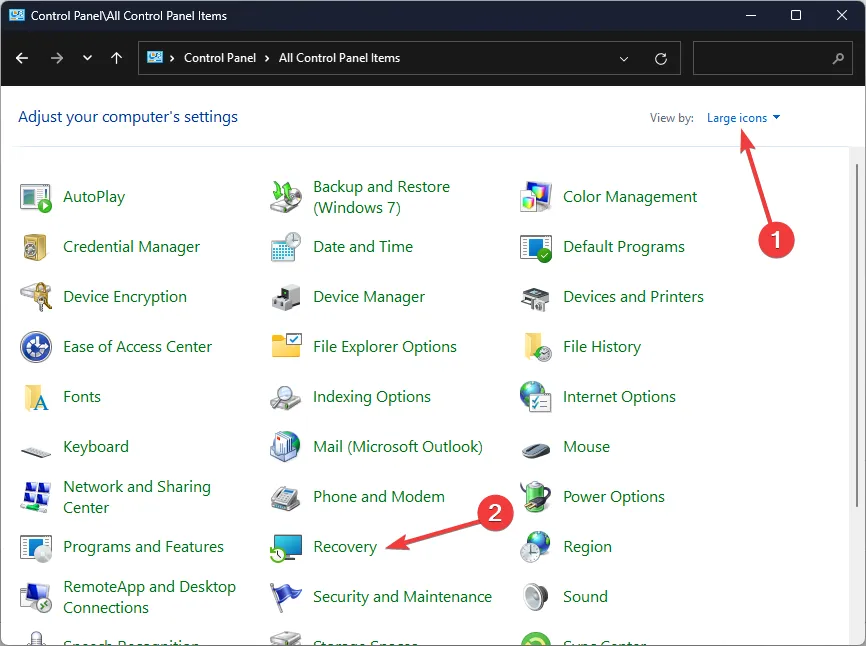
- Klicken Sie auf Systemwiederherstellung öffnen.
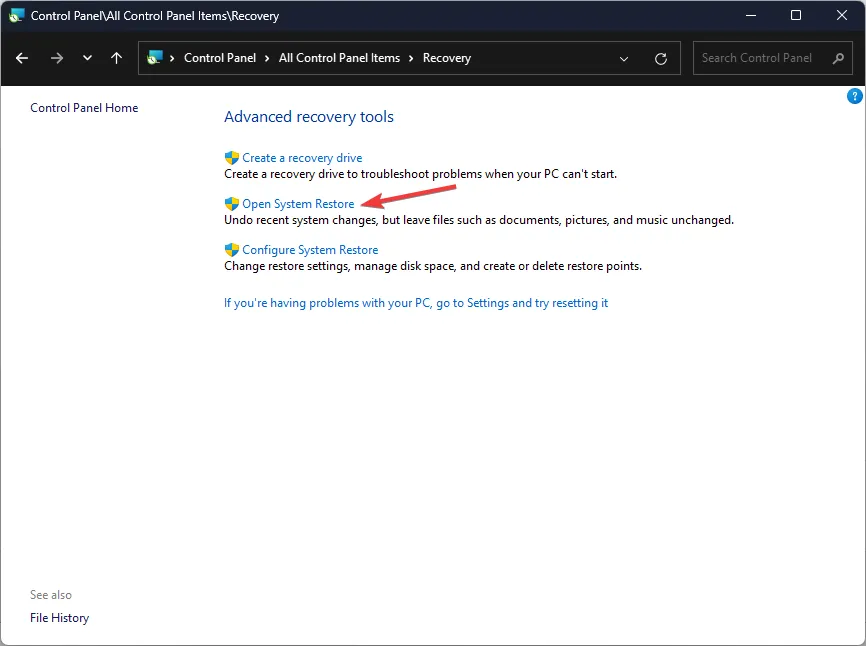
- Wählen Sie im Fenster „Systemwiederherstellung“ die Option „Anderen Wiederherstellungspunkt auswählen“ und klicken Sie auf „ Weiter“ .
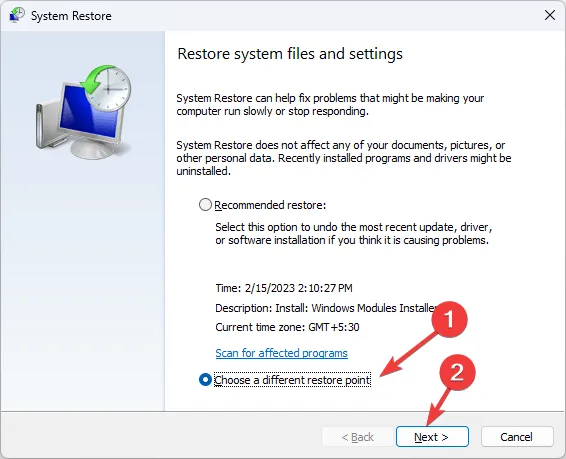
- Wählen Sie den gewünschten Wiederherstellungspunkt aus und klicken Sie auf Weiter.

- Klicken Sie auf Fertig stellen , um den Vorgang zu starten.
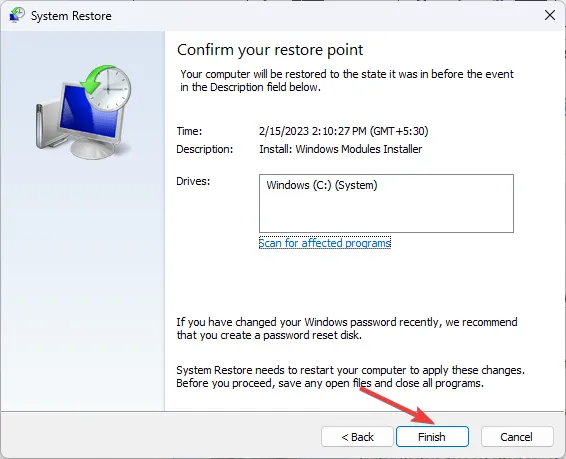
Dies sind also die Methoden, um den 0xc00d6d6f-Medienfehler auf Ihrem Windows 10/11-Computer zu beheben. Wenn Sie Fragen oder Vorschläge haben, können Sie diese gerne im Kommentarbereich unten erwähnen.



Schreibe einen Kommentar