So beheben Sie den Windows Update-Fehler 0x80096004
Wenn Sie auf den Fehlercode 0x80096004 oder 80096004 stoßen, weist dies auf ein Problem bei der Ausführung von Windows-Updates auf Ihrem Gerät hin.
Bei diesem Fehler kann es sein, dass der Update-Vorgang nicht startet oder nur zur Hälfte läuft. Deshalb zeigen wir Ihnen die besten Möglichkeiten, das Problem auf einem Windows 11-Computer zu beheben.
Was verursacht den Windows-Update-Fehler 0x80096004?
Aus unseren Interaktionen mit Lesern geht hervor, dass mehrere Faktoren diesen Fehler auslösen können. Ganz oben auf der Liste stehen:
- Malware – Manche Malware ist stark genug, um bestimmte Einstellungen zu ändern und die Ausführung wichtiger Update-Dienste zu stoppen. Wir empfehlen die Verwendung eines robusten Antivirensystems .
- Beschädigte Dateien – Wenn einige für den Aktualisierungsprozess wichtige Systemdateien beschädigt sind, treten einige Aktualisierungsfehler auf.
- Registrierungsfehler – Einige Benutzer haben auch darauf hingewiesen, dass Fehler oder Beschädigungen der Registrierungsdateien den Fehler auslösen können.
Unabhängig von der Ursache sollten die folgenden Lösungen das Problem beheben.
Wie behebe ich den Fehlercode 0x80096004?
Probieren Sie diese schnellen Problemumgehungen aus, bevor Sie sich mit Lösungen befassen:
- Starten Sie den Computer neu – Auch wenn dies allgemein gilt, kann ein Neustart dazu führen, dass problematische Prozesse beendet werden und ein Aktualisierungsfehler behoben wird.
- Führen Sie einen Virenscan durch – Dateibeschädigungen werden häufig durch Malware ausgelöst. Daher kann die Durchführung eines Scans den Fehler beheben, wenn er durch Malware verursacht wurde.
Wenn die Vorabfixes nicht funktionieren, fahren Sie mit unseren unten aufgeführten Hauptlösungen fort.
1. Führen Sie die Windows Update-Problembehandlung aus
- Drücken Sie Windows+, Ium die Einstellungen- App zu öffnen.
- Wählen Sie im rechten Bereich die Option Fehlerbehebung aus .
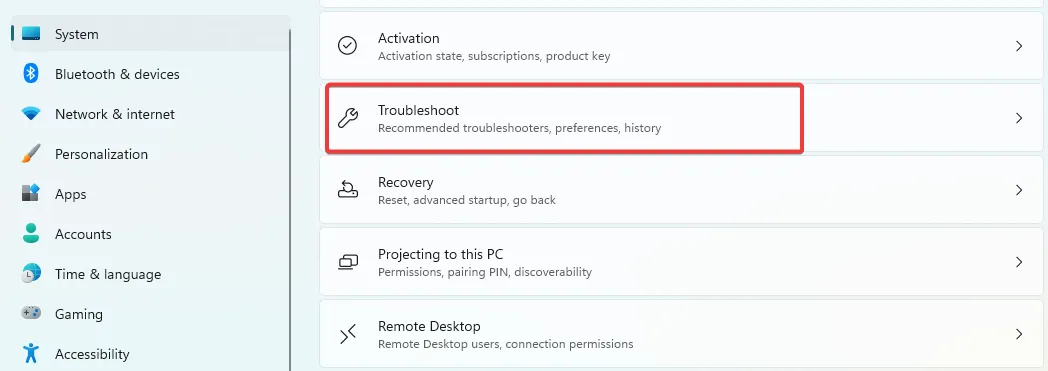
- Klicken Sie auf Andere Fehlerbehebungen .

- Klicken Sie vor der Windows-Update-Option auf die Schaltfläche „Ausführen“ .
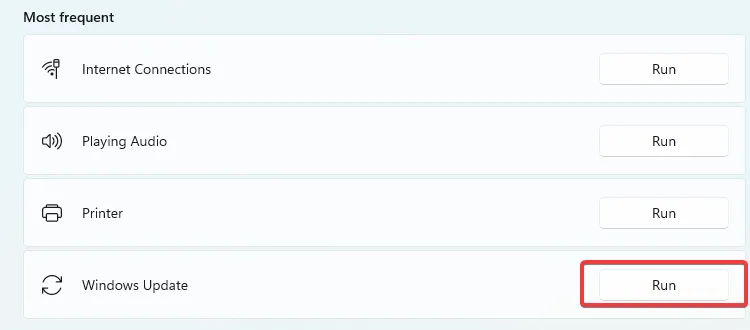
- Befolgen Sie die Empfehlungen des Update-Assistenten, um den Vorgang abzuschließen.
- Starten Sie den Computer neu und überprüfen Sie, ob der Aktualisierungsfehler 0x80096004 behoben ist.
Wenn Sie außerdem eine andere Möglichkeit benötigen, Ihren PC zu diagnostizieren und bestehende Probleme zu finden, ist es wahrscheinlich besser, spezielle Software zu verwenden.
Die folgende Lösung kann alle beschädigten Dateien erkennen und Ihnen einen vollständigen Bericht mit Problemen liefern, sodass Sie sie mit einem Klick reparieren können.
2. Starten Sie die Update-Dienste neu
- Drücken Sie Windows+ R, um das Dialogfeld „Ausführen“ zu starten .
- Geben Sie Services.msc ein und klicken Sie auf Enter.
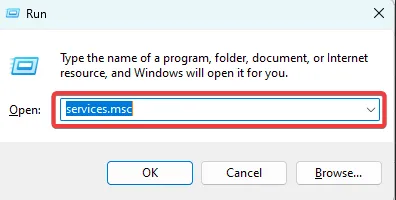
- Doppelklicken Sie auf Windows Update- Dienste. Stellen Sie den Starttyp auf „ Automatisch“ ein und klicken Sie auf die Schaltfläche „Start“, wenn es nicht ausgeführt wird.
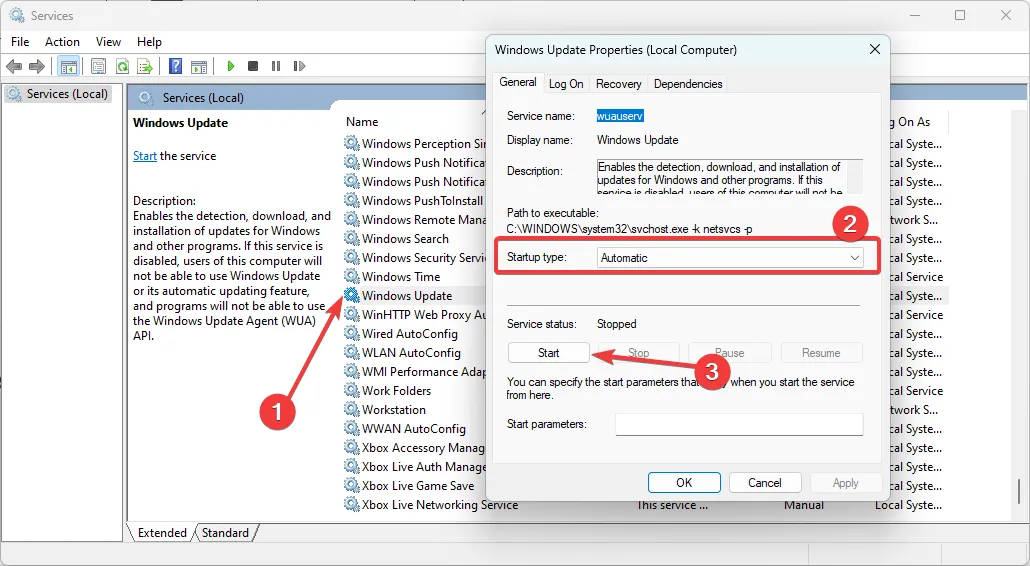
- Klicken Sie auf „Übernehmen“ und „OK“ und überprüfen Sie dann, ob der Aktualisierungsfehler 0x80096004 behoben ist.
3. Registrieren Sie Ihre Crypt32.dll-Datei erneut
- Besuchen Sie den Link, um eine neue Crypt32-DLL herunterzuladen .
- Klicken Sie auf „Herunterladen“ und speichern Sie es auf Ihrem Computer.

- Ersetzen Sie die alte crypt32.dll-Datei in einem der unten aufgeführten Pfade durch die neu heruntergeladene.
x86: This PC > C:\Windows\System32
x64: This PC > C:\Windows\SysWOW64 - Drücken Sie Windows+ R, um das Dialogfeld „Ausführen“ zu starten .
- Geben Sie cmd ein und drücken Sie Ctrl + Shift + Enter.
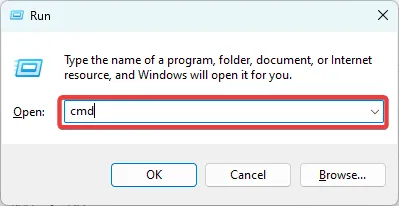
- Geben Sie das folgende Skript ein und klicken Sie auf Enter.
regsvr32 crypt32.dll
Wenn der Fehler 0x80096004 auftritt, können Sie ihn auch beheben, indem Sie crypt32.dll erneut registrieren. Diese Datei enthält zahlreiche Zertifikate und kryptografische Nachrichtenfunktionen, die sich auf den Aktualisierungsprozess auswirken.
4. Setzen Sie Ihre Windows Update-Ordner zurück
- Drücken Sie Windows+ R, um das Dialogfeld „Ausführen“ zu starten .
- Geben Sie cmd ein und drücken Sie Ctrl + Shift + Enter.
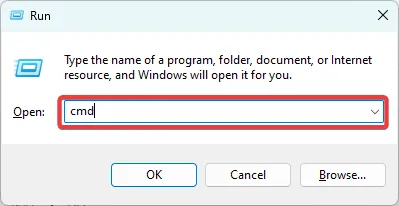
- Geben Sie die folgenden Skripte ein und klicken Sie Enter nach jedem Skript, um wichtige Aktualisierungsdienste zu stoppen.
net stop wuauserv
net stop cryptSvc
net stop bits
net stop msiserver
- Benennen Sie nun die Update-Ordner um, indem Sie die folgenden Skripte ausführen:
ren C:\Windows\SoftwareDistribution SoftwareDistribution.old
ren C:\Windows\SoftwareDistribution SoftwareDistribution.old
- Geben Sie die folgenden Skripte ein und klicken Sie Enter nach jedem Skript, um die gestoppten Update-Dienste neu zu starten.
net start wuauserv
net start cryptSvc
net start bits
net start msiserver
- Stellen Sie sicher, dass der Update-Fehler 0x80096004 behoben ist.
Wenn Sie bis hierher gelesen haben, sollten Sie den Fehler erfolgreich behoben haben. Denken Sie daran, dass wir diese Lösungen nicht in einer bestimmten Reihenfolge geschrieben haben. Sie sollten also versuchen, was Ihnen am besten erscheint.
Schließlich freuen wir uns über Ihr Feedback im Kommentarbereich. Teilen Sie uns daher bitte mit, welcher Fix für Sie am besten funktioniert hat.
Schreibe einen Kommentar