So beheben Sie den Systemwiederherstellungsfehler 0x80042306 in Windows 11
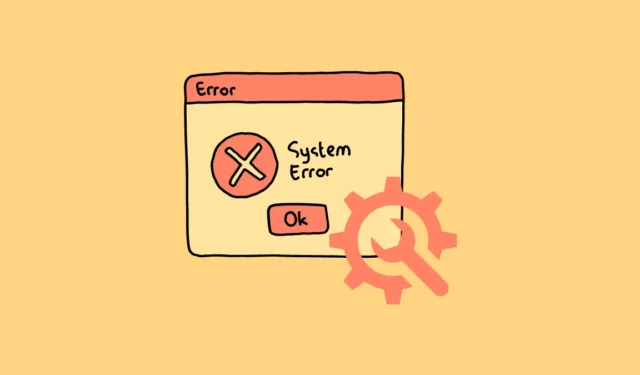
Dies kann problematisch sein, da die Systemwiederherstellung in vielen Situationen nützlich sein kann. Glücklicherweise ist das Problem gut dokumentiert und daher gibt es mehrere Methoden, um das Problem zu beheben.
1. Stellen Sie sicher, dass Sie genügend Platz haben
Als Erstes sollten Sie überprüfen, ob auf dem Laufwerk, für das Sie einen Systemwiederherstellungspunkt erstellen möchten, genügend freier Speicherplatz vorhanden ist. Der beste Weg, Junk-Dateien zu bereinigen, besteht darin, einen Datenträgerbereinigungsassistenten auszuführen.
Gehen Sie zum Startmenü und geben Sie „Datenträgerbereinigung“ ein. Klicken Sie dann in den Suchergebnissen auf die Kachel „Datenträgerbereinigung“, um den Assistenten zu öffnen.

Alternativ können Sie den Datenträgerbereinigungsassistenten mit dem Dienstprogramm „Ausführen“ starten. Drücken Sie dazu gleichzeitig die Tasten Windows„+“ Rauf Ihrer Tastatur, um das Dienstprogramm „Ausführen“ aufzurufen. Geben Sie dann cleanmgrden Text in das Textfeld ein und drücken Sie Enterauf Ihrer Tastatur.
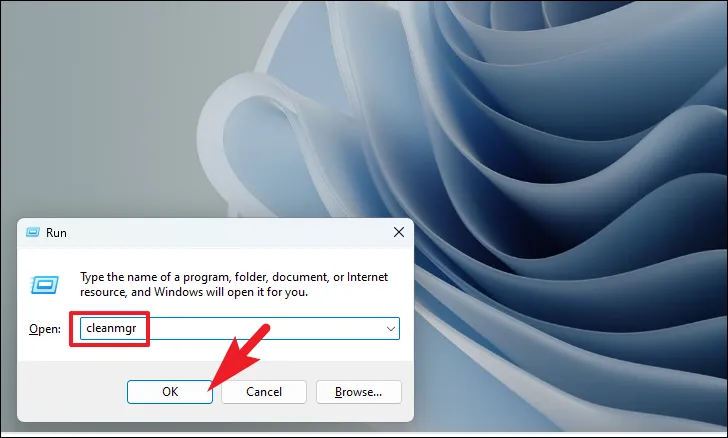
Klicken Sie im Datenträgerbereinigungsassistenten auf das Dropdown-Menü und wählen Sie eines der Laufwerke aus. Klicken Sie dann auf „OK“, um fortzufahren. Auf Ihrem Bildschirm öffnet sich ein neues Fenster.
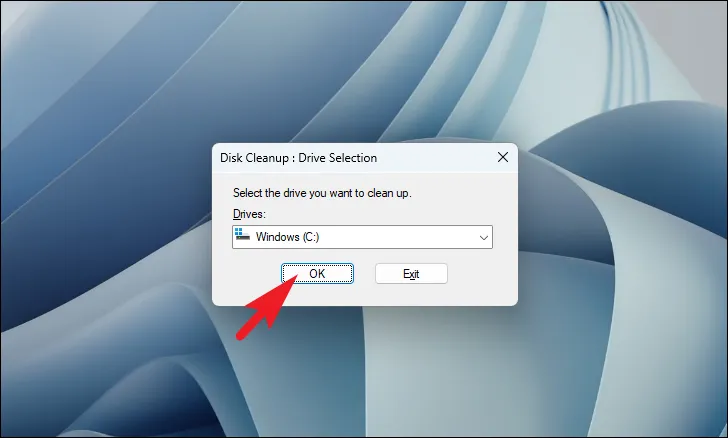
Im nächsten Fenster können Sie Dateikategorien auswählen, indem Sie auf jedes vorangehende Kontrollkästchen klicken. Sie können so viele auswählen, wie Sie möchten. Der gesamte Speicherplatz, der nach dem Löschen Ihrer Auswahl freigegeben wird, wird unterhalb der Liste aufgeführt. Klicken Sie abschließend auf „OK“.
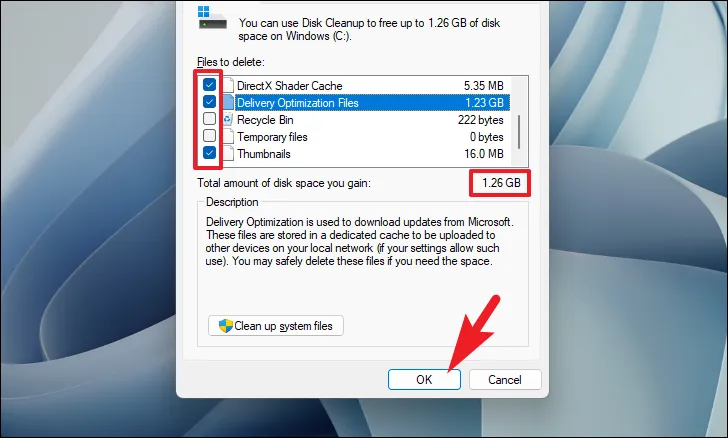
Klicken Sie nun im Warnfenster auf „Löschen“, um Ihre Aktionen zu bestätigen.
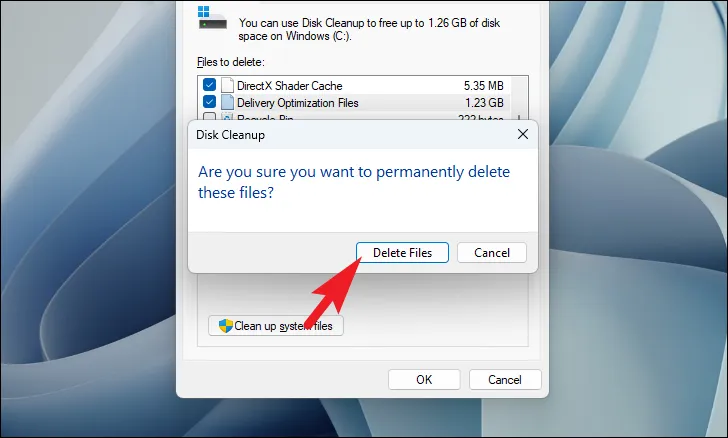
Versuchen Sie danach erneut, die Systemwiederherstellung auszuführen. Wenn der Fehler aufgrund von zu geringem Speicherplatz aufgetreten ist, sollte er inzwischen behoben sein.
2. Führen Sie SFC und DISM aus
Deployment Image Servicing and Management-Scans überprüfen und reparieren die vorhandenen Betriebssystemdateien, die auf Ihrem Gerät installiert sind, sowie andere Systemdateien, die derzeit auf Ihrem PC vorhanden sind. Es ist bekannt, dass dies das Problem für viele Benutzer behebt.
Gehen Sie zum Startmenü und geben Sie „Terminal“ ein. Klicken Sie dann mit der rechten Maustaste auf die Kachel „Terminal“ und wählen Sie im Kontextmenü die Option „Als Administrator ausführen“, um fortzufahren.
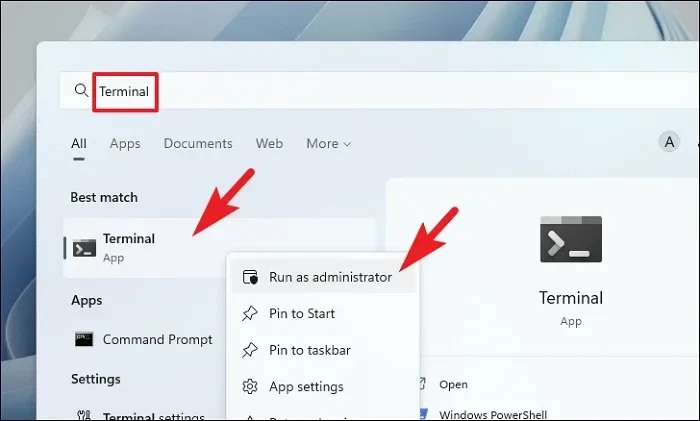
Wenn Sie nicht mit einem Administratorkonto angemeldet sind, geben Sie als Nächstes die Anmeldeinformationen für eines ein. Andernfalls klicken Sie auf die Schaltfläche „Ja“, um fortzufahren.
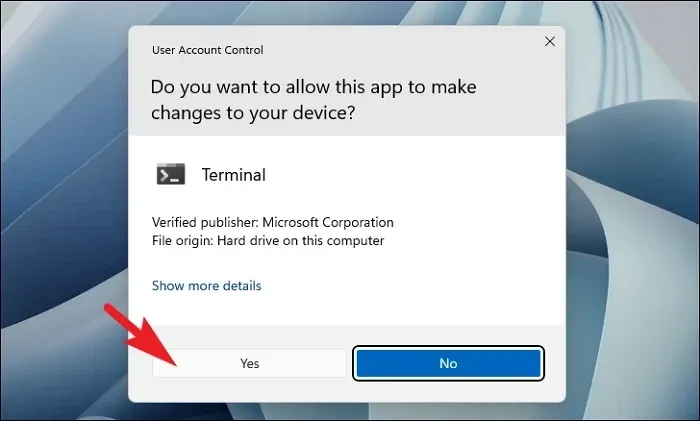
Klicken Sie anschließend auf das „Chevron“-Symbol (Abwärtspfeil) und wählen Sie die Option „Eingabeaufforderung“.
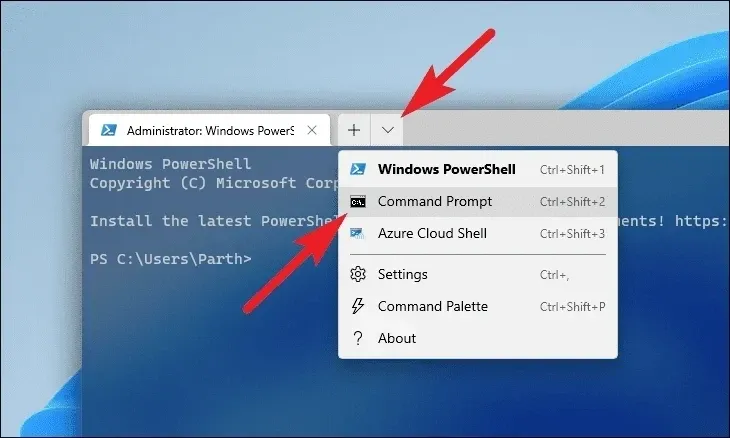
Geben Sie dann den unten genannten Befehl ein oder kopieren Sie ihn, fügen Sie ihn ein und drücken Sie Enterauf Ihrer Tastatur. Dadurch wird das aktuell installierte Betriebssystem-Image auf Ihrem Gerät wiederhergestellt.
DISM/ Online/Cleanup-Image/RestoreHealth
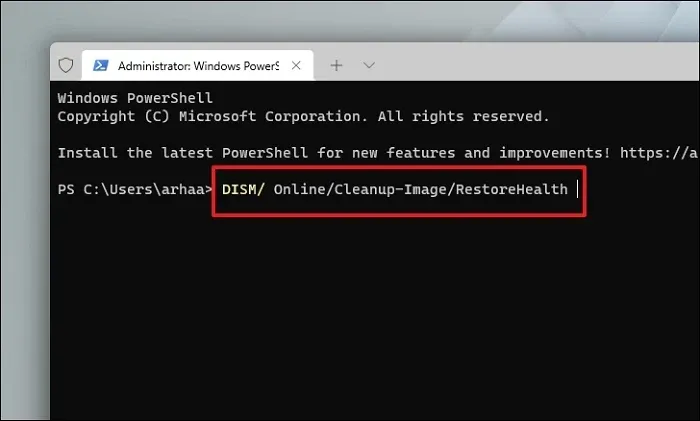
Wenn Sie fertig sind, geben Sie den folgenden Befehl ein oder kopieren Sie ihn und fügen Sie ihn ein, um die Systemdateien auf Ihrem PC zu überprüfen und zu reparieren. SFC ist ein integriertes Tool von Microsoft, das Ihnen dabei helfen kann, beschädigte Dateien auf Ihrem PC zu finden und wiederherzustellen.
SFC/ scannow
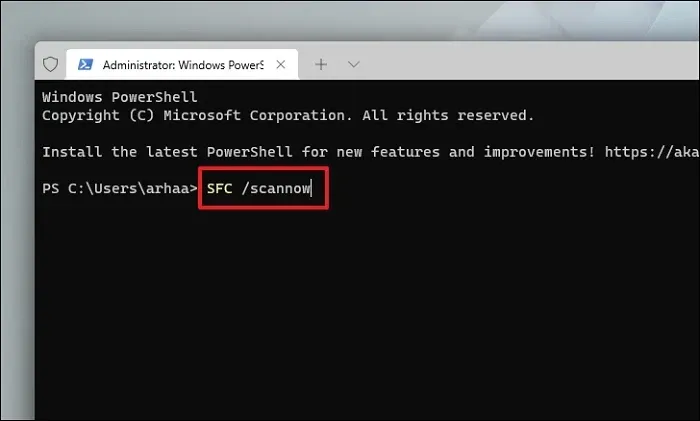
Das Tool beginnt, Ihr System auf Probleme zu scannen. Dies kann eine Weile dauern. Seien Sie also geduldig. Starten Sie anschließend Ihren Computer neu und prüfen Sie, ob das Problem mit der Systemwiederherstellung behoben wurde.
3. Führen Sie CHKDSK aus
Der CHKDSK-Scan überprüft Ihre Festplatte auf physisch fehlerhafte Sektoren und logische Fehler. Dies wird Ihnen helfen, Probleme mit Ihrem sekundären Speichergerät zu lokalisieren.
Gehen Sie zunächst zum Startmenü und geben Sie ein, Terminalum eine Suche durchzuführen. Klicken Sie anschließend mit der rechten Maustaste auf die Kachel „Terminal“ und wählen Sie die Option „Als Administrator ausführen“, um fortzufahren.

Geben Sie dann auf dem UAC-Bildschirm die Anmeldeinformationen für den Administrator ein, wenn Sie nicht mit einem Administratorkonto angemeldet sind. Andernfalls klicken Sie auf die Schaltfläche „Ja“, um fortzufahren.
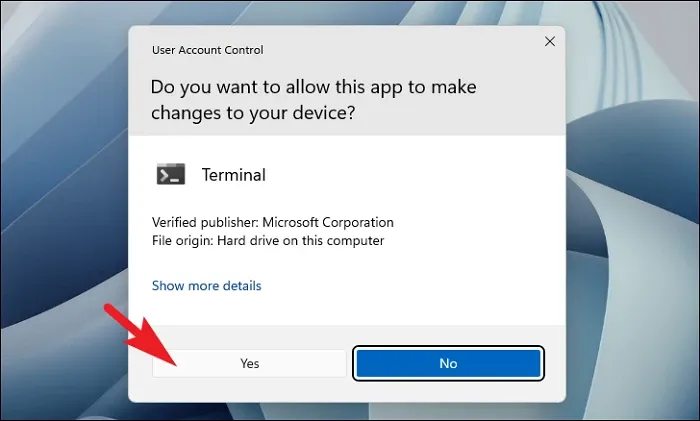
Klicken Sie anschließend auf das Chevron (Abwärtspfeil) und wählen Sie die Option „Eingabeaufforderung“, um fortzufahren. Dadurch wird die Eingabeaufforderung in einer separaten Registerkarte geöffnet.
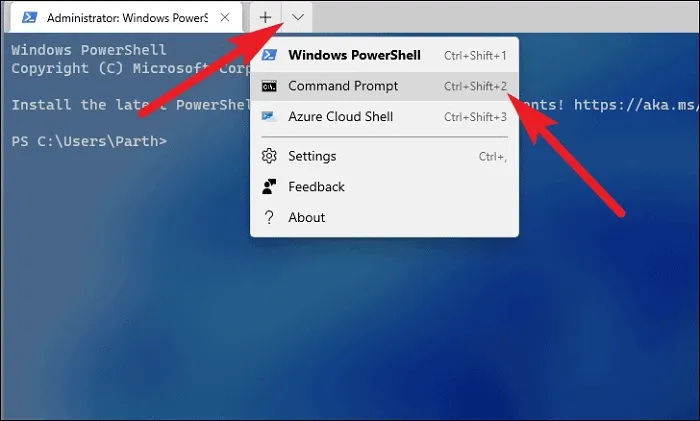
Geben Sie als Nächstes den unten genannten Befehl ein oder kopieren Sie ihn und fügen Sie ihn ein und drücken Sie Enterauf Ihrer Tastatur, um den Befehl auszuführen.
chkdsk /f
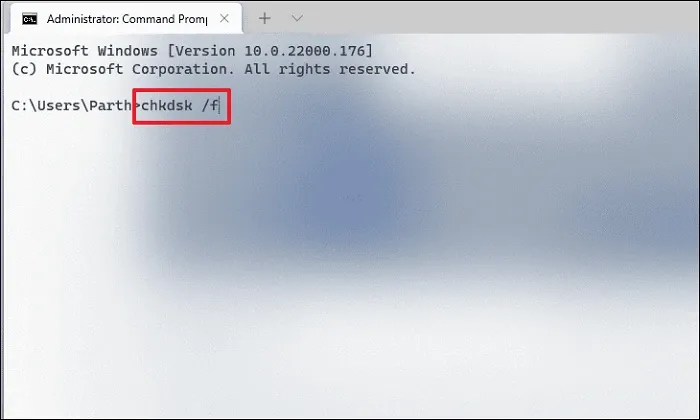
Drücken Sie anschließend die YTaste, um den Scan so zu planen, dass er beim nächsten Hochfahren Ihres PCs gestartet wird.
4. Starten Sie den Volumeschattenkopie-Dienst neu
Der Volume Shadow-Dienst ist für den Systemwiederherstellungsprozess von entscheidender Bedeutung, da er dabei hilft, einen Snapshot der Volumes und Laufwerke zu erstellen, die Sie sichern möchten, der dann von der Systemwiederherstellung verwendet wird, wenn Sie Ihren PC zurücksetzen möchten.
Öffnen Sie das Startmenü und geben Sie „Dienste“ ein, um eine Suche durchzuführen. Klicken Sie dann in den Suchergebnissen auf die Kachel „Dienste“.

Scrollen Sie anschließend manuell nach unten oder drücken Sie die VTaste auf Ihrer Tastatur, um zu den Diensten beginnend mit dem Alphabet zu springen. Wenn Sie den Dienst „Volume Shadow Copy“ gefunden haben, klicken Sie mit der rechten Maustaste darauf und wählen Sie „Eigenschaften“.
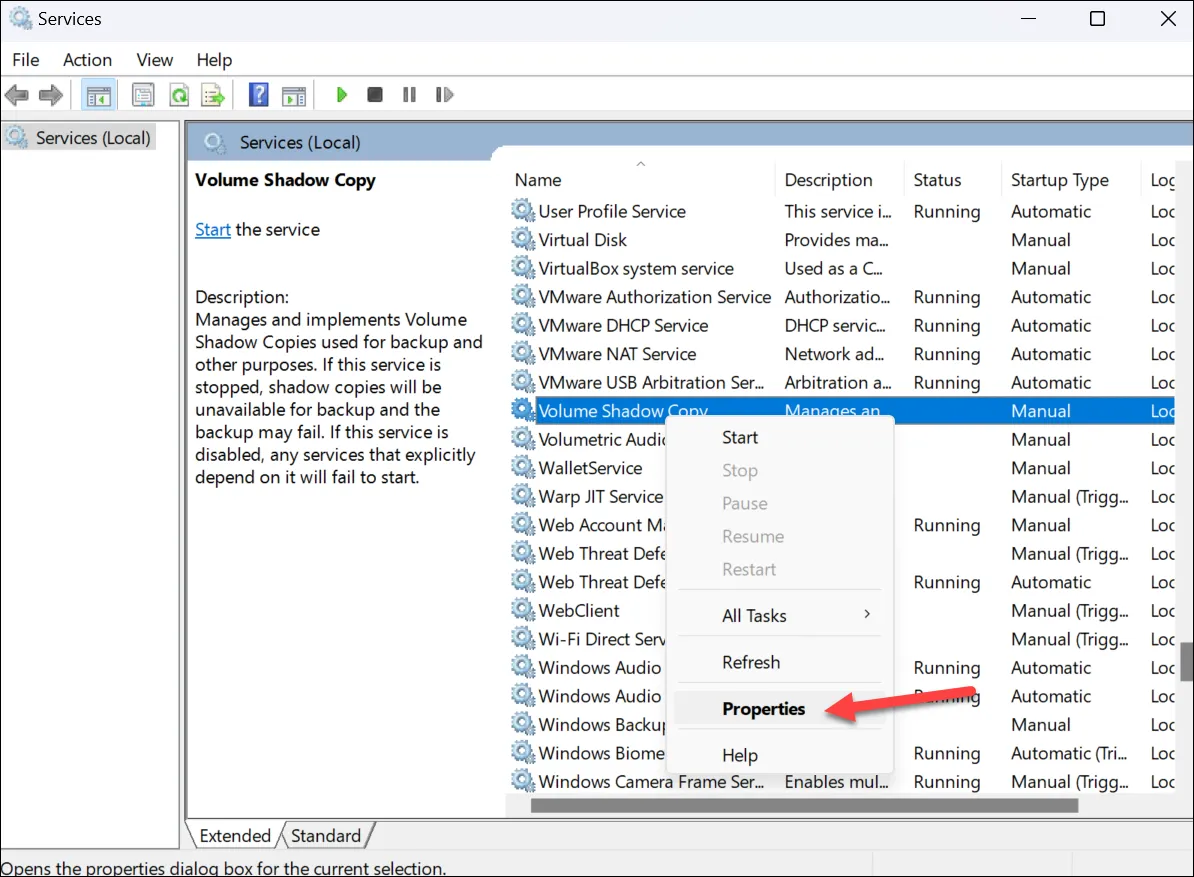
Klicken Sie im Eigenschaftenfenster auf „Stopp“ und dann auf „Übernehmen“. Schließen Sie das Fenster nicht. Klicken Sie nach ein paar Minuten auf „Start“ und dann erneut auf „Übernehmen“. Stellen Sie außerdem sicher, dass der „Starttyp“ auf „Automatisch“ eingestellt ist, bevor Sie auf „Start“ klicken. Legen Sie es im Dropdown-Menü fest, wenn dies nicht der Fall ist. Klicken Sie dann auf die Schaltflächen „Übernehmen“ und „OK“.
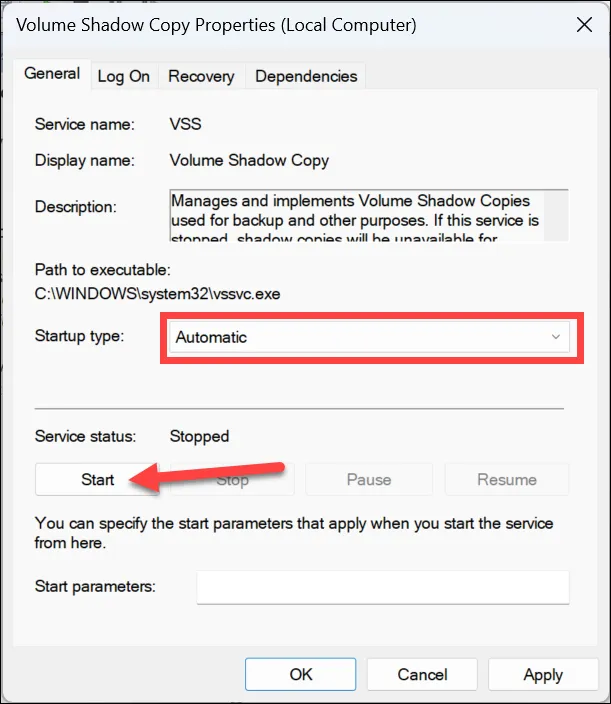
Starten Sie nun Ihren PC neu und versuchen Sie erneut, einen Systemwiederherstellungspunkt zu erstellen. Wenn ein Prozess stört oder ein Fehler vorliegt, der verhindert, dass dieser Dienst wie vorgesehen funktioniert, sollte das Problem durch einen einfachen Neustart des Dienstes behoben werden.
5. Registrieren Sie die VSS-Komponenten erneut
Gehen Sie zum Startmenü und geben Sie „Terminal“ ein. Klicken Sie dann mit der rechten Maustaste auf die Kachel „Terminal“ und wählen Sie im Kontextmenü die Option „Als Administrator ausführen“, um fortzufahren.
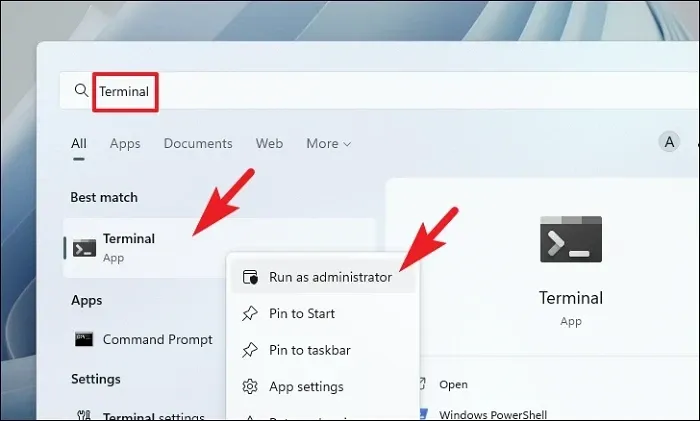
Wenn Sie nicht mit einem Administratorkonto angemeldet sind, geben Sie als Nächstes die Anmeldeinformationen für eines ein. Andernfalls klicken Sie auf die Schaltfläche „Ja“, um fortzufahren.

Klicken Sie anschließend auf das Chevron-Symbol (Abwärtspfeil) und wählen Sie die Option „Eingabeaufforderung“.
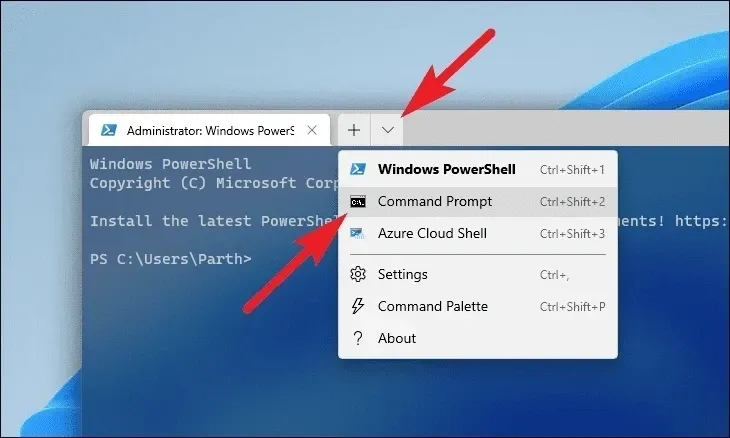
Geben Sie dann die unten aufgeführten Befehle ein oder kopieren Sie sie, fügen Sie sie ein und drücken Sie Enterjeden Befehl auf Ihrer Tastatur, um sie einzeln auszuführen.
cd /d %windir%\system32
net stop vss
net stop swprv
regsvr32 /s ole32.dll
regsvr32 /s oleaut32.dll
regsvr32 /s vss_ps.dll
vssvc /register
regsvr32 /s /i swprv.dll
regsvr32 /s /i eventcls.dll
regsvr32 /s es.dll
regsvr32 /s stdprov.dll
regsvr32 /s vssui.dll
regsvr32 /s msxml.dll
regsvr32 /s msxml3.dll
regsvr32 /s msxml4.dll
vssvc /register
net start swprv
net start vss
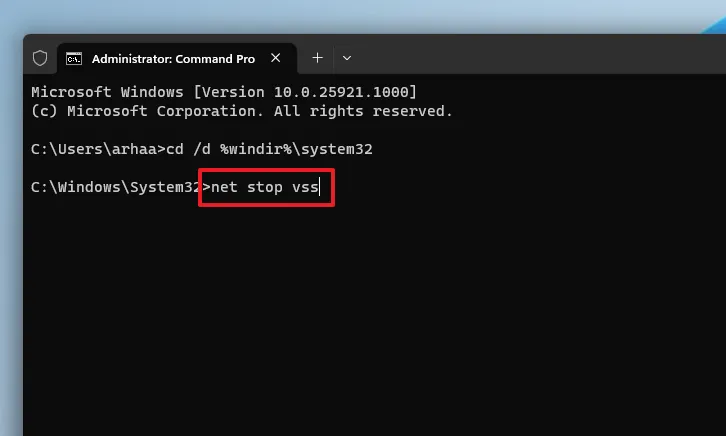
Sobald der Vorgang abgeschlossen ist, starten Sie Ihren PC neu und versuchen Sie erneut, einen Wiederherstellungspunkt zu erstellen.
6. Deaktivieren Sie Antivirus
Einige Benutzer konnten dieses Problem beheben, indem sie ihre Antivirensoftware vorübergehend herunterfuhren. Obwohl wir hier den Prozess mit Windows Defender demonstrieren, bleibt der Prozess auf der Makroebene derselbe, selbst mit Software von Drittanbietern.
Öffnen Sie das Startmenü und geben Sie „Windows-Sicherheit“ ein. Klicken Sie dann in den Suchergebnissen auf die Kachel „Windows-Sicherheit“, um fortzufahren.

Wählen Sie anschließend im linken Bereich des Fensters „Viren- und Bedrohungsschutz“ aus, um fortzufahren.
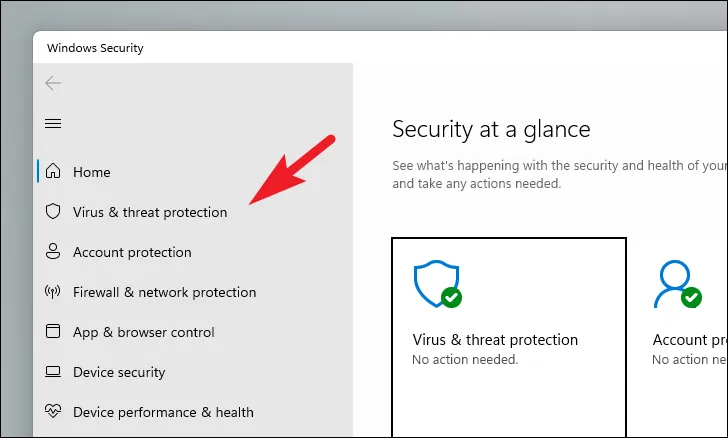
Klicken Sie anschließend im rechten Abschnitt auf „Einstellungen verwalten“, um fortzufahren.
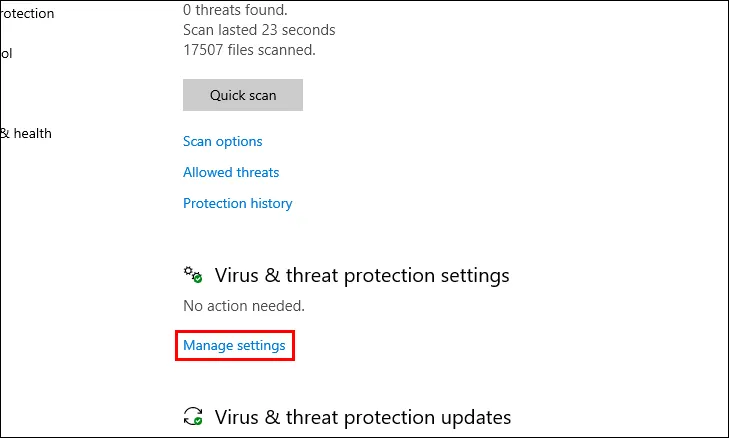
Suchen Sie schließlich den Abschnitt „Echtzeitschutz“ und klicken Sie auf den Kippschalter unter der Option, um ihn in die Position „Aus“ zu bringen.

Versuchen Sie bei deaktiviertem Echtzeitschutz, einen Systemwiederherstellungspunkt zu erstellen und prüfen Sie, ob das Antivirenprogramm der Übeltäter ist.
7. Erstellen Sie einen Wiederherstellungspunkt im abgesicherten Modus
Um Ihren PC im abgesicherten Modus zu starten, schalten Sie Ihren Computer ein und halten Sie beim ersten Startzeichen den physischen Netzschalter dreißig Sekunden lang gedrückt oder bis der Computer herunterfährt.
Wiederholen Sie diesen Vorgang dreimal und lassen Sie Ihren PC beim vierten Mal normal starten. Windows lädt automatisch die WinRE (Windows Recovery Environment).
Falls Sie auf dem Bildschirm „Automatische Reparatur“ begrüßt werden, klicken Sie unten links auf die Schaltfläche „Erweiterte Optionen“, um fortzufahren.
Klicken Sie anschließend im Bildschirm „Option auswählen“ auf die Kachel „Fehlerbehebung“, um fortzufahren.

Suchen Sie als Nächstes auf dem Bildschirm „Fehlerbehebung“ nach der Kachel „Erweiterte Optionen“ und klicken Sie darauf, um fortzufahren.
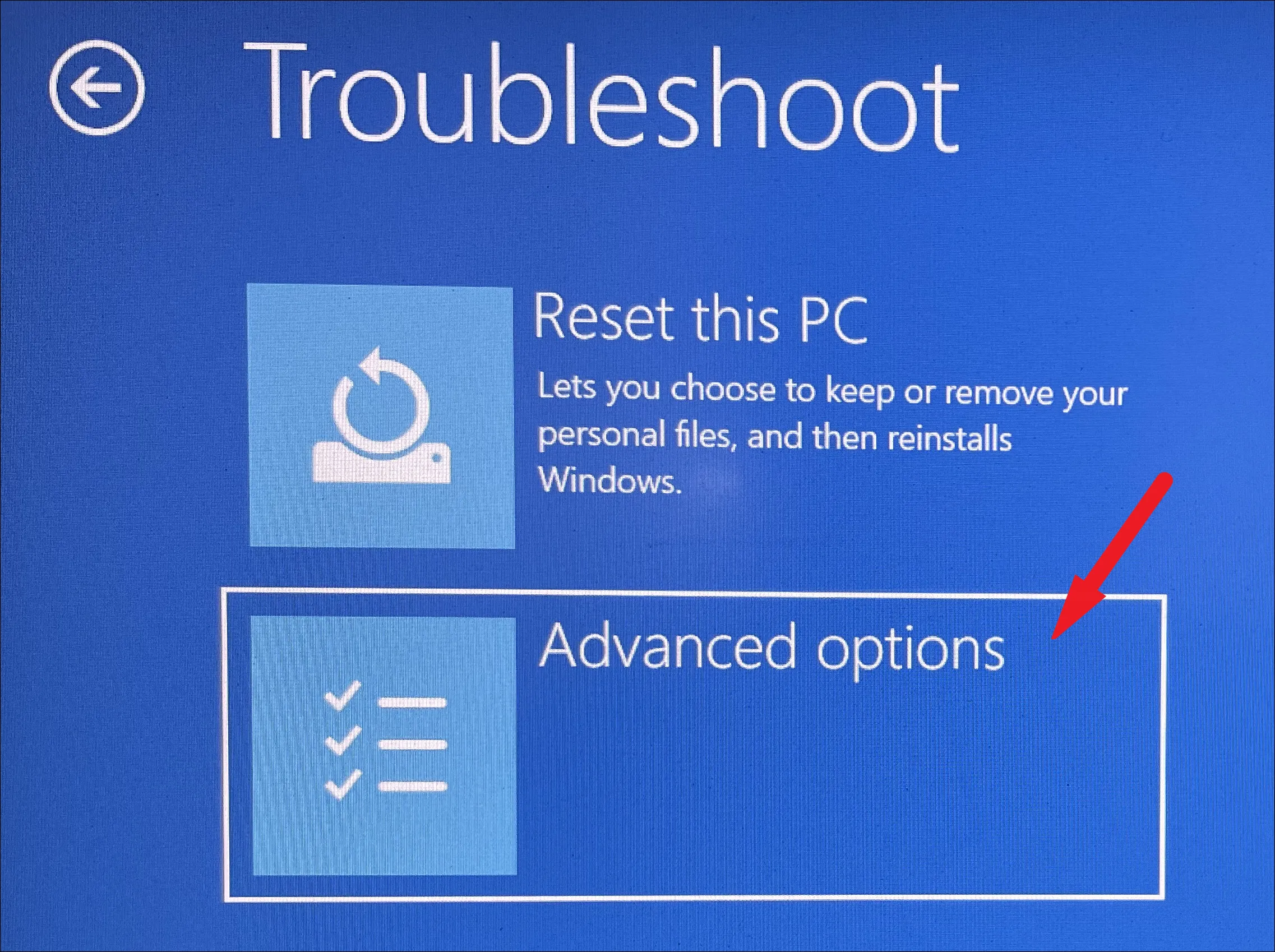
Suchen Sie anschließend im nächsten Bildschirm die Option „Startreparatur“ im Optionsraster auf dem Bildschirm und klicken Sie darauf.
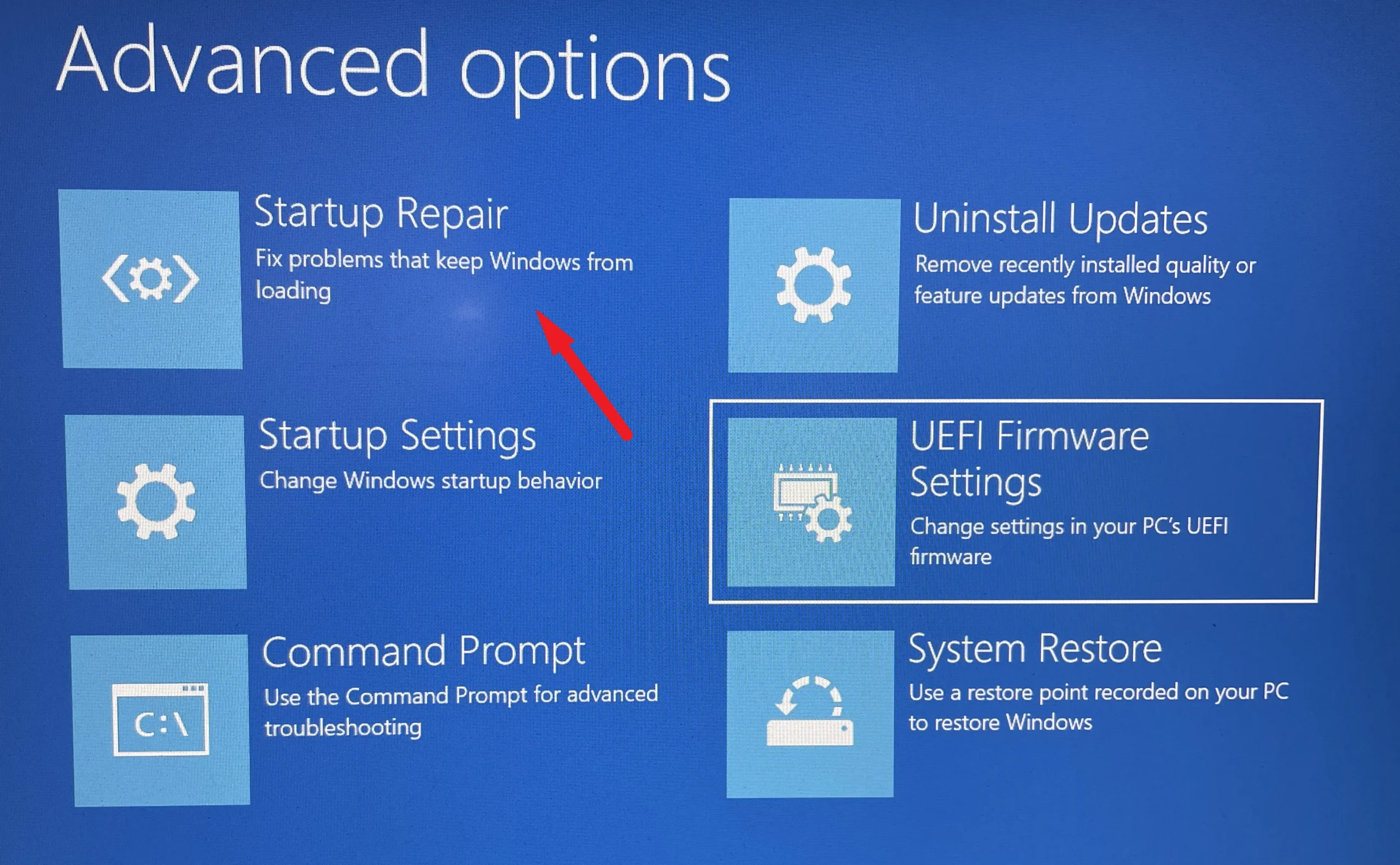
Auf dem nächsten Bildschirm listet Windows nun die vom Betriebssystem durchgeführten Aktionen auf, um die Startreparatur auf Ihrem Computer zu starten. Lesen Sie die Liste sorgfältig durch, bevor Sie beginnen, und klicken Sie auf die Schaltfläche „Neu starten“, um fortzufahren.
Ihr PC startet nun im abgesicherten Modus, ohne dass Software und Dienste von Drittanbietern geladen werden. Jetzt können Sie mit der Erstellung eines Wiederherstellungspunkts beginnen.
Aktivieren Sie die Systemwiederherstellung für Ihren Windows 11-PC
Da die Systemwiederherstellung standardmäßig deaktiviert ist, müssen Sie sie zuerst aktivieren, bevor ein Systemwiederherstellungsprüfpunkt für Ihren PC erstellt werden kann. Wenn Sie bereits eines erstellt haben, können Sie mit dem nächsten Abschnitt fortfahren.
Gehen Sie zum Startmenü und klicken Sie auf das Symbol „Einstellungen“.

Klicken Sie dann in der Seitenleiste des Bildschirms „Einstellungen“ auf die Registerkarte „System“.
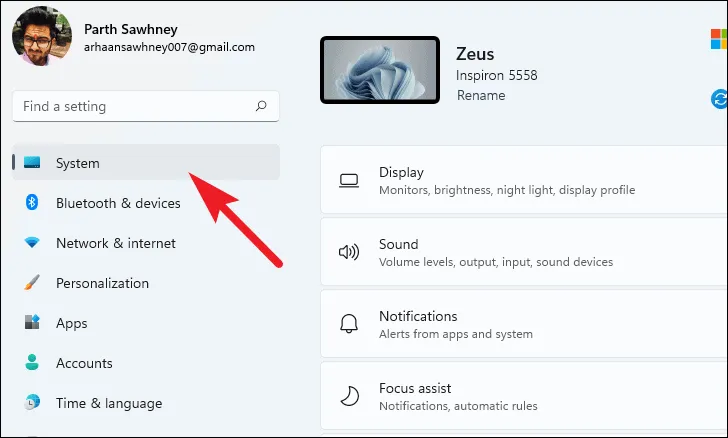
Scrollen Sie anschließend nach unten, suchen Sie die Kachel „Info“ in der Liste im rechten Bereich des Bildschirms und klicken Sie darauf.

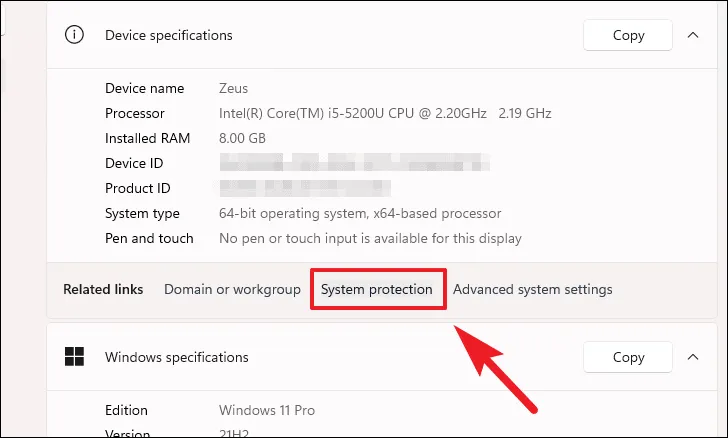
Um die „Systemwiederherstellung“ zu aktivieren, klicken Sie im Abschnitt „Schutzeinstellungen“ auf Ihr bevorzugtes Laufwerk und dann auf die Schaltfläche „Konfigurieren“ darunter.
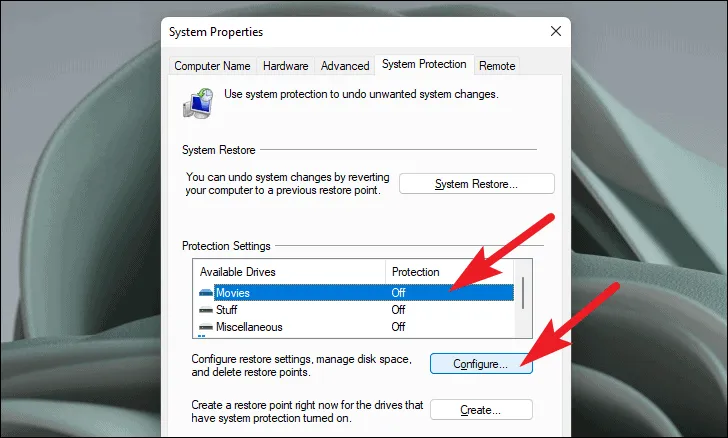
Klicken Sie anschließend auf die Option „Systemschutz aktivieren“. Ziehen Sie dann den Schieberegler unter dem Abschnitt „Speicherplatznutzung“, um die Menge an Speicherplatz anzupassen, die Sie einem Systemwiederherstellungspunkt zuweisen möchten.

Klicken Sie anschließend auf die Schaltfläche „Übernehmen“, um die Änderungen zu bestätigen, und klicken Sie auf die Schaltfläche „OK“, um das Fenster zu schließen.

Die Systemwiederherstellungsfunktion ist jetzt für Ihren ausgewählten Treiber aktiviert. Windows erstellt automatisch einen Systemwiederherstellungspunkt, wenn Sie eine Anwendung installieren oder Ihren PC aktualisieren.
8. Setzen Sie Ihren PC zurück
Wenn keines dieser Dinge für Sie funktioniert hat, ist es an der Zeit, die großen Geschütze hervorzuholen. Durch das Zurücksetzen Ihres PCs wird das komplette Windows neu installiert, während Ihre persönlichen Dateien und Ordner intakt bleiben.
Um Ihren PC zurückzusetzen, rufen Sie im Startmenü die App „Einstellungen“ auf.

Stellen Sie anschließend sicher, dass Sie in der linken Seitenleiste des Einstellungsfensters die Registerkarte „System“ ausgewählt haben.

Scrollen Sie als Nächstes im rechten Bereich des Fensters nach unten, um die Kachel „Wiederherstellung“ zu finden und darauf zu klicken, um fortzufahren.
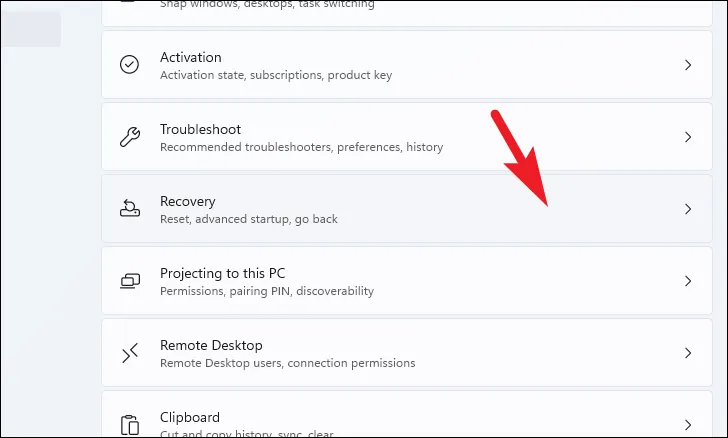
Suchen Sie nun die Kachel „Diesen PC zurücksetzen“ im Abschnitt „Wiederherstellungsoptionen“ und klicken Sie auf die Schaltfläche „PC zurücksetzen“ ganz rechts auf der Kachel. Dadurch wird ein separates Fenster geöffnet.
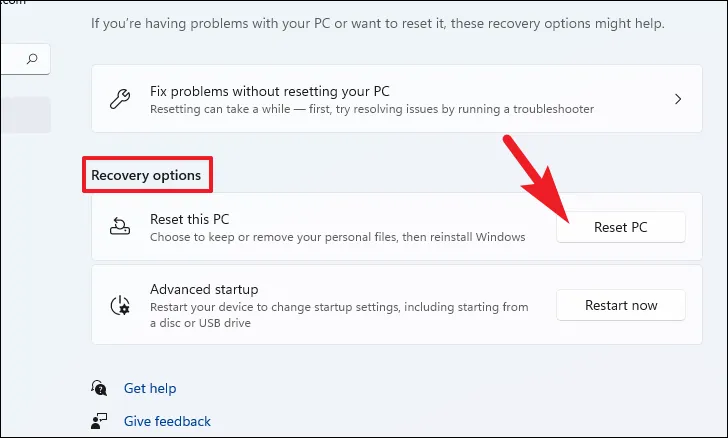
Im separaten Fenster „Diesen PC zurücksetzen“, das angezeigt wird, haben Sie zwei Möglichkeiten. Wählen Sie die Option „Meine Dateien behalten“, indem Sie darauf klicken, um die Systemeinstellungen und Apps neu zu starten und gleichzeitig Ihre persönlichen Dateien und Ordner intakt zu halten.
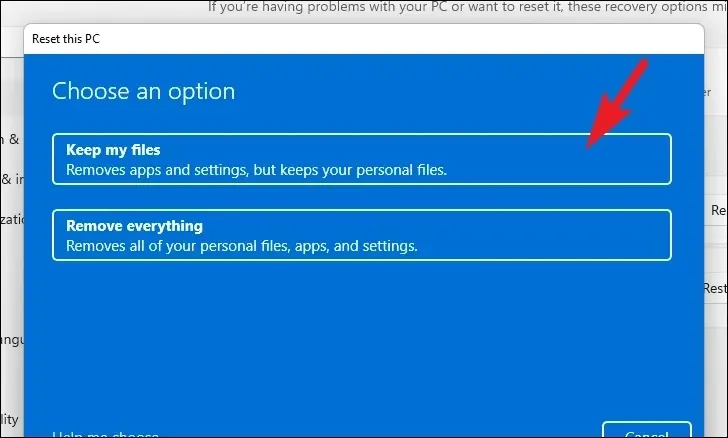
Auf dem nächsten Bildschirm müssen Sie eine Methode zur Neuinstallation des Betriebssystems auf Ihrem Computer auswählen. Da möglicherweise ein Problem mit der bereits in Ihrem System vorhandenen Kopie vorliegt, wird empfohlen, auf die Option „Cloud-Download“ zu klicken.
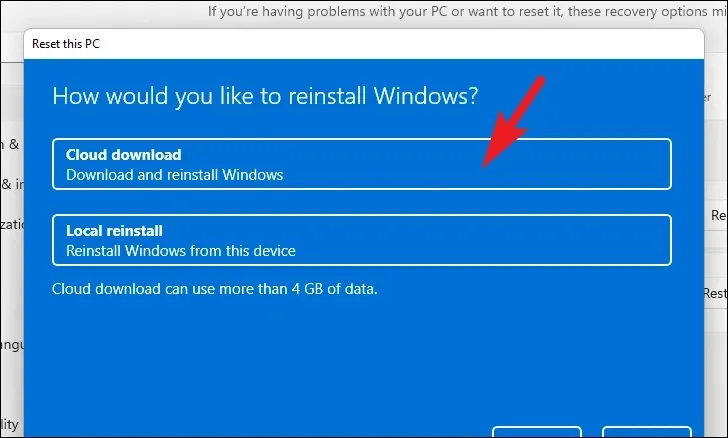
Anschließend listet Windows die von Ihnen gewählten Einstellungen auf. Wenn Sie etwas davon ändern möchten, klicken Sie auf die Option „Einstellungen ändern“, um fortzufahren.
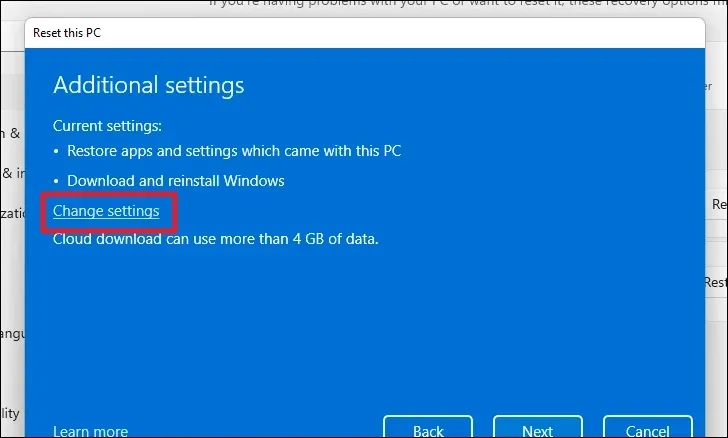
Wenn Sie die Einstellungen ändern möchten, können Sie auf dem nächsten Bildschirm die folgenden Einstellungen konfigurieren. Sie können festlegen, dass die Apps und Einstellungen nicht wiederhergestellt werden sollen, indem Sie auf den Kippschalter unter „Vorinstallierte Apps wiederherstellen?“ klicken. Option und bringen Sie sie in die Position „Nein“. Sie können sogar vom Cloid-Download zur lokalen Installation wechseln, indem Sie auf „Windows herunterladen?“ klicken. Umschalten. Klicken Sie nach der Anpassung auf „Bestätigen“, um fortzufahren.
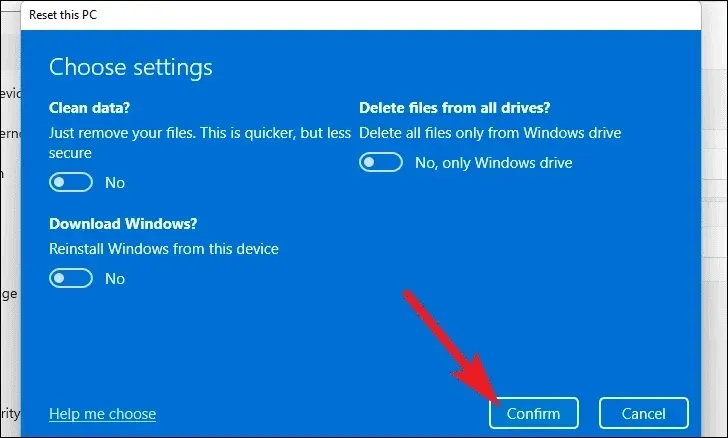
Klicken Sie dann unten rechts auf „Weiter“, um fortzufahren.
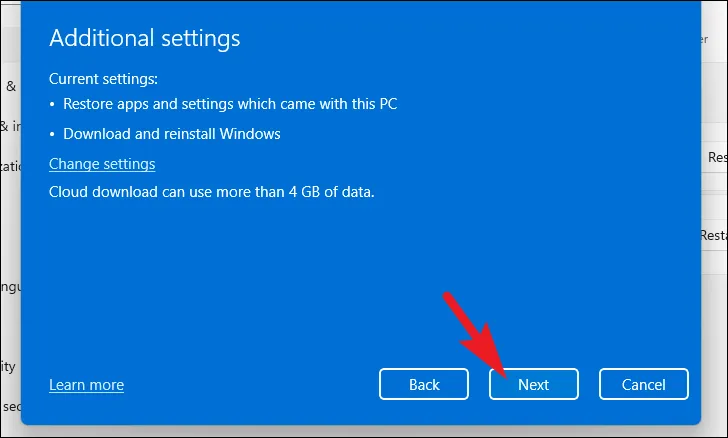
Es kann eine Weile dauern, bis Windows den nächsten Bildschirm lädt. Windows listet die Auswirkungen des Zurücksetzens Ihres PCs auf. Lesen Sie sie sorgfältig durch und klicken Sie auf „Zurücksetzen“, um den Vorgang zu starten.

Der Systemwiederherstellungspunkt ist ein wichtiges Dienstprogramm, das Ihnen hilft, wieder Zugriff auf Ihr System zu erhalten, falls mit Ihrem PC ein Fehler auftritt. Mit den oben genannten Methoden sollte es wieder wie am Schnürchen funktionieren.



Schreibe einen Kommentar