So beheben Sie den BSoD-Fehler 0x000000FE in 6 Schritten
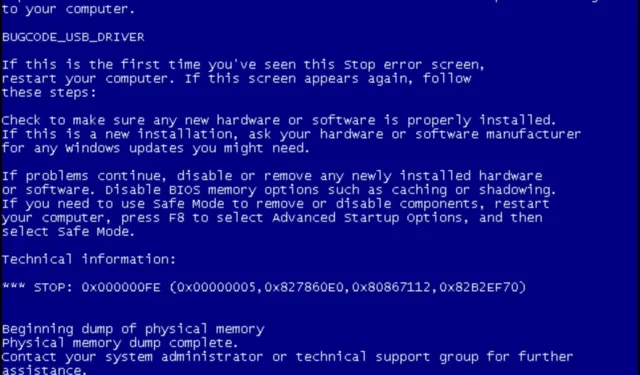
0x000000FE ist ein Fehlercode, der angezeigt wird, wenn Ihr PC aus dem Energiesparmodus oder Ruhezustand kommt. Wenn Ihr Computer nach Verlassen des Energiesparmodus einfriert oder neu startet, liegt dies wahrscheinlich an einem schlechten Speicher auf der Hauptplatine oder einem inkompatiblen Treiber, der im Hintergrund ausgeführt wird.
Wenn dieser Fehler auftritt, startet sich Ihr Computer automatisch neu und zeigt einen blauen Bildschirm mit Informationen zur Ursache des Problems an. Manchmal kann es sich von selbst lösen, aber manchmal müssen Sie Fehler beheben.
Dieser Artikel ist für die Fehlerbehebung vorgesehen.
Was ist der Bugcheck 0x000000FE?
Sie erhalten möglicherweise einen 0x000000FE-Fehler, wenn Ihr Computer nach dem Wechsel in den Energiesparmodus oder Ruhezustand aufwacht und dann versucht, Windows erneut zu laden.
Dies geschieht, weil einige Treiber beim Aufwachen aus dem Schlafmodus nicht richtig geladen werden, wodurch sie nicht richtig funktionieren können. Andere Ursachen sind:
- Falsche/fehlgeschlagene Deinstallation – Wenn Sie kürzlich ein Programm von Ihrem Computer entfernt haben und jetzt diese Fehlermeldung erhalten, wurde der Deinstallationsvorgang wahrscheinlich nicht erfolgreich abgeschlossen.
- Unerwartetes Herunterfahren – Der Fehler kann auch auftreten, wenn Sie versuchen, Ihren Computer herunterzufahren, während er noch versucht, eine Aktion auszuführen oder während er ein Programm lädt.
- Beschädigte/gelöschte Systemdateien – Wenn eine Systemdatei beschädigt wurde oder verloren gegangen ist, können Sie nicht darauf zugreifen und verursachen Fehler, wenn sie aufgerufen wird. Dies kann zu einem 0x000000FE BSoD-Fehler oder einem PC-Absturz führen.
- Fehlerhafte Festplatte – Eine fehlerhafte Festplatte kann BSODs verursachen, indem sie Daten beschädigt oder verliert, die für den Betrieb erforderlich sind.
- Fehlerhafte Hardwarekomponente – Eine fehlerhafte Komponente, wie z. B. eine Grafikkarte, die aufgrund von Alter, Hitzeschäden oder anderen Faktoren ausgefallen ist, kann ebenfalls den BSoD-Fehler 0x000000FE verursachen.
- USB-Suspend-Einstellungen – Einige Computer verfügen über eine Einstellung, die USB-Geräte automatisch ausschaltet, wenn sie nicht verwendet werden. Dies kann einen Bugcheck 0x000000FE-Fehlercode verursachen, wenn Sie ein externes Gerät verwenden und der Computer in den Energiesparmodus wechselt.
- Veraltetes BIOS – Das BIOS ist für die Initialisierung aller Hardwarekomponenten und das Laden des Betriebssystemkerns verantwortlich. Wenn einer dieser Prozesse aufgrund einer veralteten Version der BIOS-Software fehlschlägt, zeigt Ihr Computer die Fehlermeldung bugcheck 0x000000FE an.
Wie behebe ich den BSoD-Fehler 0x000000FE?
Wir empfehlen Ihnen, die folgenden grundlegenden Überprüfungen durchzuführen, bevor Sie mit den komplexeren Lösungen fortfahren:
- Deaktivieren Sie unnötige Programme aus Ihrem Startmenü.
- Testen Sie Ihr Gedächtnis, um sicherzustellen, dass es keine Speicherlecks gibt.
- Aktualisieren Sie Ihr BIOS .
Stellen Sie für die folgenden Schritte sicher, dass Sie Ihren PC im abgesicherten Modus starten .
1. Führen Sie die DISM- und SFC-Scans aus
- Klicken Sie auf das Startmenü- Symbol, geben Sie cmd in die Suchleiste ein und klicken Sie auf Als Administrator ausführen .
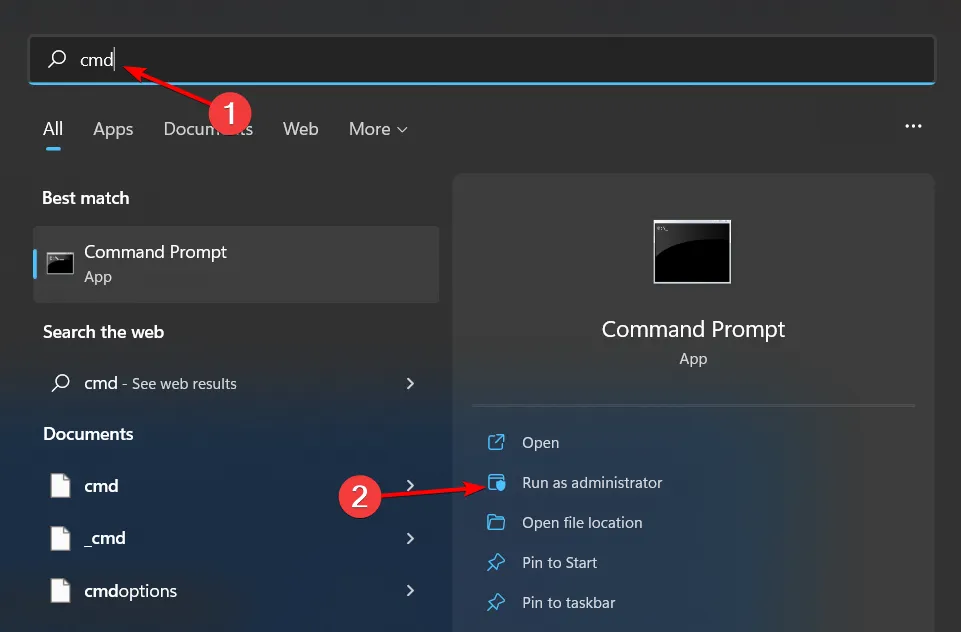
- Geben Sie die folgenden Befehle ein und drücken Sie Enter nach jedem:
DISM.exe /Online /Cleanup-Image /Restorehealthsfc /scannow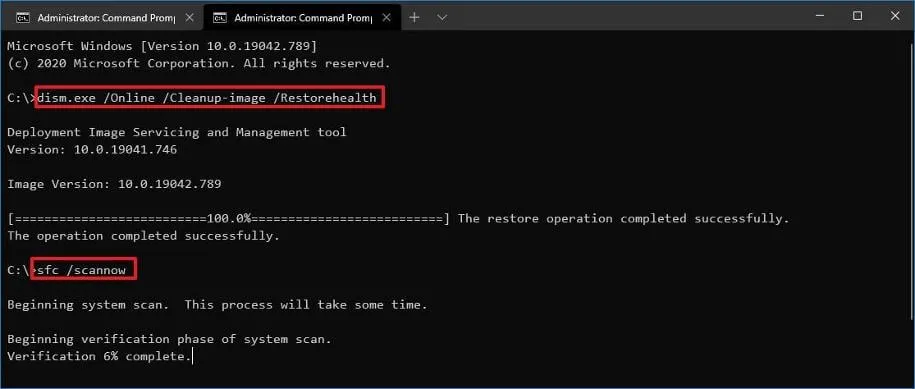
- Starten Sie Ihren PC neu.
Dieser Windows-Prozess kann nützlich sein, ist aber möglicherweise nicht für den durchschnittlichen Benutzer geeignet. Wenn Sie eine einfachere und effektivere Systemreparaturmethode benötigen, wird das folgende Tool Sie nicht enttäuschen.
2. Führen Sie eine Festplattenprüfung durch
- Klicken Sie auf die Symboltaste Startmenü, geben Sie cmd in die Suchleiste ein und klicken Sie auf Als Administrator ausführen.
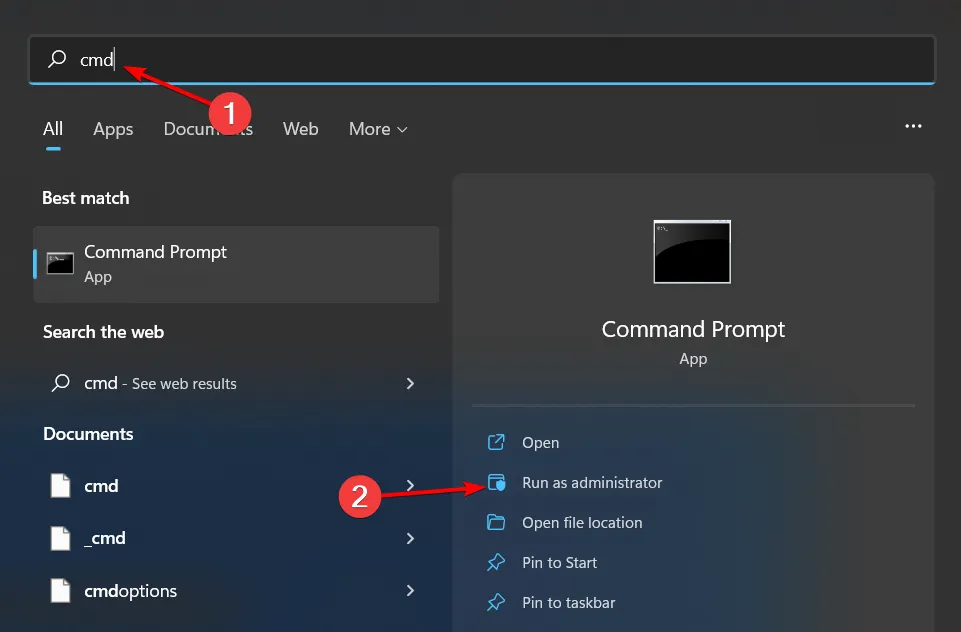
- Geben Sie den folgenden Befehl ein, ersetzen Sie den Buchstaben C durch den Buchstaben Ihres Laufwerks und drücken Sie Enter:
chkdsk C: /f
3. Auf Viren scannen
- Klicken Sie auf das Suchsymbol , geben Sie Windows-Sicherheit ein und klicken Sie auf Öffnen .
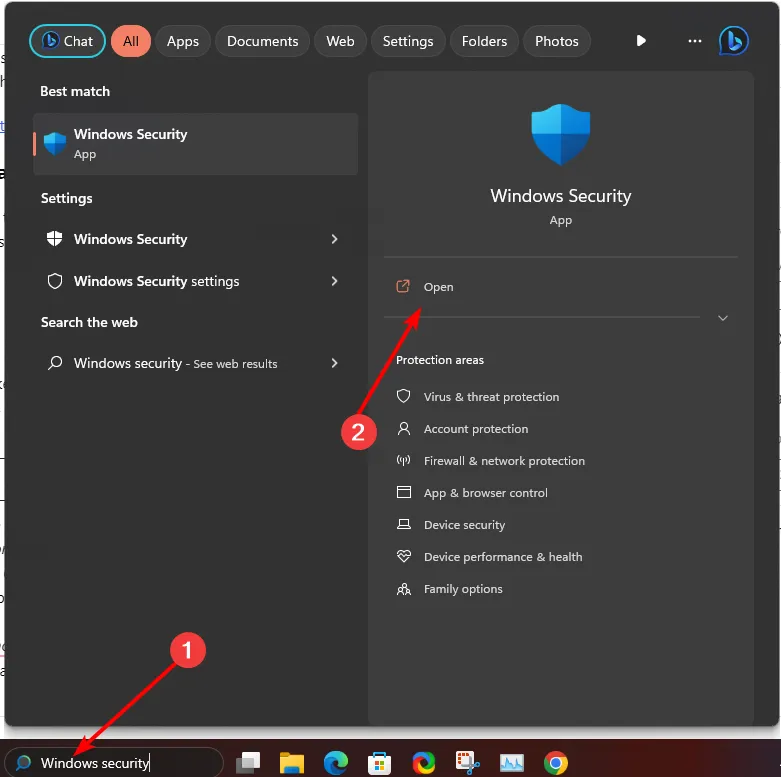
- Wählen Sie Viren- und Bedrohungsschutz.
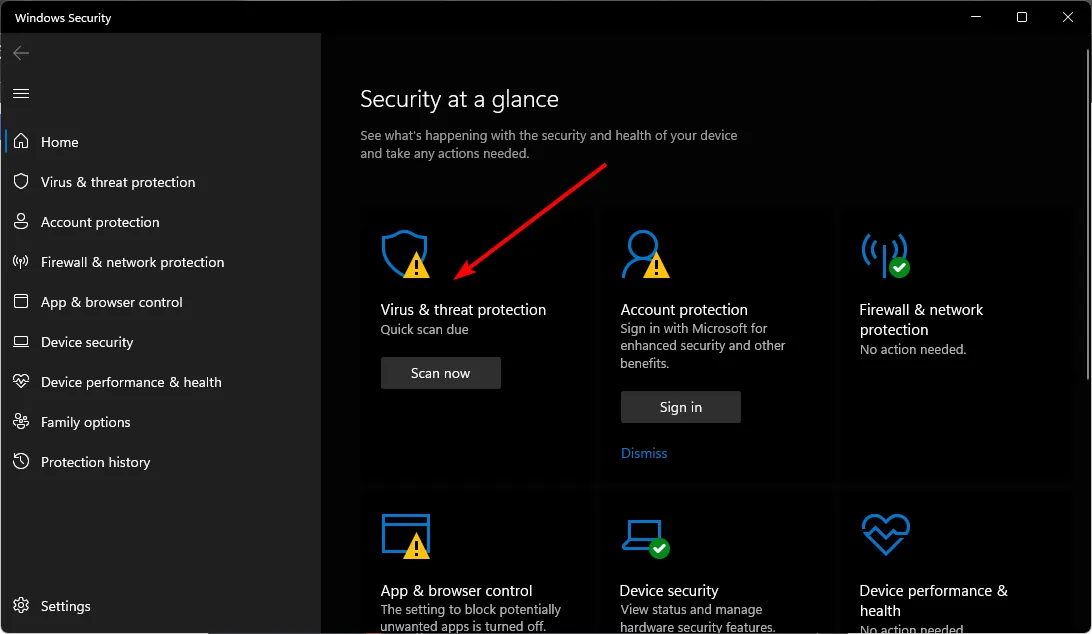
- Drücken Sie als Nächstes unter Aktuelle Bedrohungen auf Schnellscan .
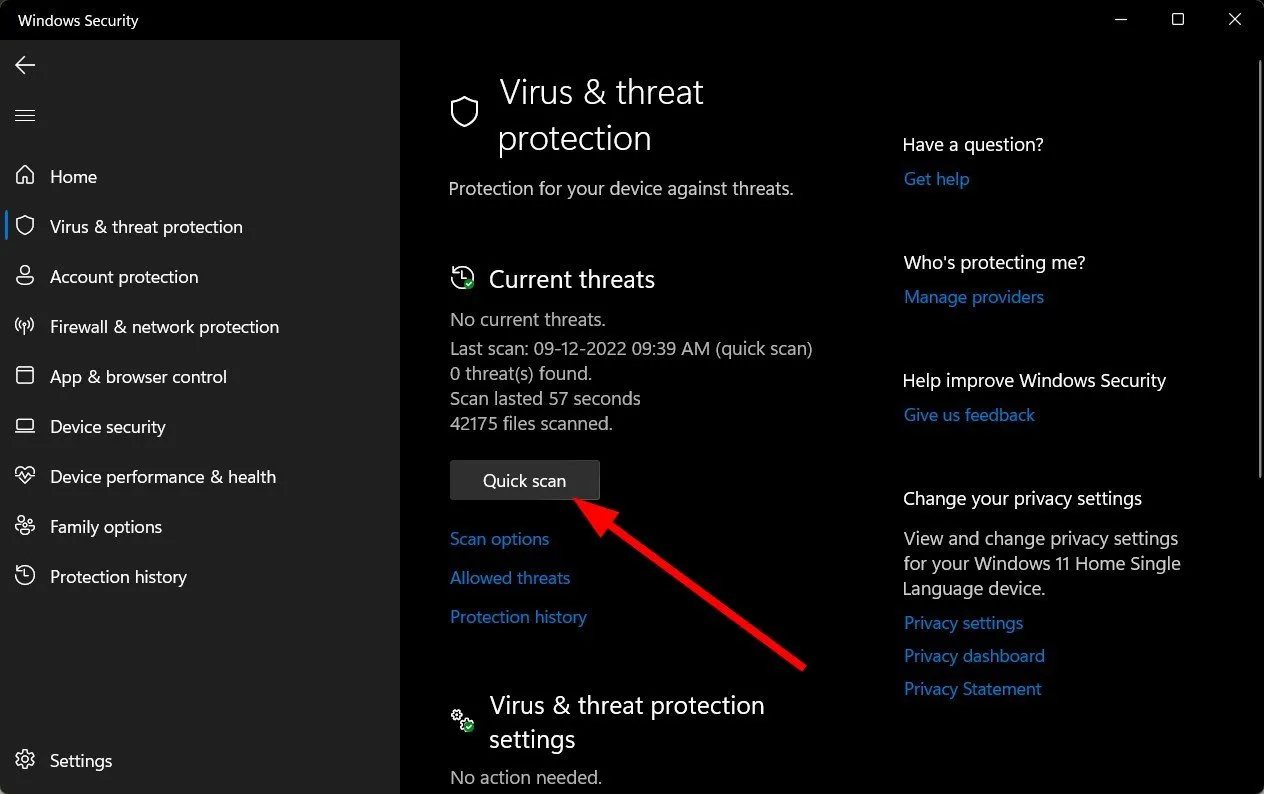
- Wenn Sie keine Bedrohungen finden, führen Sie einen vollständigen Scan durch, indem Sie direkt unter Schnellscan auf Scanoptionen klicken.
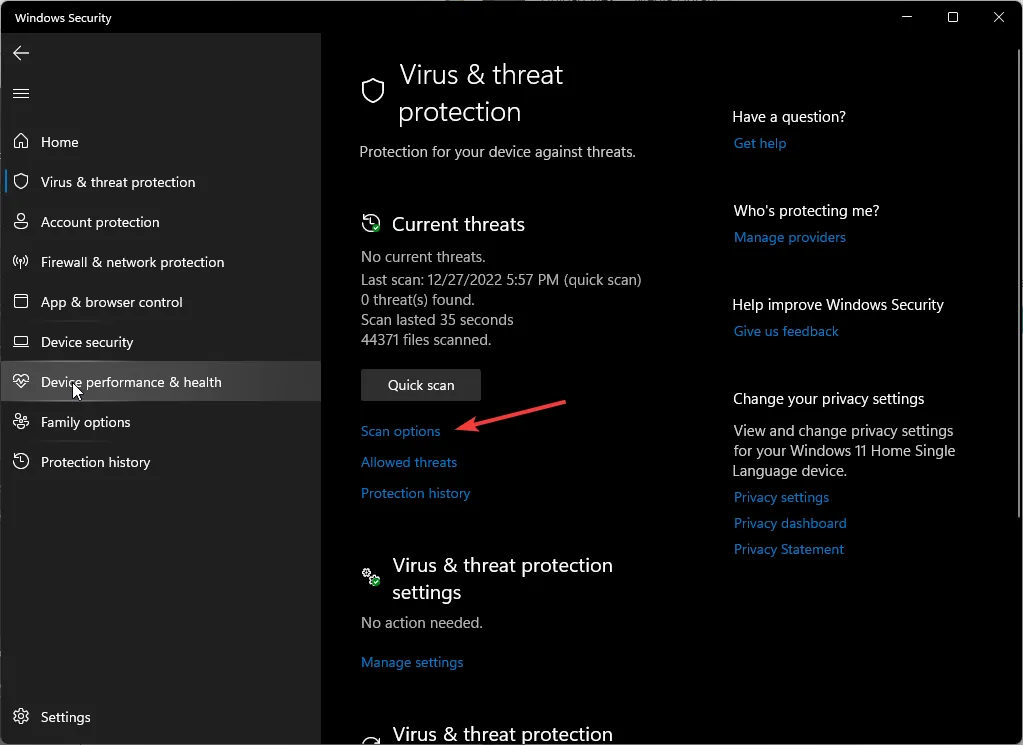
- Klicken Sie auf Vollständiger Scan und dann auf Jetzt scannen, um einen tiefen Scan Ihres PCs durchzuführen.

- Warten Sie, bis der Vorgang abgeschlossen ist, und starten Sie Ihr System neu.
4. Aktualisieren Sie die Anzeigetreiber
- Klicken Sie auf die Windows Schaltfläche, geben Sie Geräte-Manager in die Suchleiste ein und klicken Sie auf Öffnen.
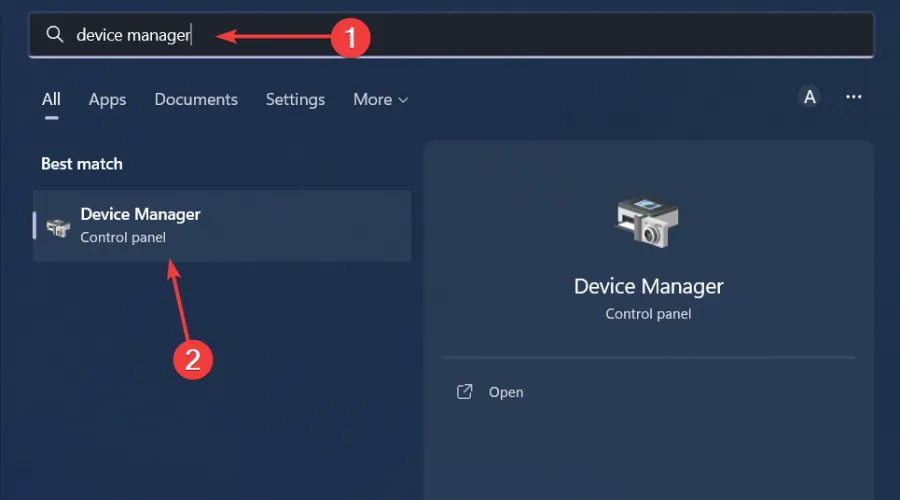
- Navigieren Sie zu Grafikkarten zum Erweitern, klicken Sie mit der rechten Maustaste auf Ihre Grafikkarte und wählen Sie Treiber aktualisieren.
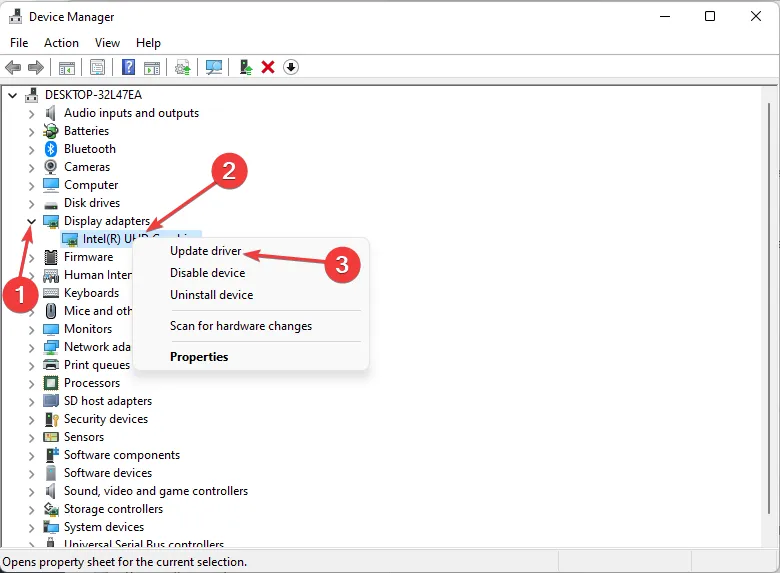
- Wählen Sie Automatisch nach Treibern suchen .
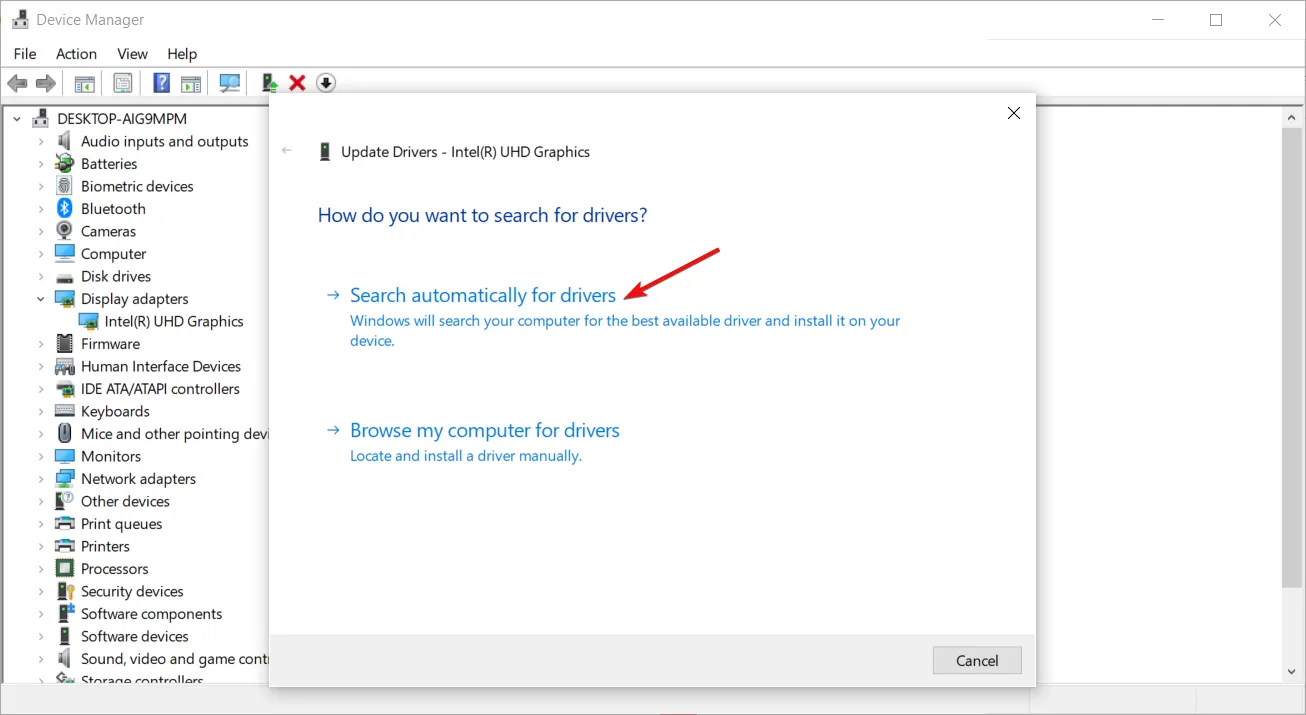
5. Suchen Sie nach Windows-Updates
- Drücken Sie die Windows Taste und klicken Sie auf Einstellungen.
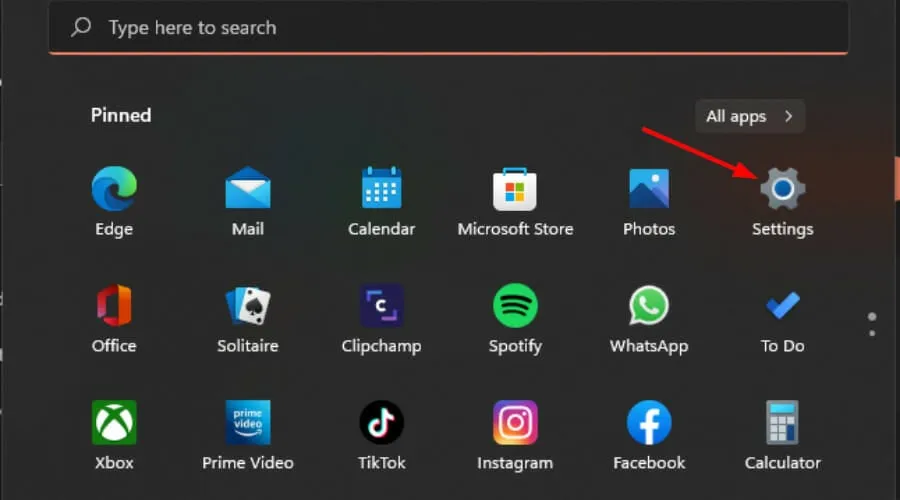
- Wählen Sie Windows Update und klicken Sie auf Nach Updates suchen.
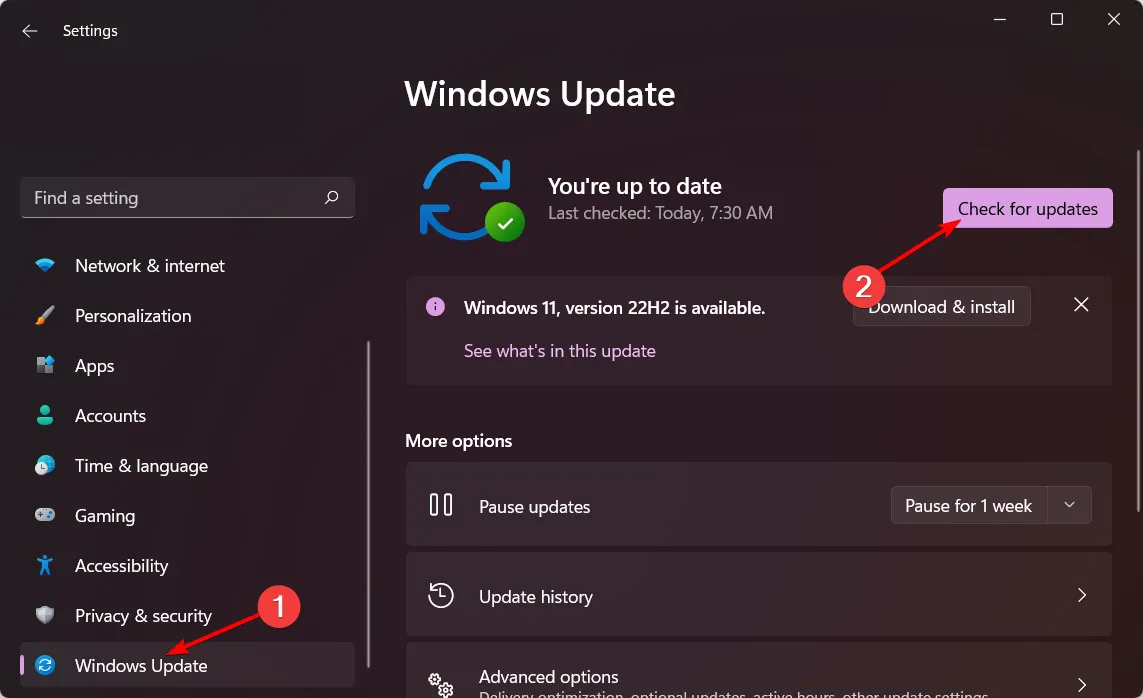
- Herunterladen und installieren, falls verfügbar.
6. Deaktivieren Sie die Einstellungen für selektives USB-Suspend
- Drücken Sie die Windows Taste, geben Sie Energieplan bearbeiten in das Suchfeld ein und klicken Sie auf Öffnen.
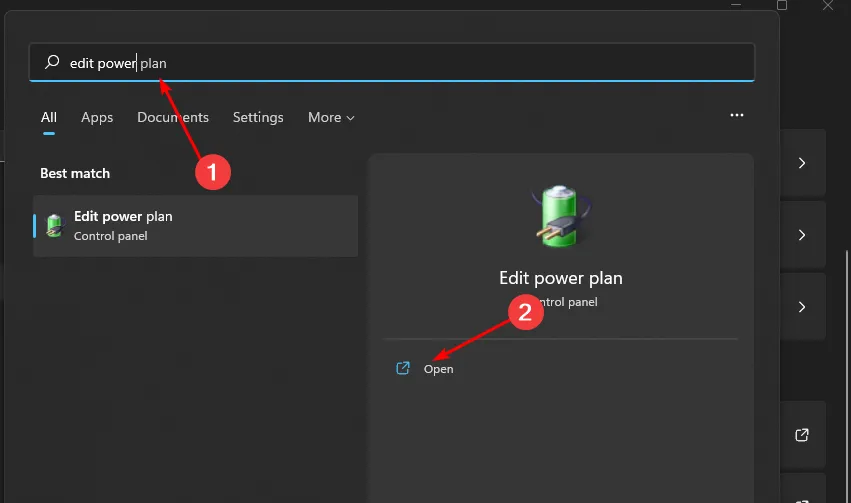
- Klicken Sie auf Erweiterte Energieeinstellungen ändern .
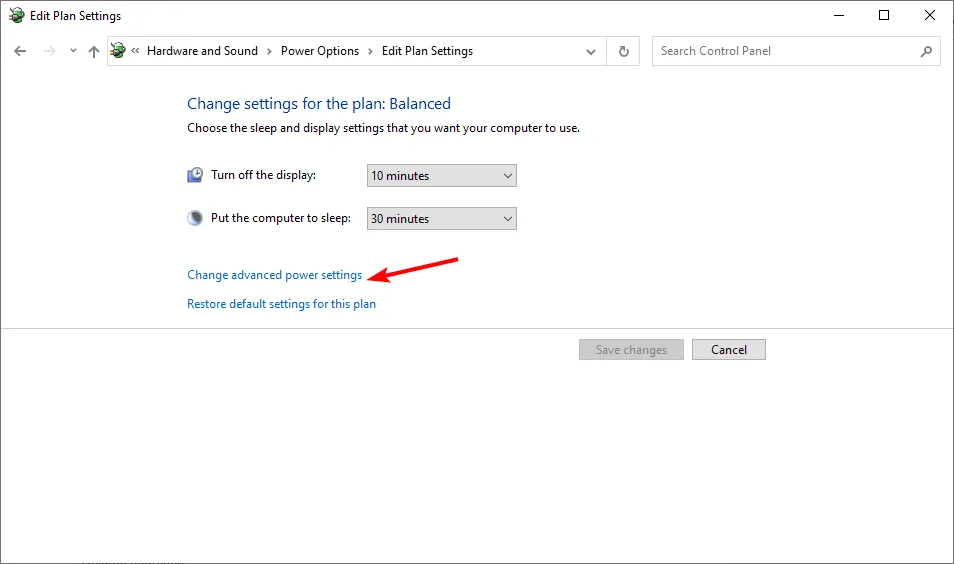
- Wählen Sie Planeinstellungen ändern aus.
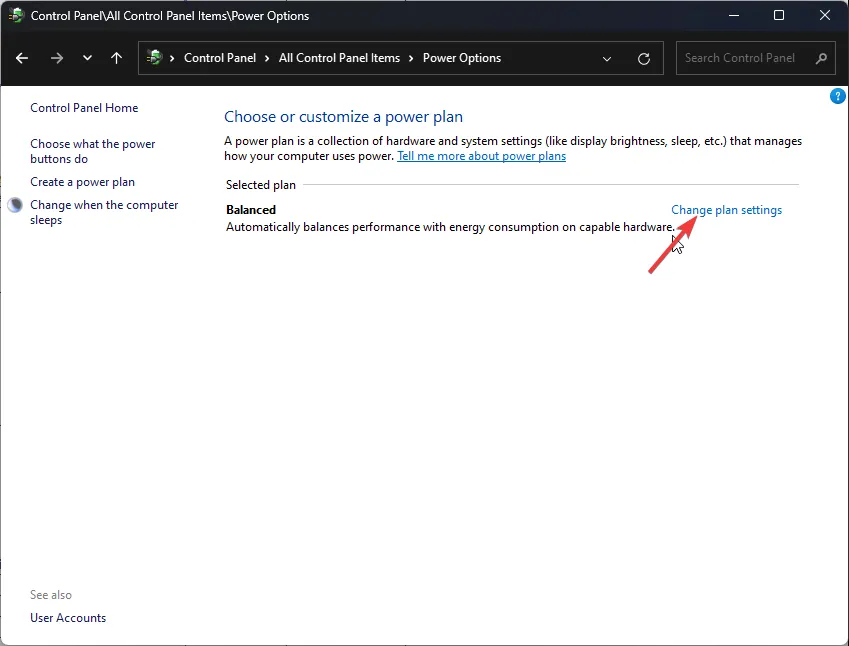
- Klicken Sie im sich öffnenden Dialogfeld Energieoptionen auf USB-Einstellungen, um es zu erweitern.
- Klicken Sie auf USB Selective Suspend Setting und wählen Sie im Dropdown-Menü Disabled.
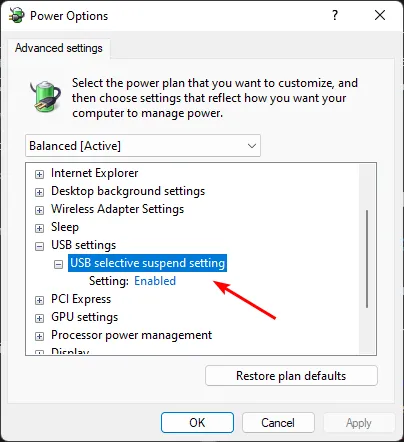
Die Einstellung USB Selective Suspend ist eine Funktion in Windows, die es Ihrem Computer ermöglicht, in einen Energiesparmodus zu wechseln, indem nicht verwendete USB-Ports suspendiert werden.
Wenn keine dieser Methoden den Fehler 0x000000FE löst, ist es möglicherweise an der Zeit, eine Systemwiederherstellung oder eine Neuinstallation auf Ihrem PC durchzuführen.
Alternativ können BSoD-Fixer den Tag retten, da diese automatischen Tools Ihr System scannen und alle BSoD-Fehler mühelos beheben können.
Hinterlassen Sie unten einen Kommentar, wenn wir eine Lösung übersehen haben, die maßgeblich zur Behebung dieses Fehlers beigetragen hat.



Schreibe einen Kommentar