So passen Sie ein großes Bild in eine PowerPoint-Folie ein

Es kann vorkommen, dass Sie große Bilder in eine Microsoft PowerPoint-Folie einfügen müssen . Dies kann ein Problem sein, da ein großes Foto mit bloßem Auge nicht innerhalb einer Folie funktioniert, aber das ist nicht genau der Fall, wenn Sie die richtigen Informationen zur Hand haben. Die Idee hinter diesem Artikel ist es, zu erklären, wie man ein großes Bild in PowerPoint mit verschiedenen Methoden einfügt, von denen bekannt ist, dass sie funktionieren.
So passen Sie ein großes Bild in eine PowerPoint-Folie ein
Das Hinzufügen eines großen Bildes zu einer PowerPoint-Folie ist keine schwierige Aufgabe, wenn Sie wissen, was zu tun ist. Folgen Sie einfach den Lösungen hier, um loszulegen:
- Verwenden Sie Zuschneiden und ändern Sie die Größe der ausgewählten Bildmethode
- Nutzen Sie Animationseffekte
- Verwenden Sie die Designer-Funktion
- Löschen Sie den Hintergrund
1] Zuschneiden und Größe des ausgewählten Bildes ändern
Der einfachste Weg, ein großes Foto zu einer PowerPoint-Folie hinzuzufügen, ist die Verwendung der Funktion zum Zuschneiden und Ändern der Größe. Wenn Sie sich nicht sicher sind, wie das geht, machen Sie sich keine Sorgen, denn wir werden darüber diskutieren.

- Öffnen Sie Microsoft PowerPoint und erstellen Sie dann eine neue Präsentation.
- Sie können bei Bedarf auch eine zuvor erstellte Präsentation öffnen.
- Wählen Sie dort die Folie aus, mit der Sie arbeiten möchten.
- Klicken Sie anschließend auf die Registerkarte Einfügen und wählen Sie dann Bilder aus der Multifunktionsleiste aus.
- Wählen Sie aus, wie Sie ein Foto hinzufügen möchten, und fügen Sie dieses Foto dann der Folie hinzu.
- Sobald das Foto hinzugefügt wurde, können Sie es von den Seiten ziehen, um es zuzuschneiden.

Alternativ können Sie zu Bildformat gehen und dann auf die Schaltfläche Zuschneiden klicken.
Wählen Sie danach aus, wie die Größe des Bildes geändert werden soll.
2] Verwenden Sie Animationseffekte

Es gibt einige interessante Möglichkeiten, wie man ein größeres Bild in PowerPoint präsentieren kann, und es geht darum, Animationseffekte zu nutzen.
- Um Animationseffekte zu verwenden, müssen Sie auf die Registerkarte Einfügen klicken.
- Klicken Sie in der Multifunktionsleiste auf Bilder und wählen Sie dann Dieses Gerät oder eine der anderen Optionen aus.
- Suchen Sie Ihr Bild und fügen Sie es der Folie hinzu.
- Wenn das Bild jetzt ausgewählt ist, wählen Sie bitte Animationen.
- Gehen Sie zu Animation hinzufügen und wählen Sie dann Vergrößern / Verkleinern.
- Geben Sie die Zeitinformationen für Start, Dauer und Verzögerung ein, um die Animation zu optimieren.
- Als nächstes müssen Sie Animationseffekte > Betrag auswählen.
- Wählen Sie dort Winzig, Kleiner, Größer oder Riesig, um zu sehen, welche Option für Ihre Anforderungen am besten geeignet ist.
3] Verwenden Sie die Designer-Funktion
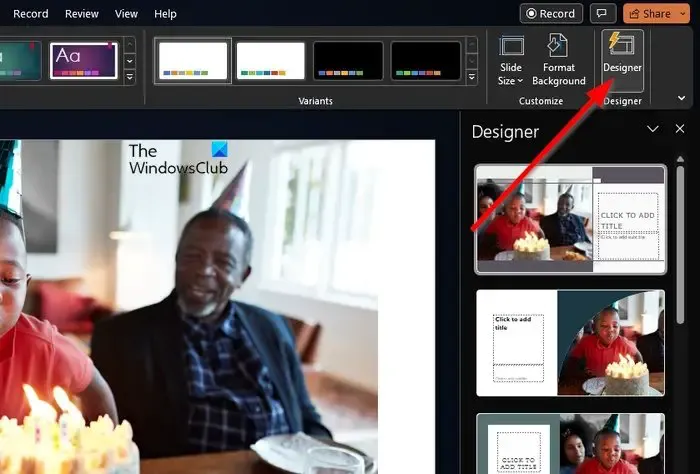
Sie können Designer als schnelle Lösung verwenden, um das Aussehen und auch die Position des hinzugefügten Bildes zu ändern. Bevor wir fortfahren, müssen wir darauf hinweisen, dass Designer nur in PowerPoint für Microsoft 365 verfügbar ist und nicht jeder Abonnent ist.
- Um den Stein ins Rollen zu bringen, fügen Sie bitte das entsprechende Foto auf der Folie ein.
- Als nächstes wählen Sie bitte die Registerkarte Design, schauen Sie dann auf die Multifunktionsleiste und klicken Sie auf Designer.
- Sofort sollte das Designer-Fenster erscheinen.
- Wählen Sie die Designidee aus, die Sie bevorzugen, oder wählen Sie Weitere Designideen anzeigen aus.
Die meisten Ideen hier decken die gesamte Folie mit Ihrem Bild ab und fügen einige Elemente hinzu. Wir betrachten dies als eine schnelle Methode, um Ihr Bild auf eine Folie zu bringen, ohne das Seitenverhältnis zuschneiden zu müssen.
4] Löschen Sie den Hintergrund
Je nach Bild können Sie den Hintergrund löschen, um ihn zu verkleinern. In vielen Fällen möchte der Benutzer nur das Objekt auf einem Foto und nicht das Ganze, und PowerPoint verfügt über eine Funktion zum Trennen des Objekts.
- Öffnen Sie zunächst das Foto in PowerPoint.
- Wechseln Sie in der Multifunktionsleiste zur Registerkarte Bildformat.
- Wählen Sie dort bitte Hintergrund entfernen.
- Optimieren Sie das Bild mithilfe der Optionen zum Entfernen des Hintergrunds.
- Beispielsweise können Sie Bereiche markieren verwenden, um verbleibende Aspekte des Hintergrunds zu entfernen und zu löschen.
- Wählen Sie schließlich Änderungen beibehalten, wenn Sie fertig sind.
Wie funktioniert AutoFit in PowerPoint?
PowerPoint verfügt über eine AutoFit-Funktion, die einfach zu verwenden ist. Alles, was Sie tun müssen, ist, unter Bildwerkzeuge zu Format zu gehen und dann zur Gruppe Größe zu navigieren. Geben Sie danach Ihre bevorzugte Höhe und Breite ein, und von dort fügt das System automatisch eine proportionale Zahl ein. Drücken Sie die Eingabetaste, wenn Sie fertig sind, und das war’s.
Wie kann ich ein Bild verzerrungsfrei in PowerPoint einpassen?
Eines der wichtigsten Dinge, die man beim Hinzufügen von Bildern zu PowerPoint tun sollte, ist sicherzustellen, dass es ohne jegliche Form von Verzerrungen passt. Fügen Sie dazu das Bild der Folie hinzu und drücken Sie dann die Umschalttaste, während Sie die Ecke des Fotos ziehen, um die Größe zu ändern. Bei richtiger Ausführung sollte die Größe des Bildes ohne Verzerrung geändert werden.



Schreibe einen Kommentar