So finden Sie Ihren Windows-Produktschlüssel

Wenn Sie Ihre Windows-Kopie aktivieren, erhalten Sie alle wichtigen Systemupdates, die für die Sicherheit von entscheidender Bedeutung sind. Es entfernt außerdem lästige Aufforderungen zur Aktivierung Ihres Betriebssystems und ermöglicht Ihnen die Nutzung von Personalisierungseinstellungen. Um Ihre Windows-Installation zu aktivieren, müssen Sie jedoch Ihren Produktschlüssel eingeben. Wenn Sie sich nicht sicher sind, wie Ihr Produktschlüssel lautet, erfahren Sie hier, wie Sie ihn finden.
Was ist ein Produktschlüssel?
Microsoft verwendet einen Produktschlüssel eines Originalgeräteherstellers (OEM): eine 25-stellige Folge von Zahlen und Buchstaben, um Ihre Kopie des Systems zu überprüfen und zu authentifizieren.
Windows 11 verwendet digitale Lizenzen für die Systemaktivierung, sodass Sie bei Neuinstallationen und Updates nicht den Produktschlüssel eingeben müssen. Wenn jedoch ein Aktivierungsfehler auftritt, müssen Sie den Schlüssel möglicherweise manuell eingeben.
Allerdings erfordern die meisten Windows 10-Versionen (außer Version 1511 und höher) zur Aktivierung einen Produktschlüssel. Nachfolgend sind einige Optionen zum Abrufen Ihres Produktschlüssels aufgeführt, wenn Sie eine Windows-Version haben, die ihn erfordert.
1. Windows-Eingabeaufforderung
Sie finden den Produktschlüssel an zwei Orten:
- Verpackung des PCs
- das mit dem Computer gelieferte Echtheitszertifikat
Wenn Sie die Box oder das Zertifikat nicht mehr haben, befolgen Sie die nachstehenden Anweisungen, um den Produktschlüssel über die Eingabeaufforderung abzurufen:
Klicken Sie mit der rechten Maustaste auf die Schaltfläche „Start“ und wählen Sie „Ausführen“ aus dem WinX-Menü.
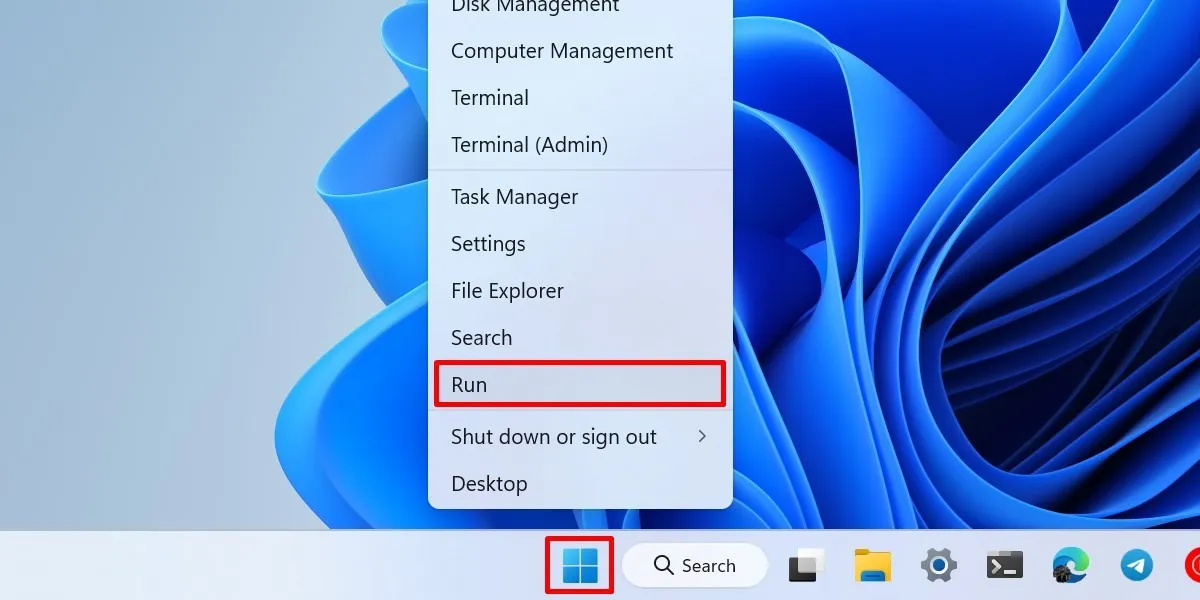
Geben Sie „cmd“ ein und drücken Sie Ctrl+ Shift+ Enter, um die Eingabeaufforderung als Administrator auszuführen. Klicken Sie im Bestätigungsdialogfeld der Benutzerkontensteuerung auf „Ja“, um Administratorberechtigungen zu erteilen.
Kopieren Sie Folgendes, fügen Sie es in die Befehlszeile ein und drücken Sie Enter. Dadurch wird Ihr Produktschlüssel aus der Systemregistrierung Ihres PCs abgerufen.
wmic path softwarelicensingservice get OA3xOriginalProductKey
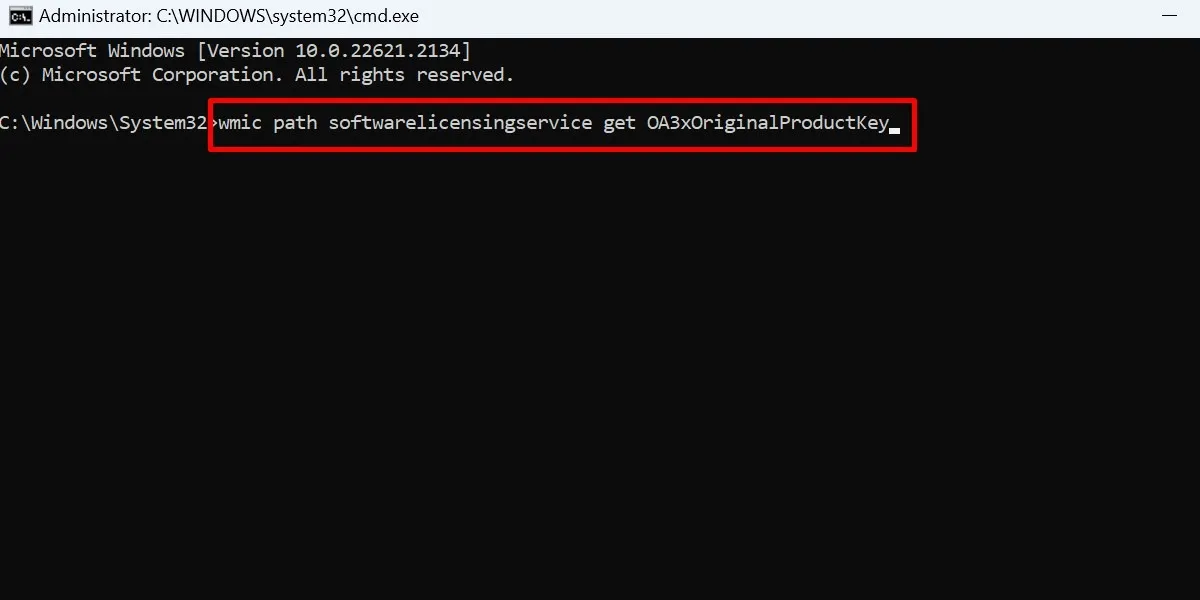
Cmd zeigt darunter Ihren Windows-Produktschlüssel an.
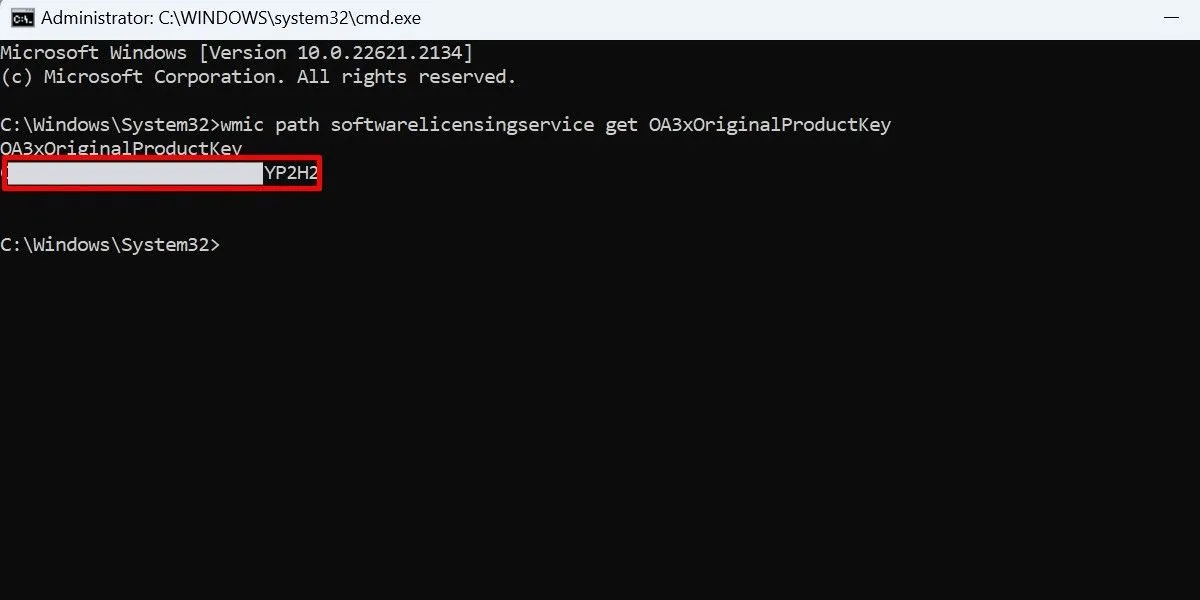
2. Mit PowerShell
Sie können PowerShell auch verwenden, um Ihren OEM-Lizenzschlüssel zu finden, wenn Sie dieses Befehlszeilenprogramm bevorzugen.
Starten Sie das Dialogfeld „Ausführen“ und geben Sie ein powershell.
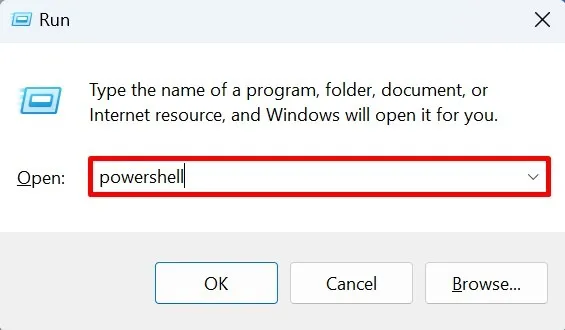
Drücken Sie Ctrl+ Shift+ Enter, um PowerShell als Administrator auf Ihrem Computer auszuführen. Klicken Sie im Dialogfeld „Benutzerkontensteuerung“ auf „Ja“, um den Administratorzugriff zu bestätigen.
Kopieren Sie diesen Befehl, fügen Sie ihn in das neue Fenster ein und drücken Sie Enter.
powershell "(get-wmiobject -query ‘select * from softwarelicensingservice').OA3xOriginalProductKey"
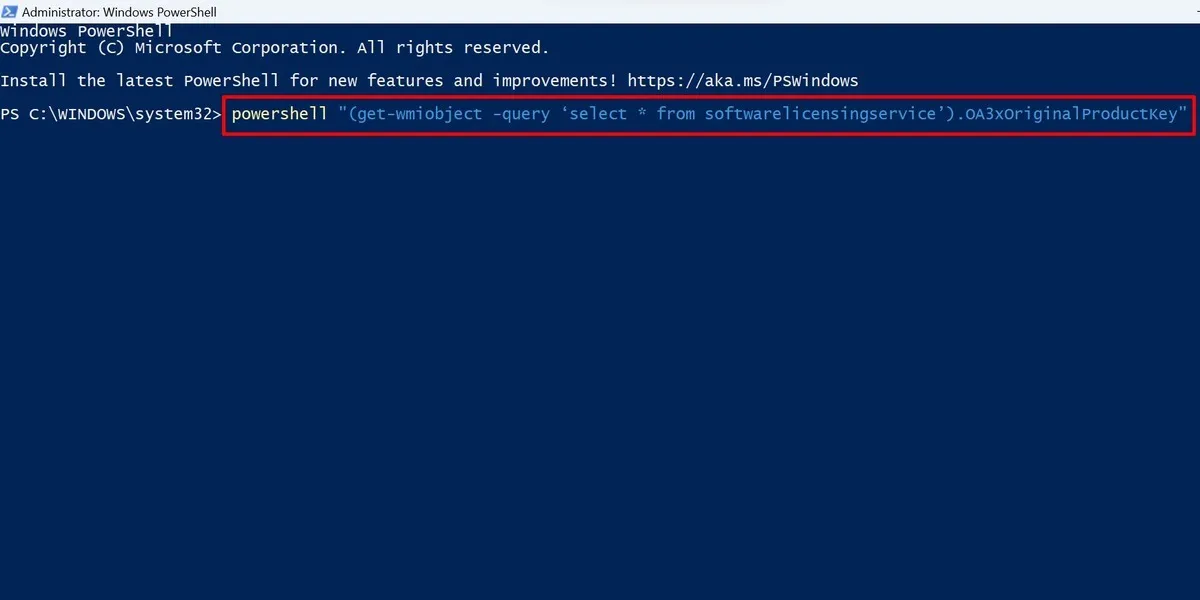
Warten Sie, bis Ihr Windows-Produktschlüssel in der Befehlszeile angezeigt wird.
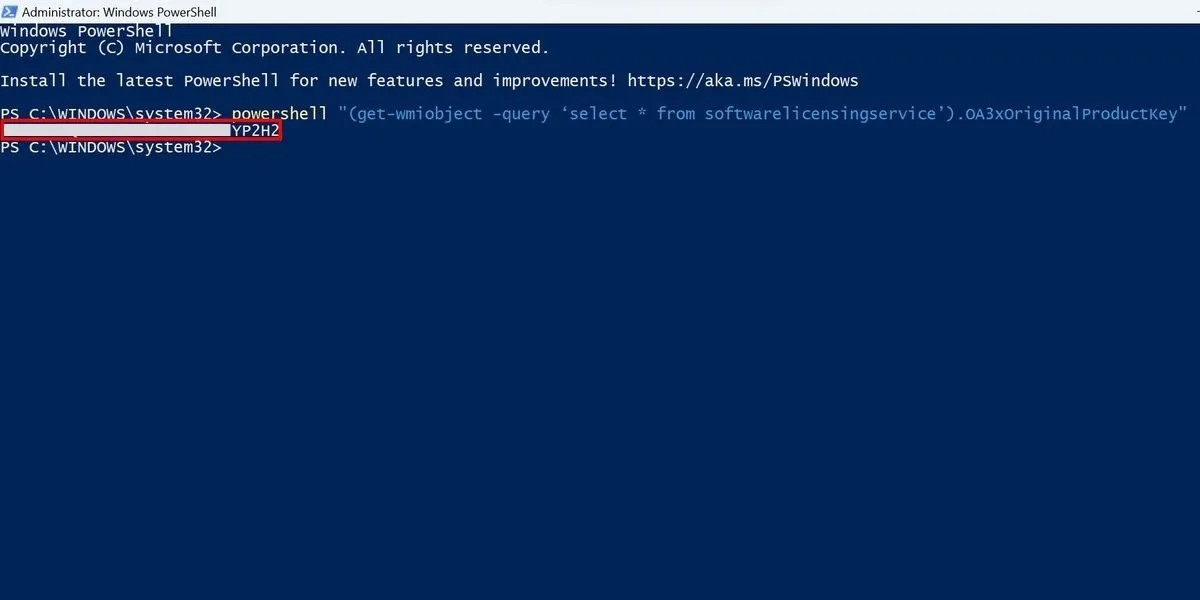
3. Registrierungseditor
Der Windows-Produktschlüssel wird in der Systemregistrierung gespeichert. Im Wesentlichen rufen die in den beiden vorherigen Methoden verwendeten Befehle lediglich den Produktschlüssel aus der Windows-Registrierungsdatei ab.
Mit dem Registrierungseditor können Sie direkt auf Ihren Produktschlüssel zugreifen.
Starten Sie das Dienstprogramm „Ausführen“, geben Sie ein regeditund klicken Sie dann auf Enter.
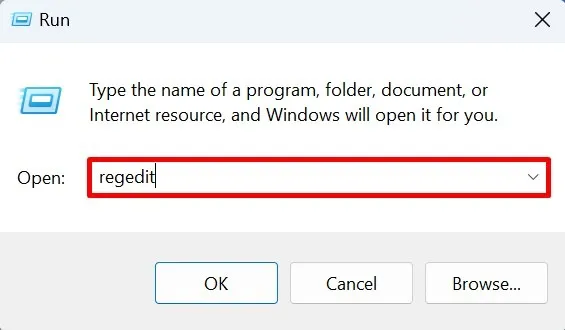
Erlauben Sie Administratorzugriff im Dialogfeld „Benutzerkontensteuerung“.
Klicken Sie auf die Adressleiste in der Systemregistrierung und fügen Sie den folgenden Pfad ein: „HKEY_LOCAL_MACHINE\SOFTWARE\Microsoft\Windows NT\CurrentVersion\SoftwareProtectionPlatform“.
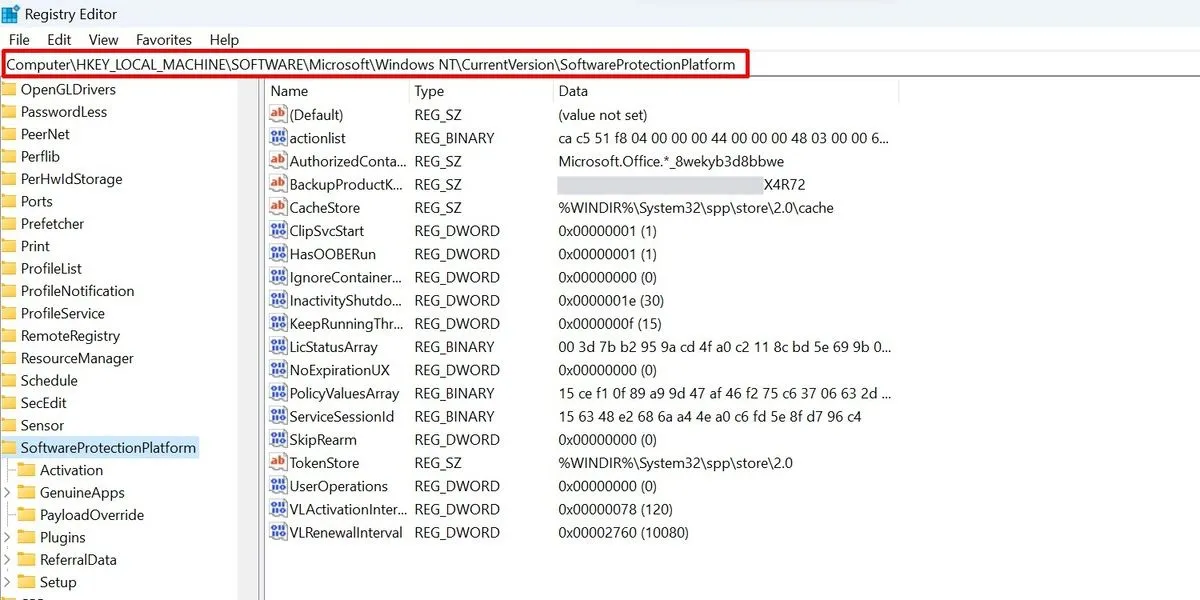
Suchen und wählen Sie „BackupProductKeyDefault“ unter den aufgelisteten Schlüsseln am Speicherort aus.
Ihr Windows-Produktschlüssel sollte in der entsprechenden Zeile unter der Spalte „Daten“ angezeigt werden.
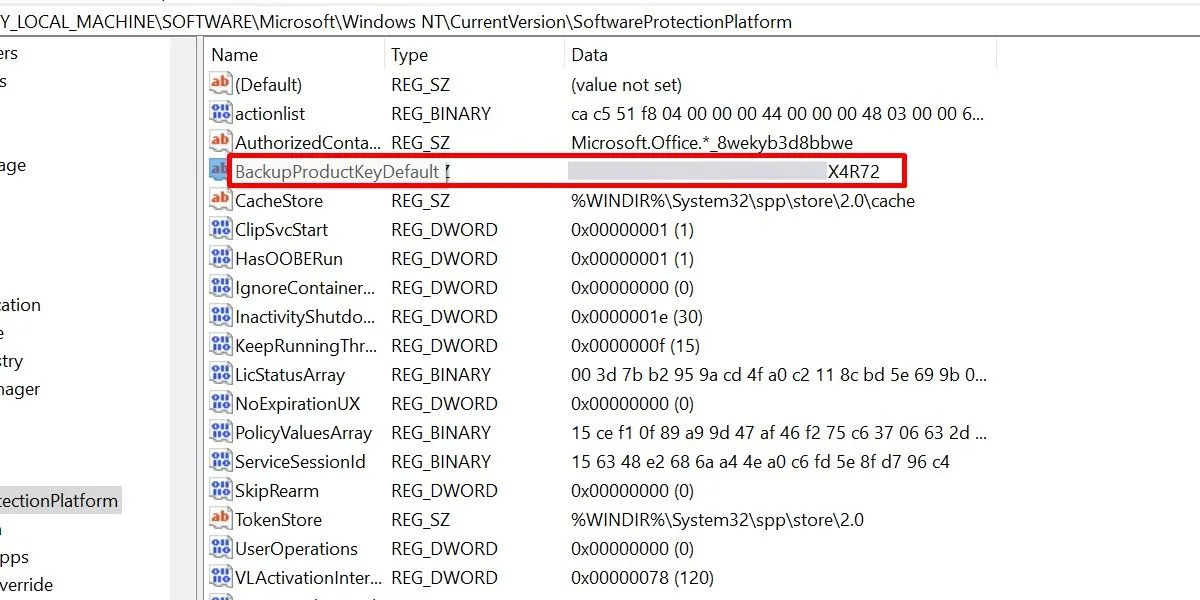
4. Schlüsselfinder von Drittanbietern
Wenn Sie sich dafür entschieden haben, Ihr Windows-Betriebssystem selbst (neu) zu installieren, müssen Sie eine Einzelhandelslizenz verwenden. Sie finden es normalerweise an den folgenden Orten:
- Im Lieferumfang enthalten, für Kopien von Windows, die über einen Händler erworben wurden
- Bestätigungs-E-Mail, die Ihnen der Händler nach dem Kauf Ihrer Windows-Version sendet
Sollten diese Postfächer oder E-Mails nicht mehr zugänglich sein, kann die Verwendung eines Schlüsselfinders eines Drittanbieters Abhilfe schaffen. Eines der besten Softwareprogramme für diesen Zweck ist ShowKeyPlus – erhältlich im Microsoft Store.
Installieren Sie die App und Ihr Produktschlüssel sollte nach dem Start des Programms auf der Registerkarte „Home“ angezeigt werden.
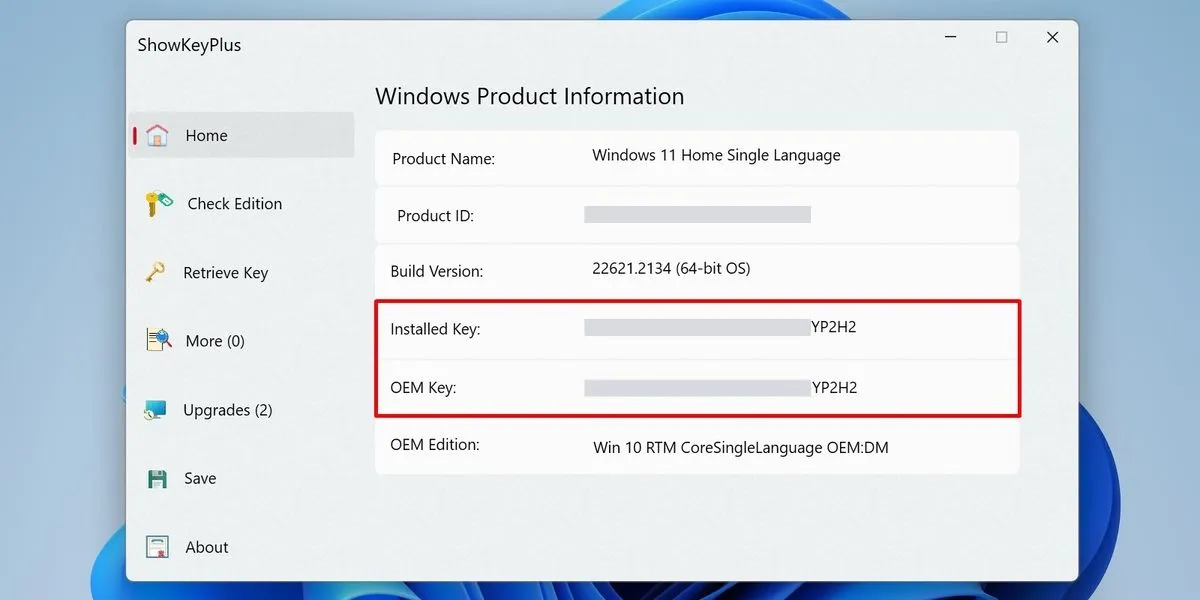
5. Wenden Sie sich an den Microsoft-Support
Wenn keine der oben genannten Methoden zu Ergebnissen führt, wenden Sie sich am besten an die Vertreter von Microsoft. Tun Sie dies über die native Einstellungen-App auf Ihrem PC.
WinStarten Sie die Einstellungen, indem Sie + drücken I.
Gehen Sie zu „System -> Aktivierung“.
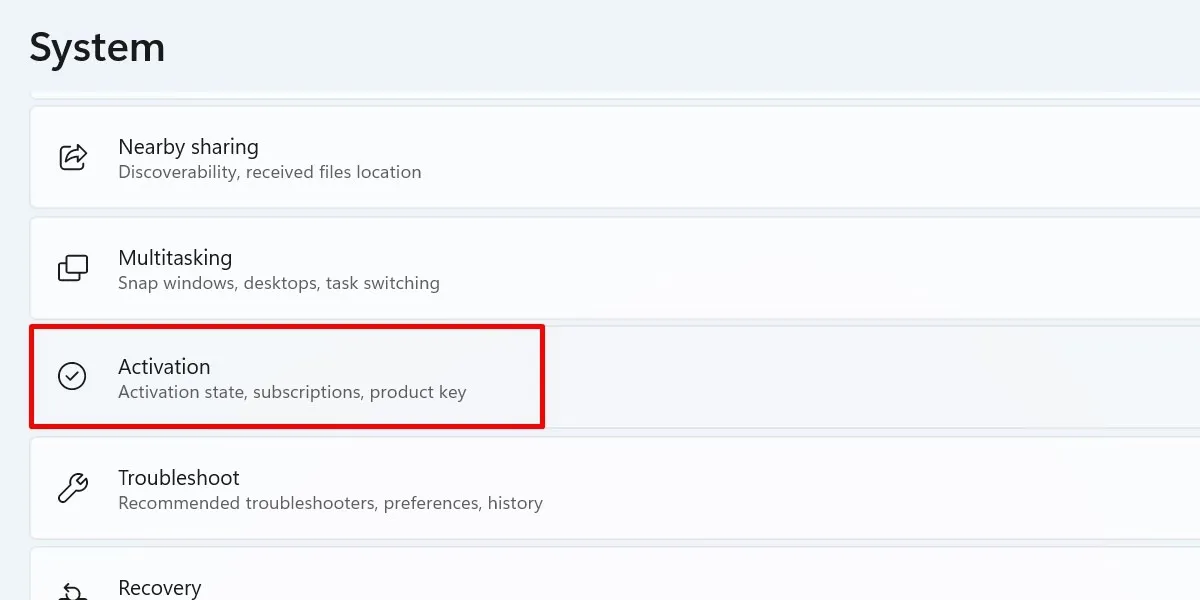
Klicken Sie auf den Link „Hilfe anfordern“.
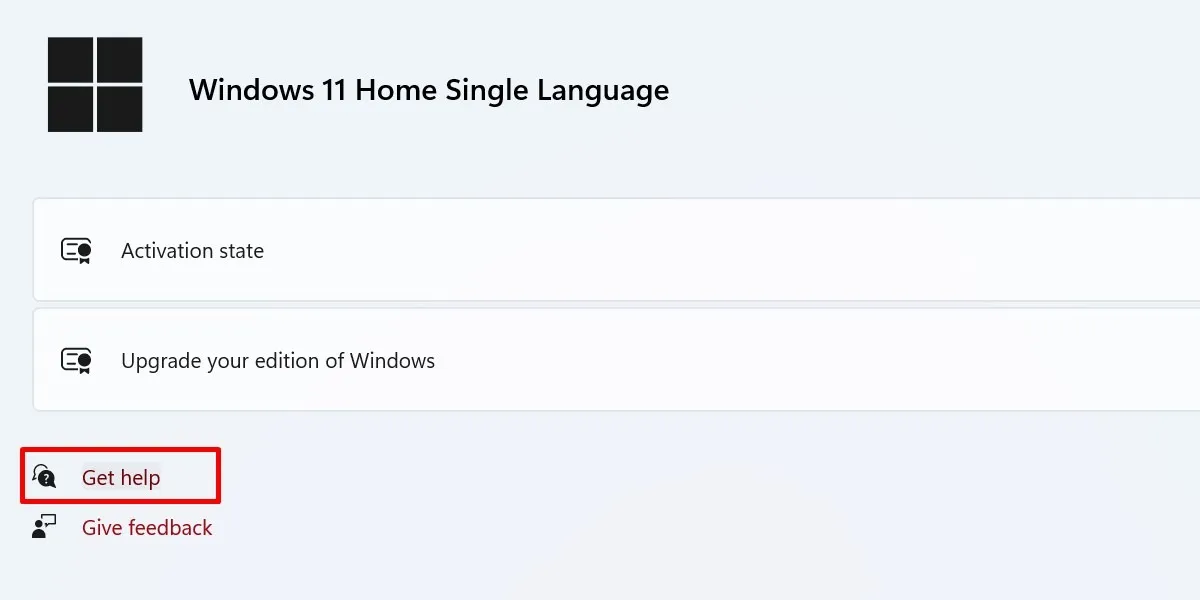
Klicken Sie im neuen Fenster auf die Schaltfläche „Support kontaktieren“.
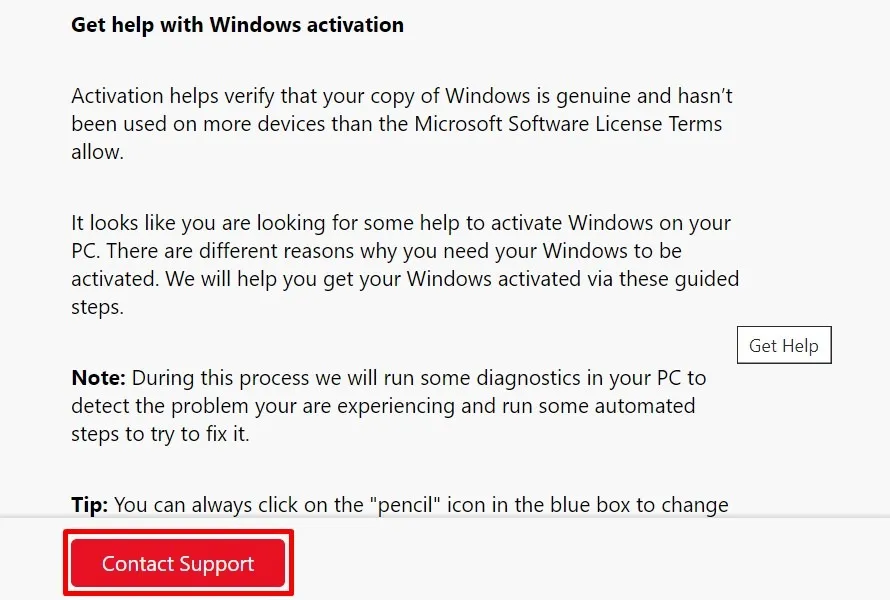
Wählen Sie unter „Produkte und Dienste“ aus der Dropdown-Liste „Windows“ aus. Klicken Sie auf „Bestätigen“.
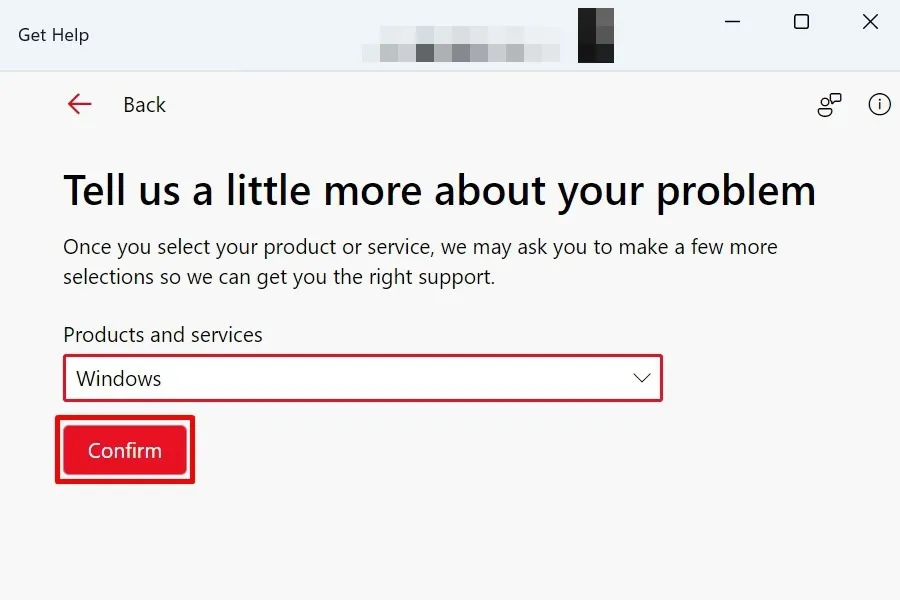
Klicken Sie auf „Geben Sie Ihre Telefonnummer an und ein Supportmitarbeiter ruft Sie an“, wenn Sie live mit einem Mitarbeiter sprechen möchten. Alternativ können Sie auf „Produktaktivierung für Windows“ klicken und mit einem Supportmitarbeiter chatten.

Wenn Sie Windows 10 verwenden, öffnen Sie die App „Einstellungen“ und wählen Sie „Update & Sicherheit -> Aktivierung -> Hilfe anfordern“.
Finden Sie Ihren Windows-Produktschlüssel
Sie benötigen Ihren Windows-Produktschlüssel, um das Betriebssystem Ihres PCs zu aktivieren. Nach der Aktivierung können nach der Installation von Updates Probleme auftreten. Schauen Sie sich in solchen Fällen unbedingt unsere Liste der neuesten Windows-Update-Probleme an , um zu erfahren, was zu tun ist. Oder wenn Ihr Betriebssystem stabil ist, möchten Sie vielleicht Windows 11 S ausprobieren .
Bildquelle: Pixabay . Alle Screenshots von Prinzessin Angolluan.
Schreibe einen Kommentar