So finden Sie das Modell und die Seriennummer Ihres PC-Motherboards
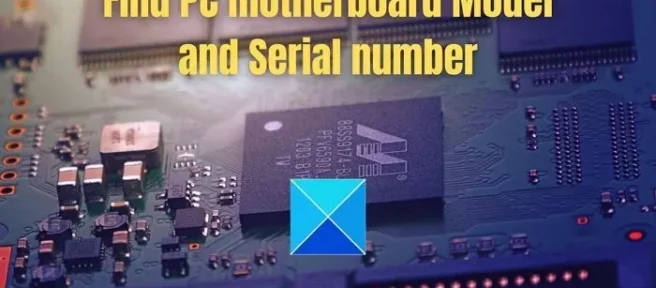
Die Kenntnis des Modells und der Seriennummer des Motherboards kann bei der Suche nach BIOS-Firmware-Updates auf der Support-Website des Herstellers von Vorteil sein. Die Seriennummer eines Produkts ermöglicht es dem Hersteller, weitere Details zu identifizieren und zu erhalten, was die Registrierung, den Austausch oder die Suche nach geeigneten Teilen ermöglicht.
Obwohl die Marke, das Modell und die Seriennummer direkt von der Hauptplatine abgerufen werden können, indem Sie das Computergehäuse öffnen, können Sie diese Informationen auch in Windows abrufen. Wenn Sie also verwirrt sind, das Motherboard-Modell und die Seriennummer Ihres PCs zu erhalten, helfen Ihnen die folgenden Methoden.
So finden Sie das Modell und die Seriennummer Ihres PC-Motherboards
Sie können die folgenden Methoden verwenden, um das Motherboard-Modell und die Seriennummer auf Ihrem Windows-Computer herauszufinden:
- Führen Sie den WMIC-Befehl aus
- Führen Sie den WMIOBJECT-Befehl aus
- Überprüfen Sie die Box oder Rechnung
Die Befehle funktionieren ohne Administratorrechte. Sie benötigen lediglich Zugriff auf Windows Terminal oder PowerShell.
1] Führen Sie den WMIC-Befehl aus
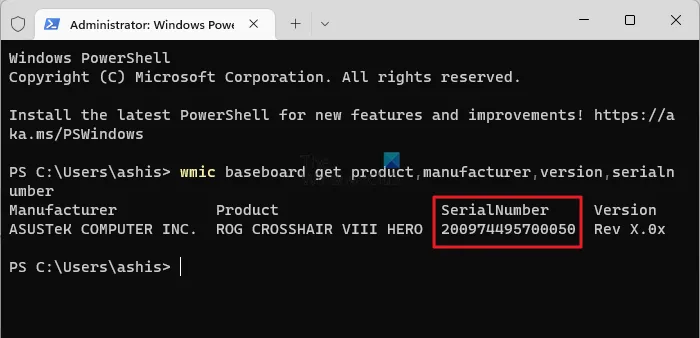
- Öffnen Sie Windows Terminal über das Power-Menü (WIn + X)
- Geben Sie im Windows-Terminal den folgenden Befehl ein und drücken Sie die Eingabetaste:
wmic baseboard get product,Manufacturer,version,serialnumber
Der obige Befehl zeigt Informationen über den Hersteller, die Produktversion, die Seriennummer und die Version Ihres Motherboards an.
2] Führen Sie den WMIOBJECT-Befehl aus
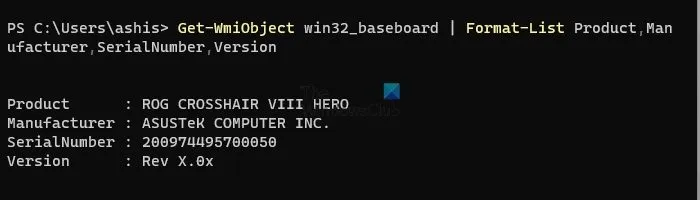
Das Auffinden des Modells und der Seriennummer eines Motherboards kann auch mit Windows PowerShell erfolgen.
- Öffnen Sie PowerShell oder Windows Terminal
- Geben Sie im neuen Fenster den folgenden Befehl ein oder kopieren Sie ihn und fügen Sie ihn ein und drücken Sie die Eingabetaste:
Get-WmiObject win32_baseboard | Format-List Product,Manufacturer,SerialNumber,Version
Es zeigt die Modellnummer und die Seriennummer des Motherboards an.
3] Überprüfen Sie das Kästchen oder die Rechnung
Manchmal, wenn Sie keinen Zugriff auf Ihren PC haben und keine Möglichkeit haben, die Details zu finden, können Sie immer die Verpackung Ihres Motherboards überprüfen, um die Modellinformationen zu finden. Aber es wird nur möglich sein, wenn Sie es noch herumliegen haben. Die Modell- und Seriennummer werden auf einem Etikett an der Verpackung angegeben.
Sie können die Details auch finden, wenn Sie die Rechnung oder ein Foto haben. Suchen Sie auf der Website oder in Ihrem Posteingang nach der Steuerrechnung oder der Rechnung, wenn Sie sie online bestellt haben.
Fazit
Dies sind also alle erwähnten Techniken, um die Details über das Modell und die Seriennummer Ihres Motherboards zu finden. Dies sind alles einfache Methoden, die Sie ausführen können. Noch wichtiger ist, dass Sie sich selbst helfen können, ohne eine Anwendung eines Drittanbieters zu verwenden. Wählen Sie also eine Methode, die zu Ihnen passt. Ich hoffe, es hilft!
Wie finde ich mein Motherboard-Modell heraus?
Um das Motherboard-Modell zu finden, können Sie die Verpackung verwenden, mit der es geliefert wurde. Alternativ können Sie den WMIC-Befehl unter Windows 11/10 verwenden, um dasselbe zu finden. Andererseits können Sie die Eingabeaufforderung öffnen und diesen Befehl eingeben: Get-WmiObject win32_baseboard | Formatliste Produkt, Hersteller, Seriennummer, Version.
Wo ist die Seriennummer auf dem Mainboard gespeichert?
Wir haben zwei Befehle verwendet, um die Seriennummer herauszufinden. Das sagt uns, dass die Seriennummer im BIOS oder UEFI des Motherboards gespeichert ist. Wenn das Motherboard nicht funktioniert, können Sie überprüfen, ob die Seriennummer irgendwo auf dem Motherboard aufgedruckt ist. Es ist möglich, dass die aufgedruckte Nummer keine vollständige Seriennummer, sondern nur eine Kennung ist, daher ist es immer besser, die Rechnung herauszufinden.



Schreibe einen Kommentar