So finden Sie Ihren verlorenen Computer mit Windows

Wenn Sie Ihren verlorenen Windows-Laptop oder Ihr verlorenes Windows-Tablet nicht finden können, können Sie die PC-Funktion „Mein Gerät suchen“ verwenden. Es hilft dabei, den Standort Ihres Geräts auf einem anderen PC zu verfolgen. Diese Option ist sehr einfach zu verwenden und lokalisiert den entfernt angeschlossenen Computer auf einer Karte, die in einem Webbrowser angezeigt wird. Dieses Tutorial zeigt, wie Sie Ihren verlorenen PC finden, sobald Sie ihn über „Mein Gerät suchen“ in Windows finden.
Richten Sie „Mein Gerät suchen“ in Windows ein
Bevor Sie beginnen, müssen Sie die Funktion „Mein Gerät suchen“ einrichten. Suchen Sie im Windows-Suchfeld danach.
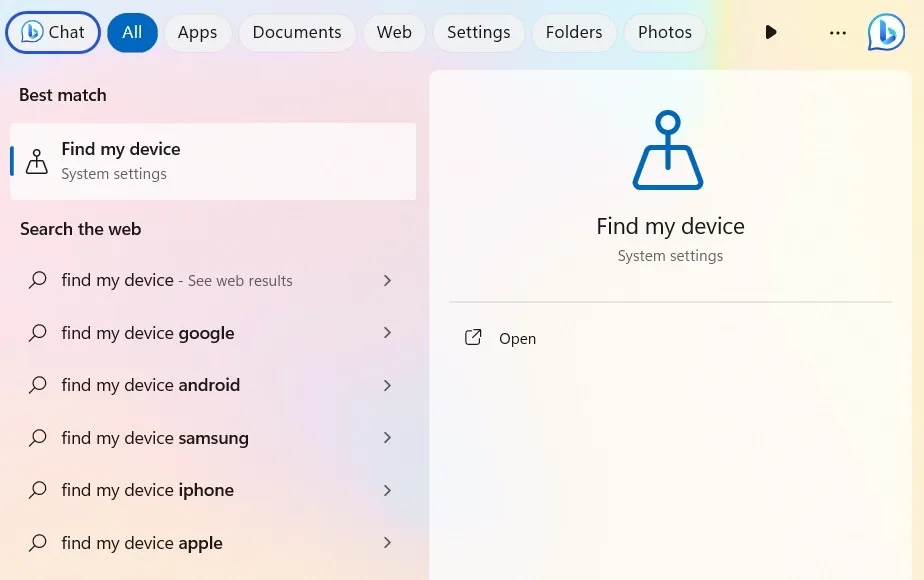
Sie können darauf auch zugreifen, indem Sie in Windows 11 zu „Einstellungen -> Datenschutz und Sicherheit -> Mein Gerät suchen“ navigieren. Windows 10-Benutzer müssen zu „Einstellungen -> Update und Sicherheit -> Mein Gerät suchen“ gehen.

Wenn Sie Find My Device noch nicht verwendet haben, müssen Sie es möglicherweise aktivieren. Beachten Sie, dass Sie in Windows 10 möglicherweise aufgefordert werden, „Standort meines Geräts regelmäßig speichern“ separat zu aktivieren.
Klicken Sie neben der Meldung „Dieses Gerät kann nicht gefunden werden, da die Standorteinstellungen deaktiviert sind“ auf „Standorteinstellungen“.
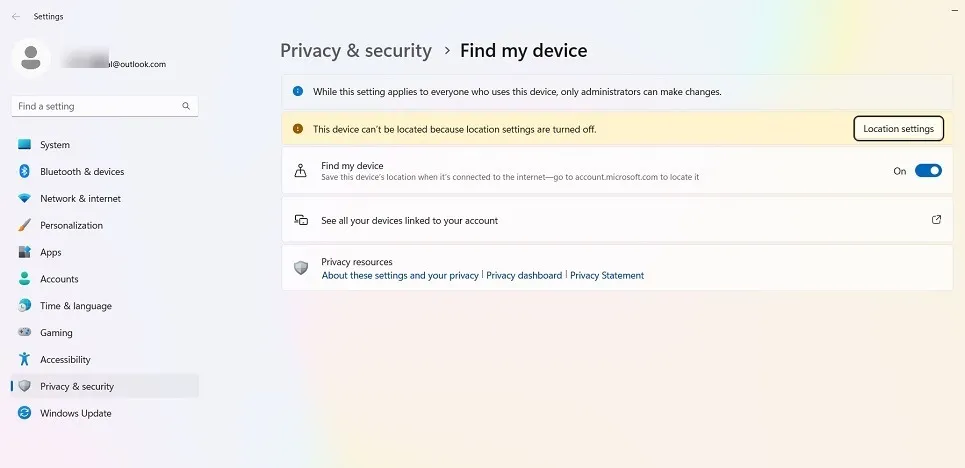
Wenn Sie die Ortungsdienste Ihres Windows-Computers zum ersten Mal verwenden, wird möglicherweise die Meldung „ Einige Einstellungen werden von Ihrer Organisation verwaltet “ angezeigt, wodurch alle wichtigen Windows-Apps vollständig ausgegraut werden. Dies muss behoben werden.
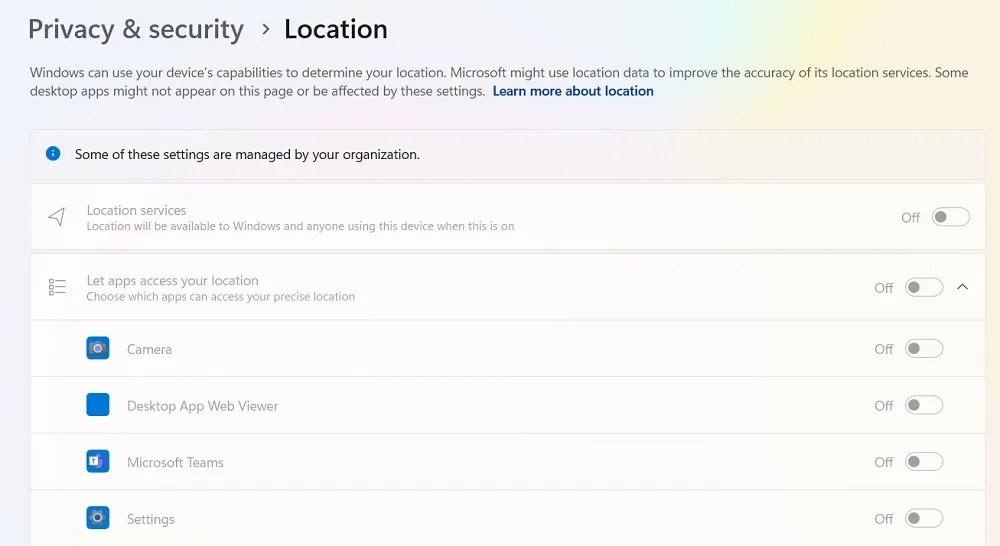
Öffnen Sie den Registrierungseditor in Windows mit regeditdem Befehl „Ausführen“ ( Win+ R). Navigieren Sie zum folgenden Pfad: „Computer\HKEY_LOCAL_MACHINE\SOFTWARE\Policies\Microsoft\Windows\LocationAndSensors.“
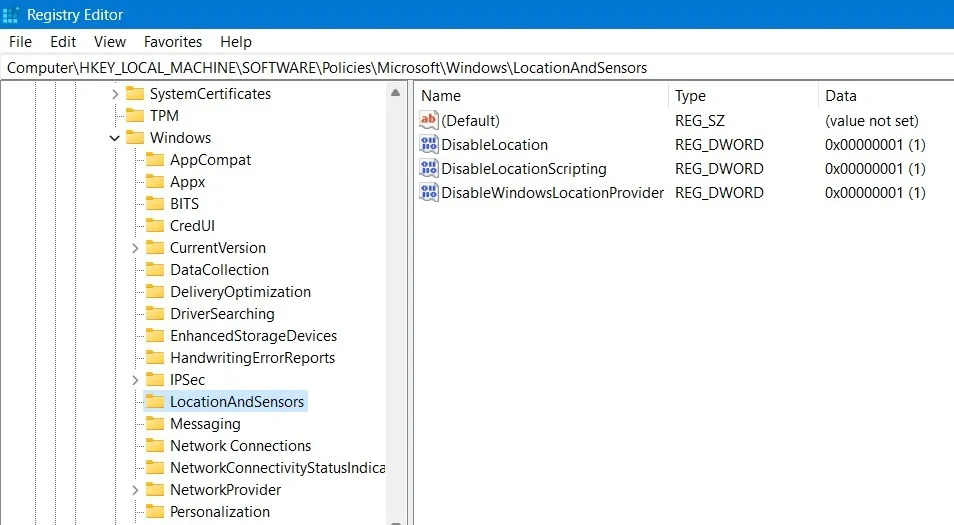
Doppelklicken Sie auf das DWORD „DisableLocation“. Der Standardwert ist „1“. Ändern Sie ihn in „0“. Klicken Sie auf „OK“, schließen Sie das Popup-Fenster und starten Sie dann Ihren Computer neu.
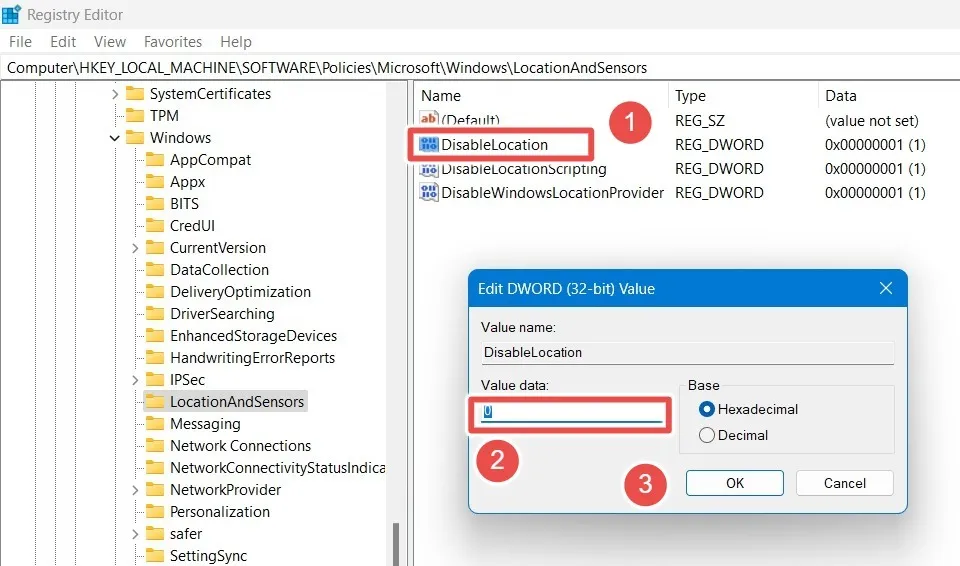
Die Ortungsdienste sind nicht mehr ausgegraut. Sie können sie ganz einfach einschalten und dann „Apps Zugriff auf Ihren Standort erlauben“ aktivieren.
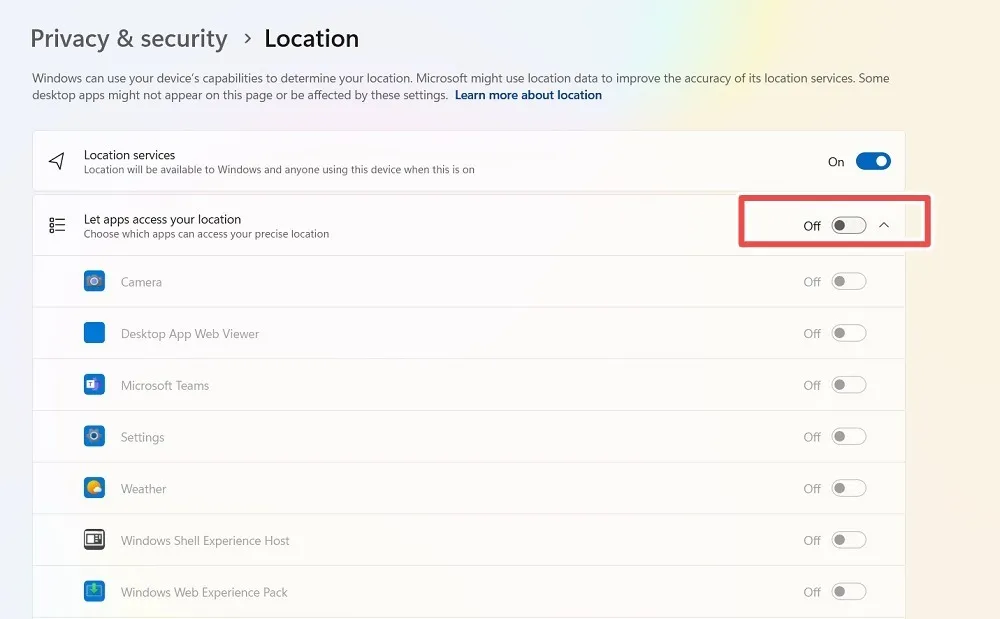
Schalten Sie nacheinander alle Standort-Apps ein und klicken Sie neben „Standardstandort“ Ihres PCs auf „Als Standard festlegen“.
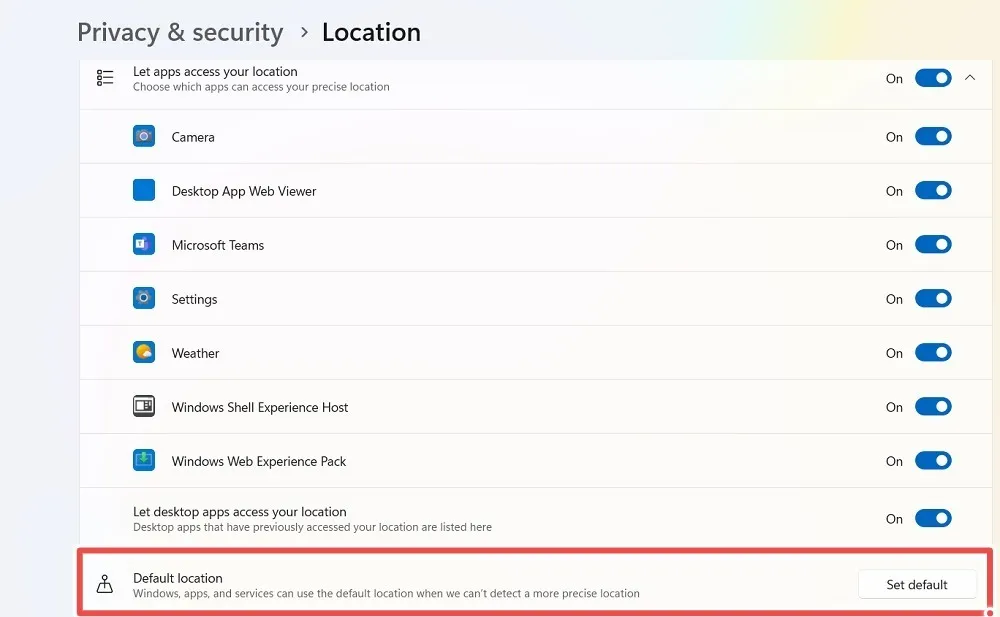
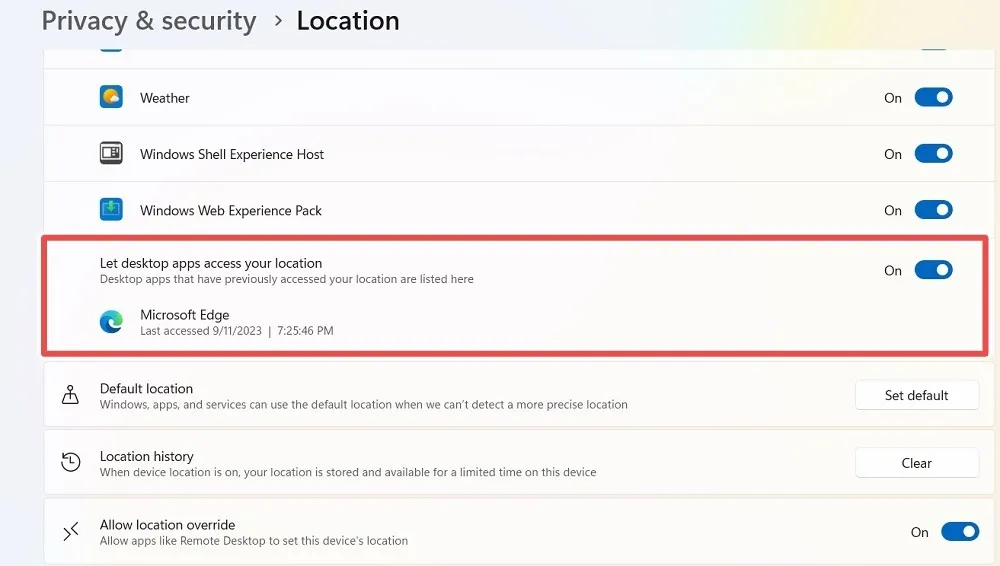
Sobald Sie dies alles abgeschlossen haben, ist Find My Device betriebsbereit.
So finden Sie Ihr Windows-Gerät
Um Ihr Windows-Gerät auf einer Browserkarte zu finden, greifen Sie auf „Mein Gerät suchen“ zu. Es funktioniert nur auf Webbrowsern – nicht auf Mobilgeräten.
Klicken Sie auf „Alle mit Ihrem Konto verknüpften Geräte anzeigen“. Dies führt zu einer Microsoft-Kontoseite in Ihrem Standardbrowser.
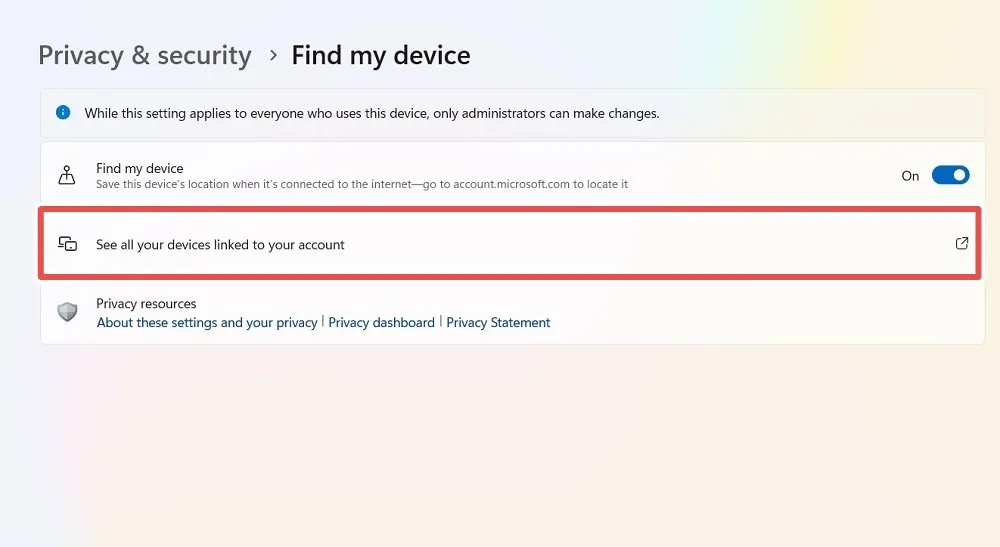
„Mein Gerät finden“ sendet von Zeit zu Zeit Ihren genauen Standort an Ihr Microsoft-Konto. Damit dies funktioniert, müssen Sie sich mit Ihrem Microsoft-Konto anmelden. Wenn Sie noch keines haben, haben Sie die Möglichkeit, eines einzurichten, da Sie es benötigen, um die Funktion nutzen zu können.
Nachdem Sie sich angemeldet haben, sehen Sie sich die Seite „Geräte“ für Ihr Microsoft-Konto mit den sichtbaren Anmeldeinformationen des Windows-Computers an. Auf dem Bildschirm wird der Status „Standort deaktiviert“ angezeigt, insbesondere wenn Sie „Mein Gerät suchen“ noch nie verwendet haben.
Klicken Sie auf dieser Seite auf den Text „Mein Gerät suchen“.
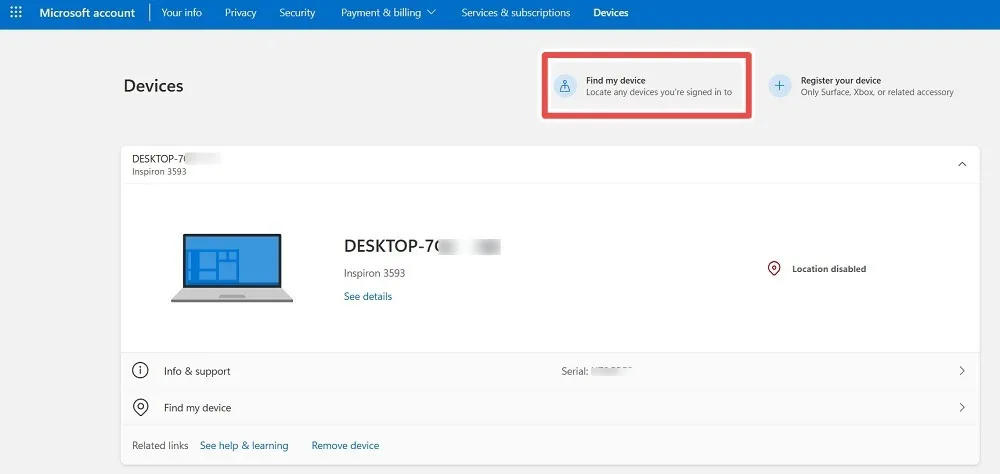
Wenn der Standort auf der globalen Karte im Browserfenster deaktiviert ist, klicken Sie auf „Aktivieren“.
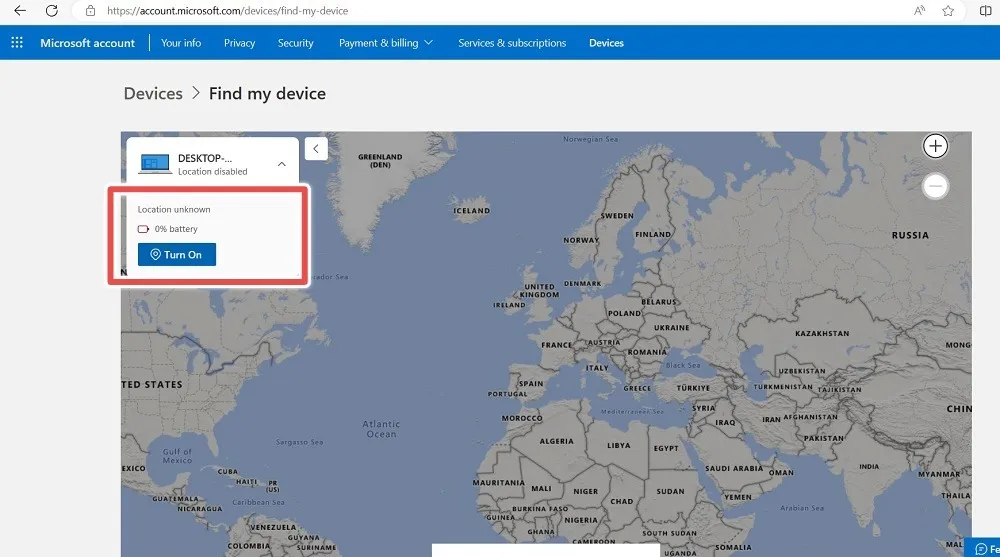
Warten Sie einige Sekunden, bis der Computer gefunden und auf der Karte angezeigt wird.
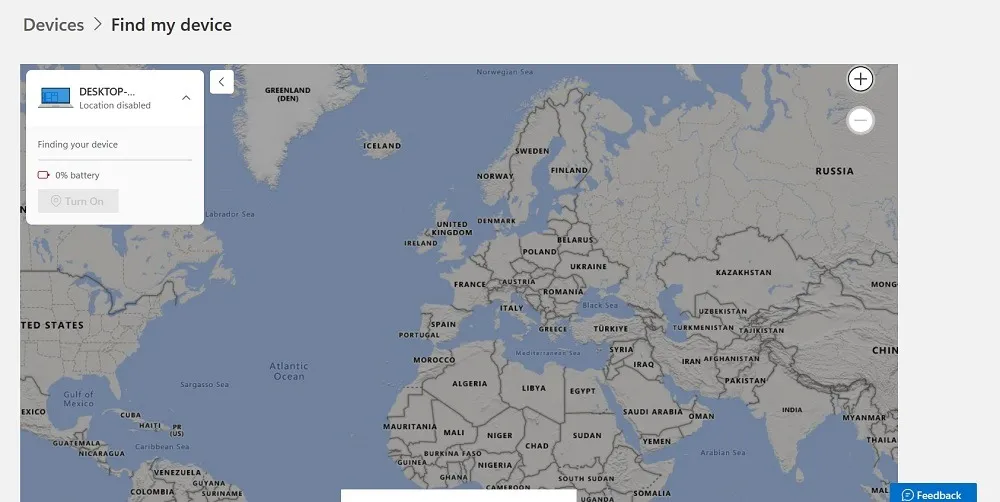
Nach einem Moment werden Informationen über den letzten Standort Ihres Geräts auf einer lokalen Karte angezeigt.
Wenn Sie „Mein Gerät suchen“ zum ersten Mal verwenden, wird möglicherweise der Fehlerstatus „Es ist etwas passiert und wir können „Mein Gerät suchen“ nicht aktivieren“ angezeigt. Versuchen Sie es später noch einmal. Ignorieren Sie diese Meldung und klicken Sie zwei- bis dreimal auf „Suchen“, um das Fenster ordnungsgemäß zu aktualisieren.
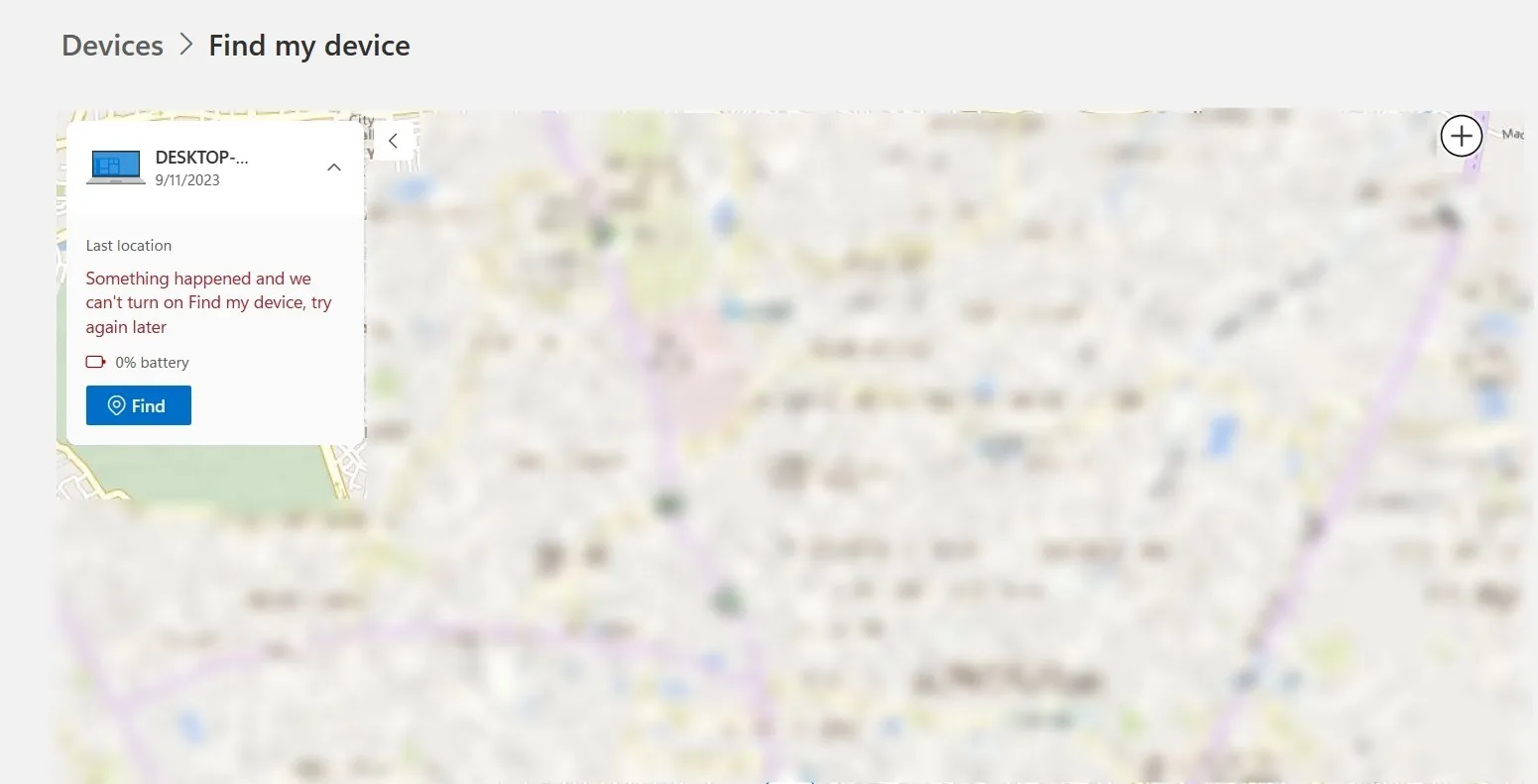
Sie können den Standort Ihres PCs anhand der Adresse anzeigen.
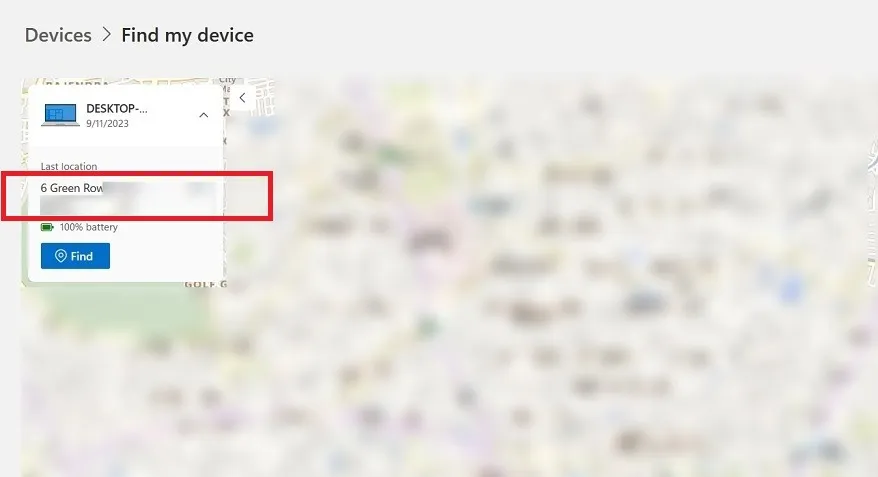
Sobald Sie hineinzoomen, sehen Sie den Standort des Windows-PCs auf der Karte.
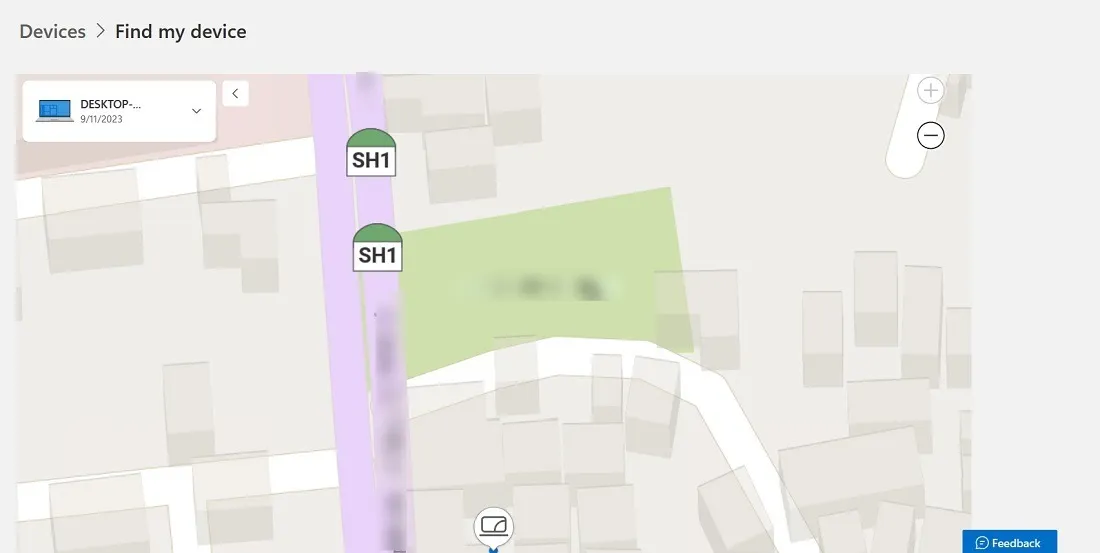
Wenn Sie Ihren PC später aus der Liste entfernen möchten, besuchen Sie die Geräteseite auf der offiziellen Website von Microsoft. Denken Sie daran, dieselben Anmeldeinformationen zu verwenden, die Sie auf dem verlorenen Gerät verwenden.
Alle in Ihrem Konto registrierten Windows-Geräte werden auf dieser Seite angezeigt. Wählen Sie „Mein Gerät suchen“ neben dem gesuchten Gerät.
Klicken Sie auf „Gerät entfernen“, wenn Sie vermuten, dass das Gerät verloren gegangen ist.
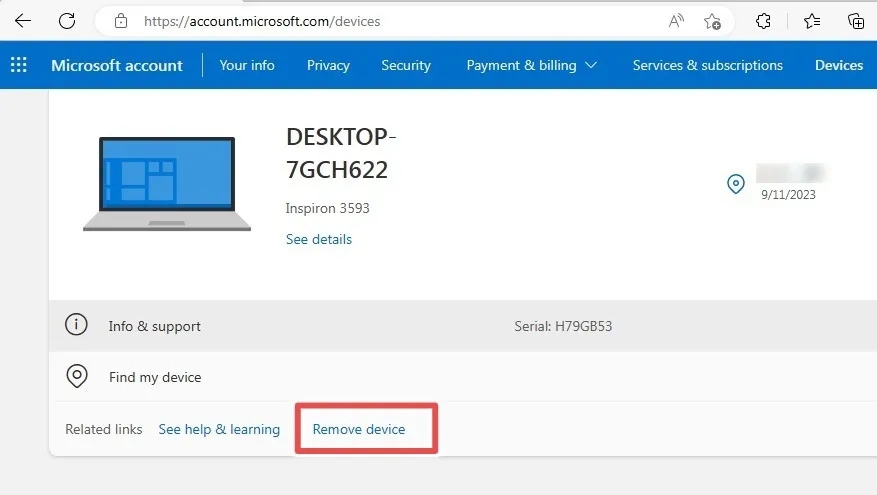
Sobald Sie Ihr Gerät remote von Ihrem Microsoft-Konto entfernen, wird ein unbefugter Zugriff verhindert. Es wird nur offline verfügbar sein. Windows unterstützt jedoch nicht die Fernsperrung Ihres Laptops mit „Mein Gerät suchen“.
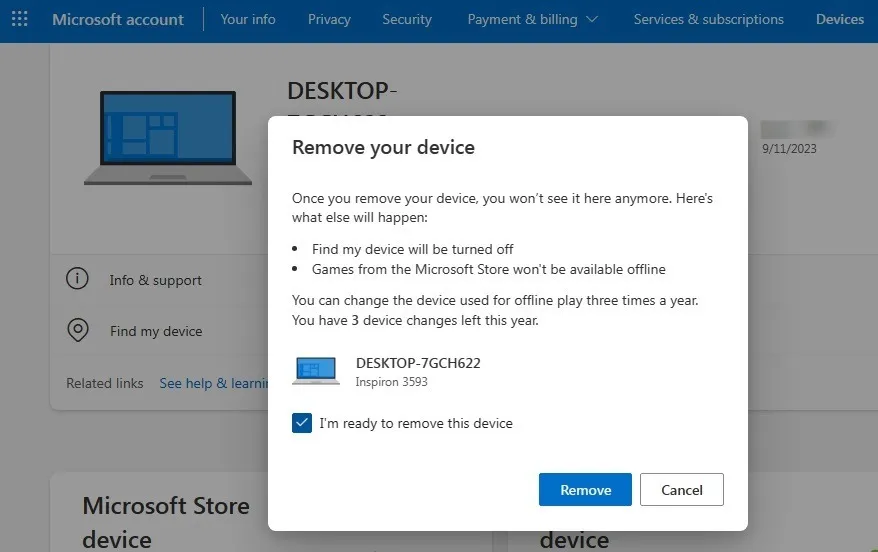
Find My Device kann eine große Hilfe sein, wenn Sie Ihre verlorenen oder gestohlenen Windows-Geräte schnell finden müssen. Denken Sie daran, dass ein verlorener Computer zwar immer noch geortet werden kann, es aber noch viele andere Dinge geben kann, die schiefgehen können. Wissen Sie beispielsweise, was zu tun ist, wenn Sie Ihren Windows-Produktschlüssel verlieren ? Finden Sie die Antwort in unserem Ratgeber. Schauen Sie sich außerdem die unkomplizierten Lösungen für die häufigsten Windows-Probleme auf Windows-Geräten an.
Bildnachweis: Unsplash . Alle Screenshots von Sayak Boral.



Schreibe einen Kommentar