So finden Sie die Prozessstartzeit in Windows
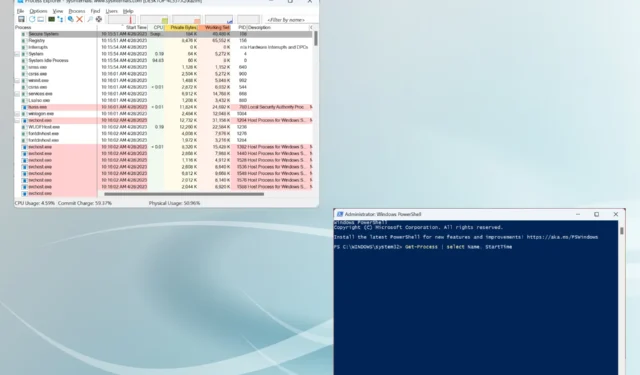
Windows ist ein benutzerfreundliches Betriebssystem, das eine Vielzahl von Informationen bietet, um die Systemleistung zu optimieren . Und die Prozessstartzeit in Windows ist ein solcher Parameter.
Es gibt verschiedene Methoden, um die Startzeit des Windows-Prozesses zu überprüfen, einige sind einfach, während andere ein gewisses Maß an technischem Scharfsinn erfordern. Und wir sind hier, um diese lebenswichtigen Informationen bereitzustellen. Lesen Sie weiter, um es herauszufinden!
Was ist der Windows-Prozessstart?
Die technische Definition davon geht über das Verständnis eines normalen Benutzers hinaus. Aber vereinfacht gesagt geschieht dies im Hintergrund, wenn ein Prozess in Windows gestartet wird. Das gesamte Verknüpfen, Suchen der relevanten unterstützenden DLLs und anderer Dateien und Zuordnen der Ressource.
All dies geschieht im Hintergrund und innerhalb weniger Sekunden. Wir benötigen diese Informationen jedoch häufig, um die Probleme zu identifizieren, Einblicke in die Leistung zu erhalten und zu sehen, wie lange ein Prozess in Windows ausgeführt wurde.
Wie erhalte ich die Startzeit des Prozesses in Windows?
1. Über PowerShell
- Drücken Sie Windows + R , um Run zu öffnen, geben Sie powershell ein und drücken Sie Ctrl + Shift + Enter.
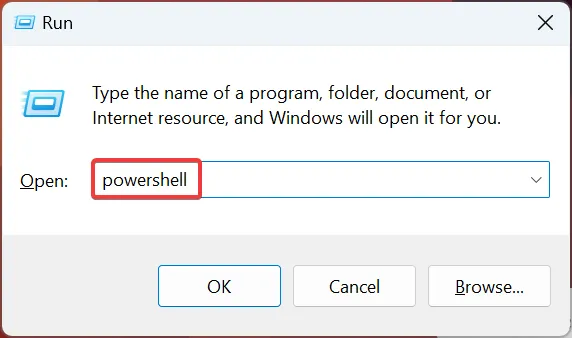
- Klicken Sie in der angezeigten UAC-Eingabeaufforderung auf Ja .
- Fügen Sie nun den folgenden Befehl ein und klicken Sie, Enter um eine Liste der Startzeit für alle laufenden Prozesse zu erhalten:
Get-Process | select name, starttime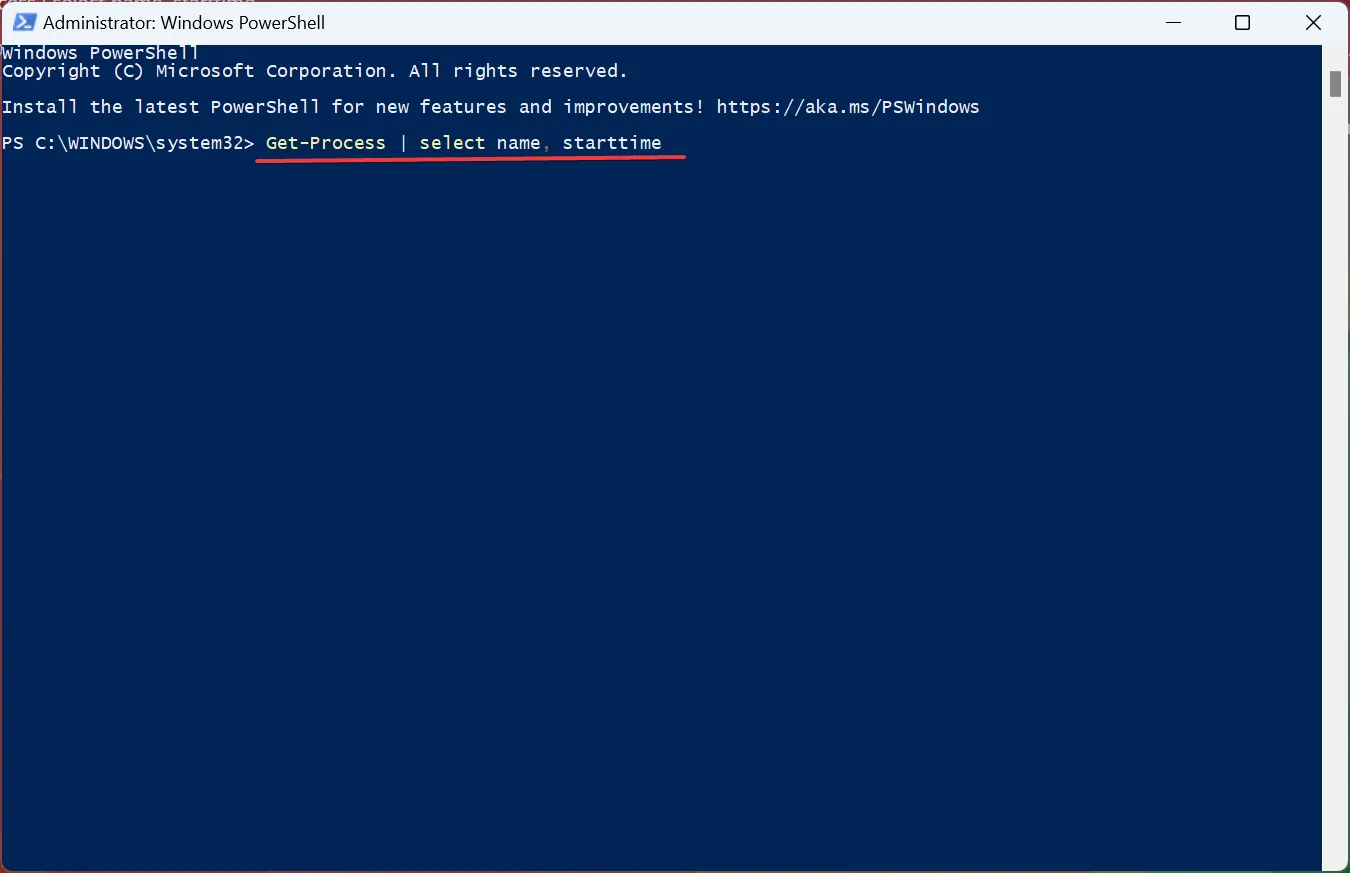
- Sie können jetzt die Startzeit anzeigen.
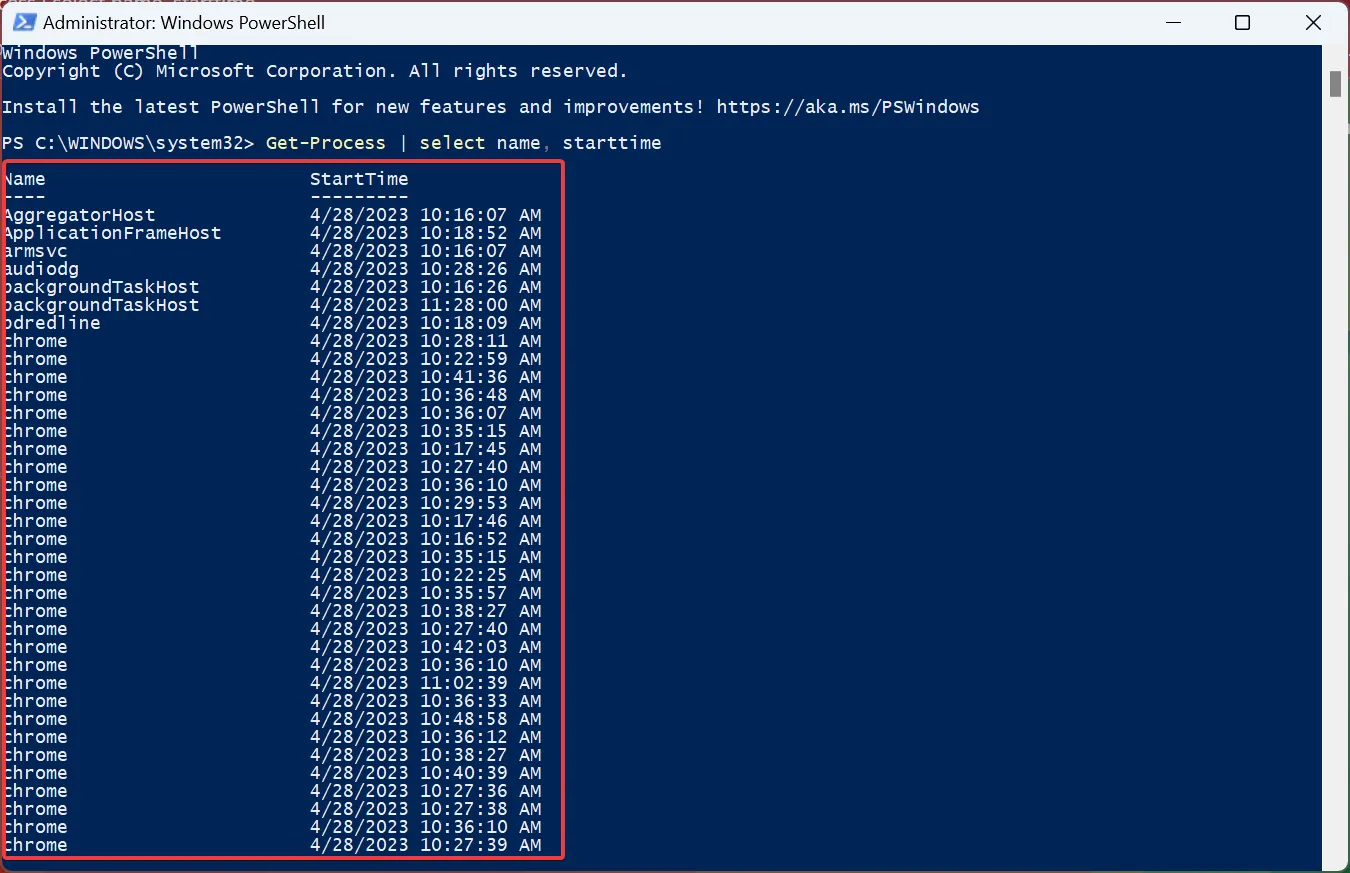
- Um die Startzeit eines einzelnen Prozesses und Dienstes abzurufen, führen Sie den folgenden Befehl aus, während Sie ProcessName durch den tatsächlichen Namen ersetzen:
Get-Process ProcessName | select Name, StartTime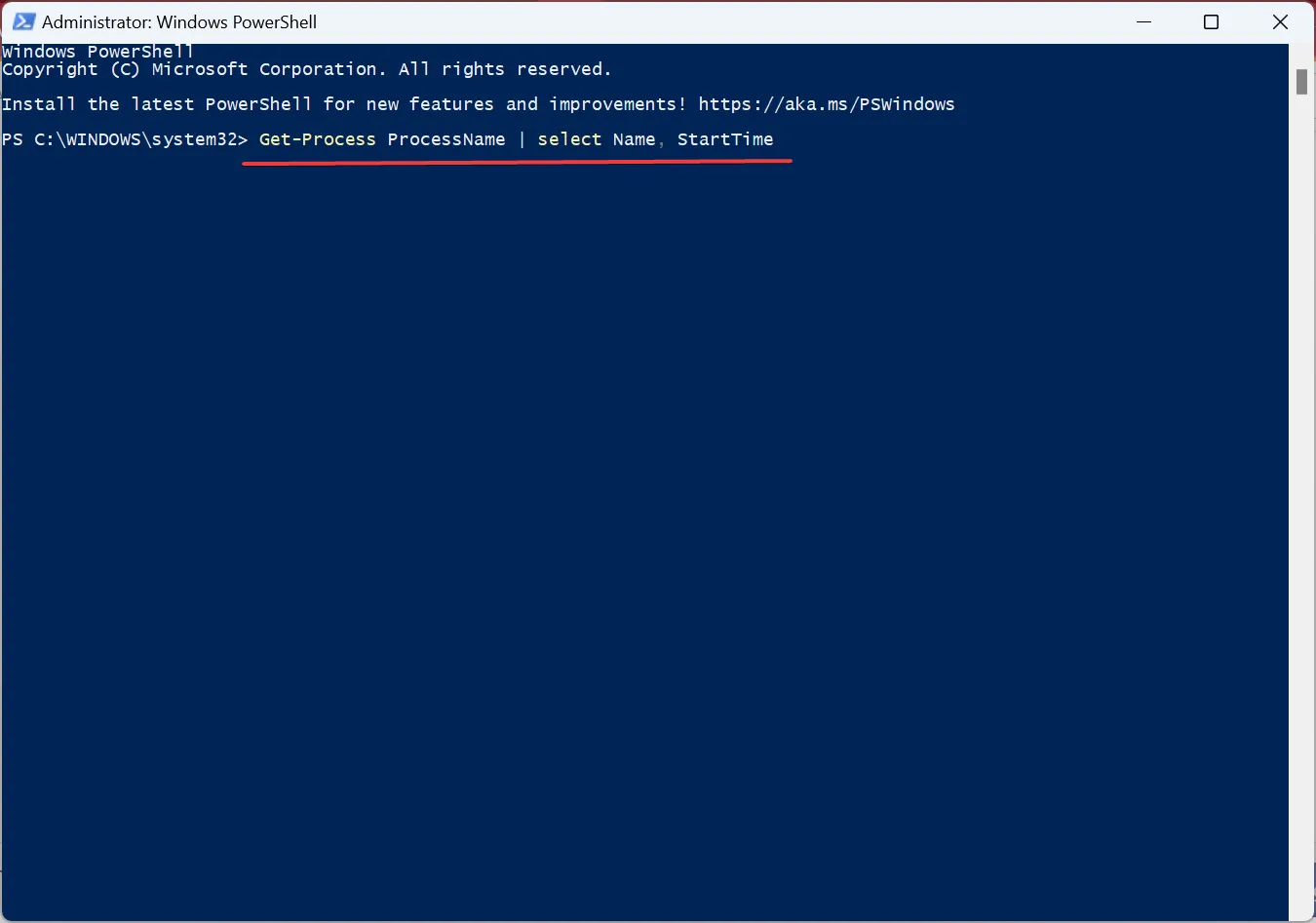
- Um beispielsweise die Startzeit von Chrome-Prozessen zu erhalten, lautet der Befehl:
Get-Process Chrome | select Name, StartTime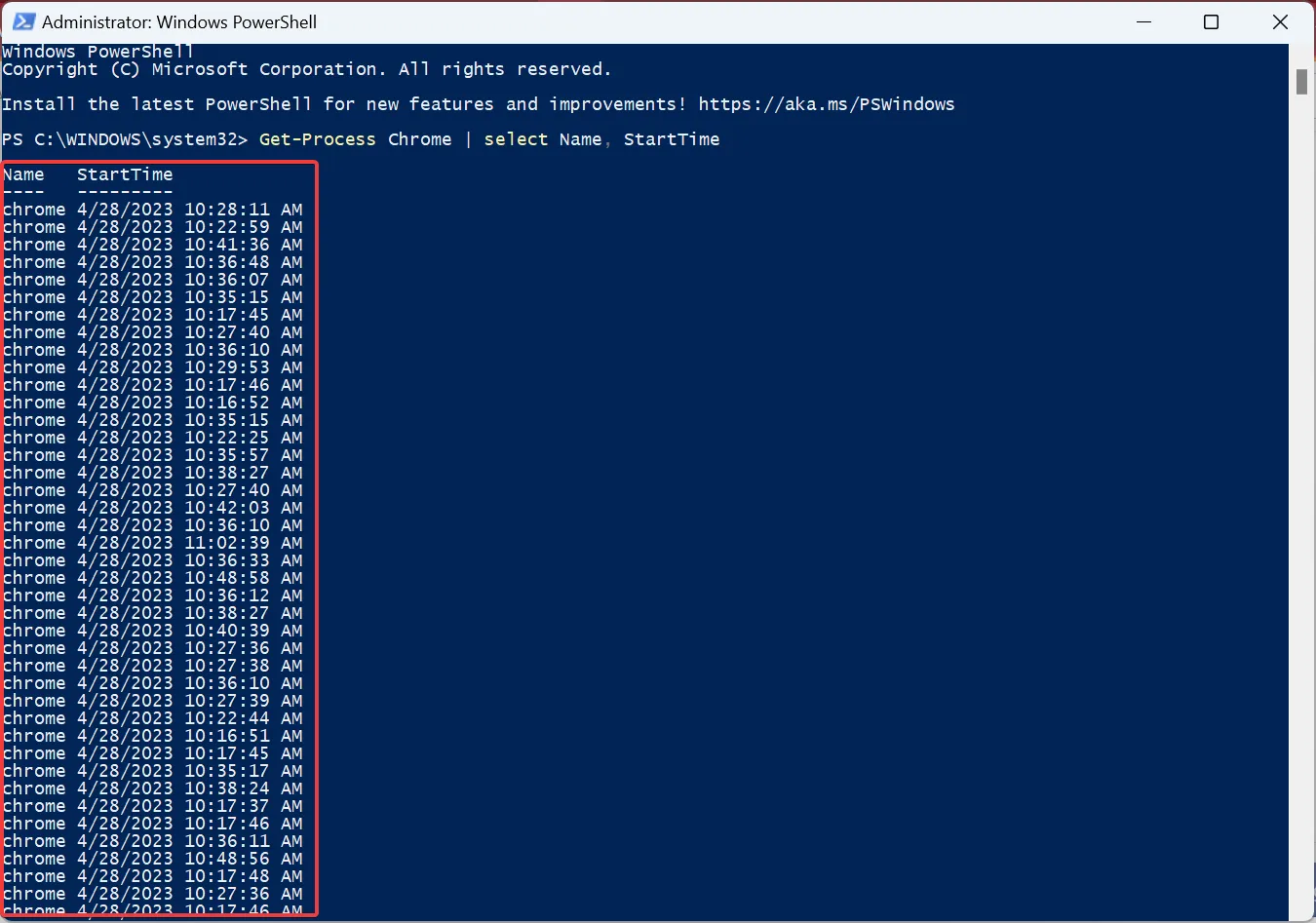
Das ist es! So erhalten Sie die Startzeit von Get-Process in PowerShell unter Windows über die Befehlszeile. Die Liste enthält nur die Startzeit des Prozesses in Windows, sodass Benutzer die Daten leicht entschlüsseln können.
2. Verwenden Sie ein spezielles Tool
- Gehen Sie zur Microsoft-Website und laden Sie das Process Explorer- Tool herunter.
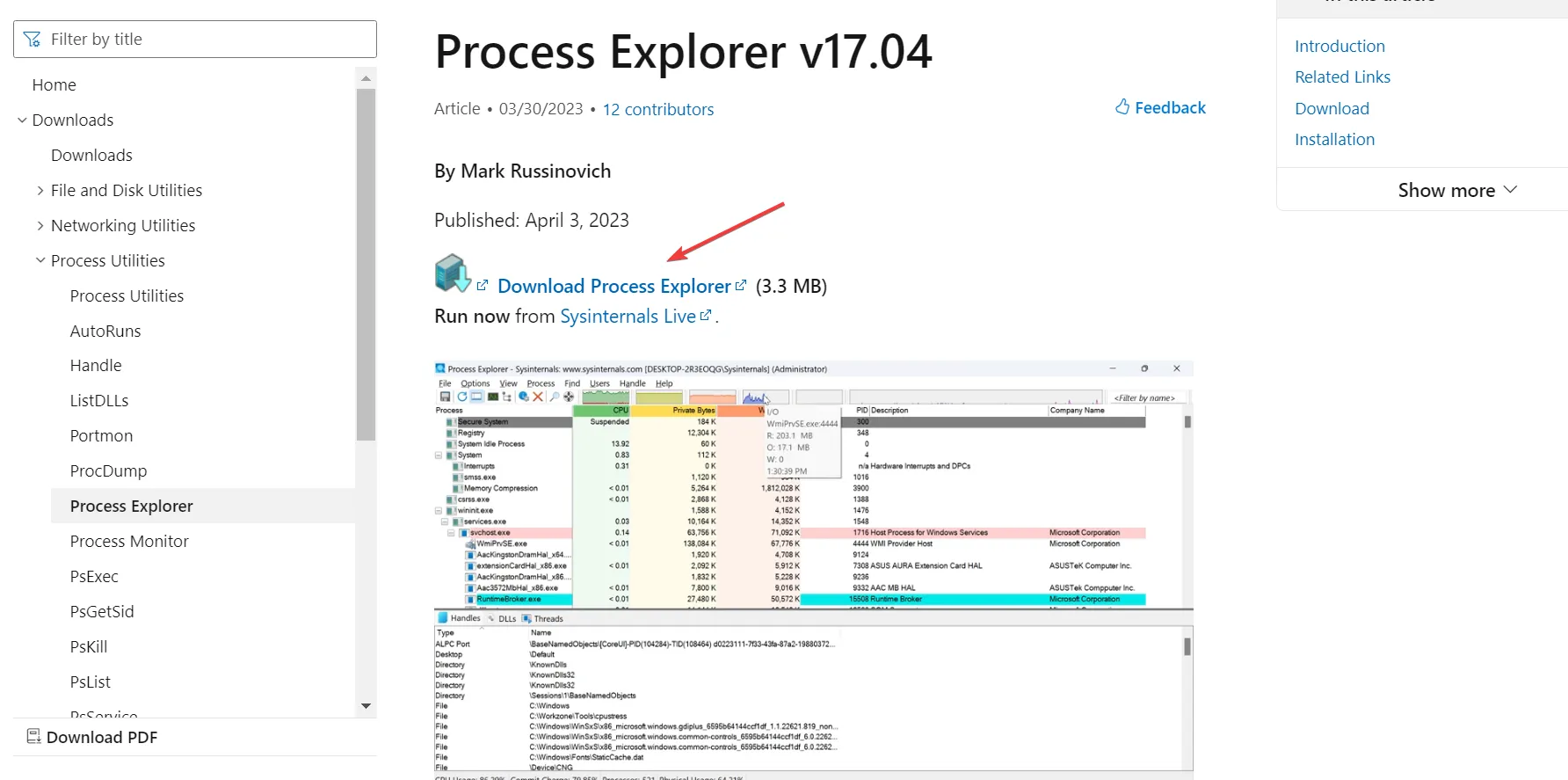
- Klicken Sie mit der rechten Maustaste auf die heruntergeladene Datei und klicken Sie auf Alle extrahieren .
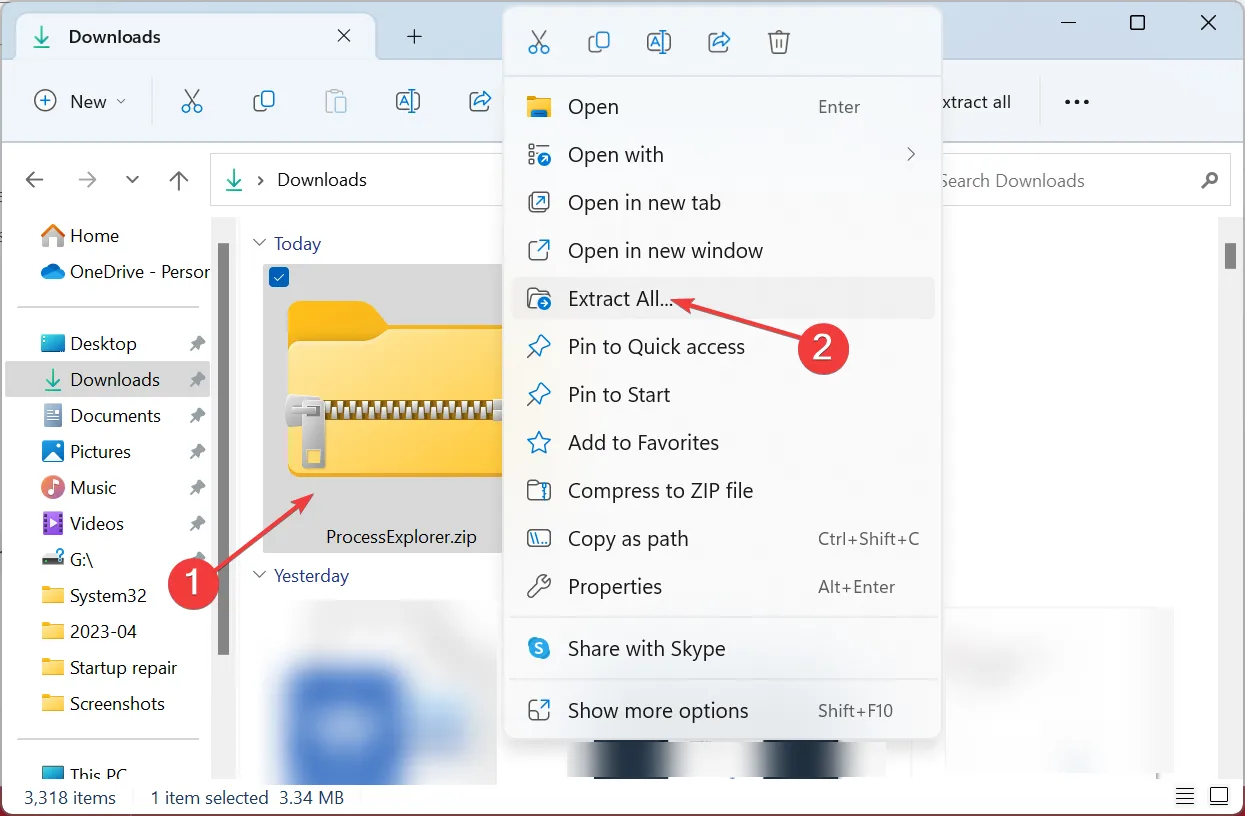
- Verwenden Sie den Standardpfad oder wählen Sie einen anderen und klicken Sie auf Extrahieren .
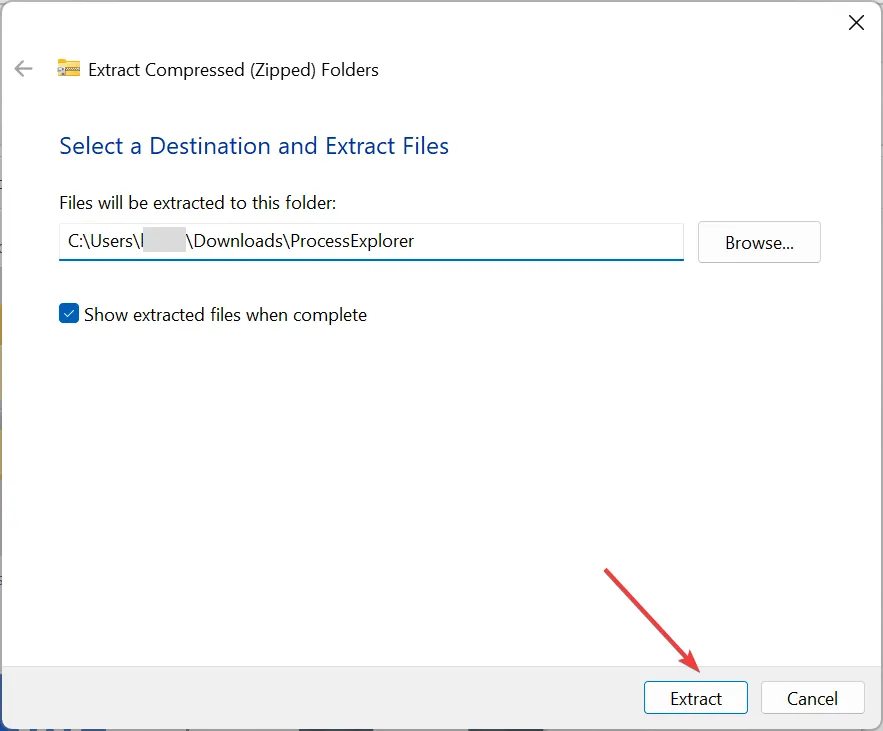
- Starten Sie die Datei procexp.exe .
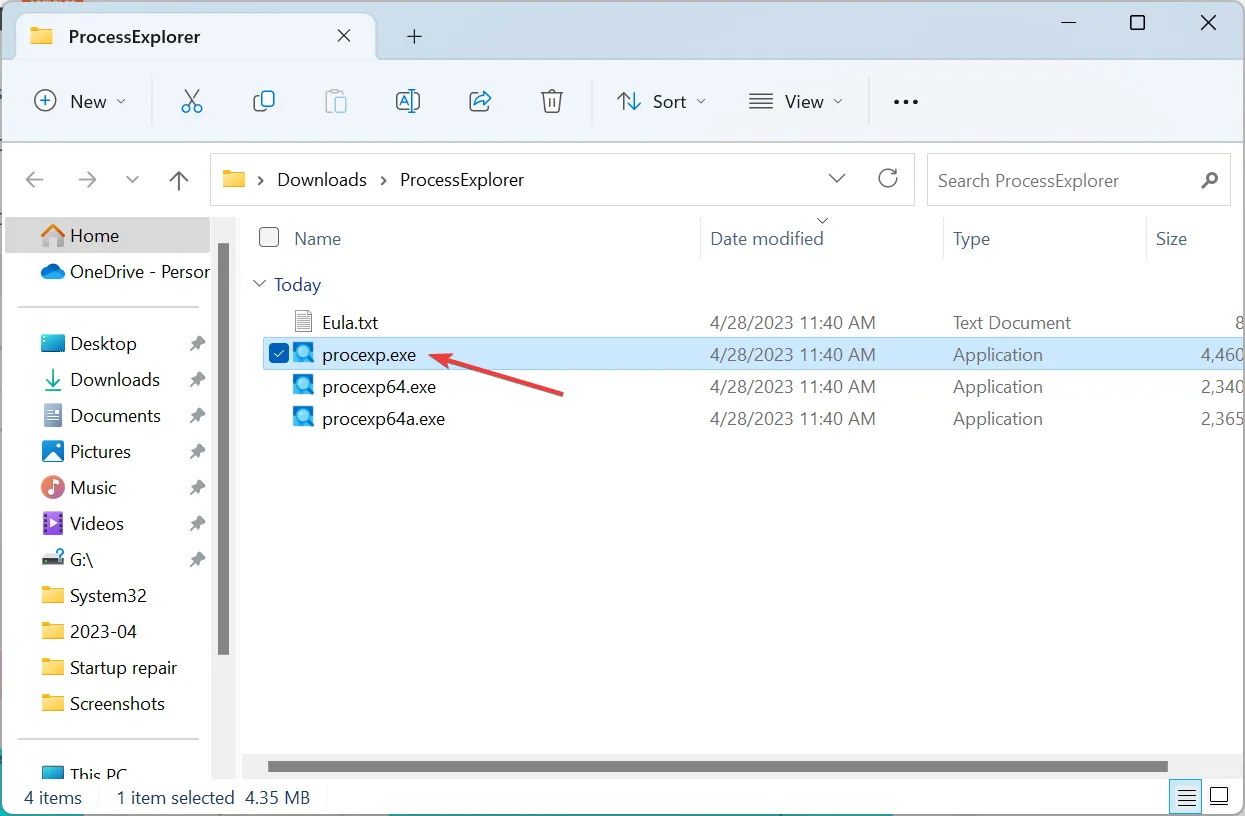
- Klicken Sie auf „Akzeptieren“ , um die Lizenzbedingungen zu akzeptieren.
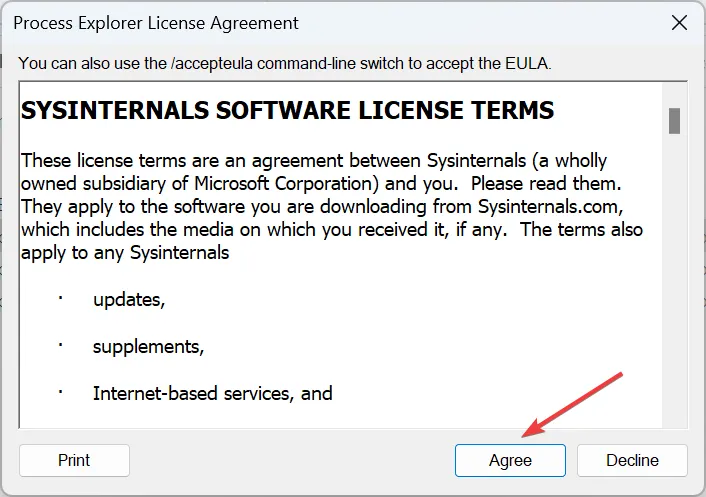
- Sobald sich Process Explorer öffnet, klicken Sie auf das Menü View und wählen Sie Select Columns .
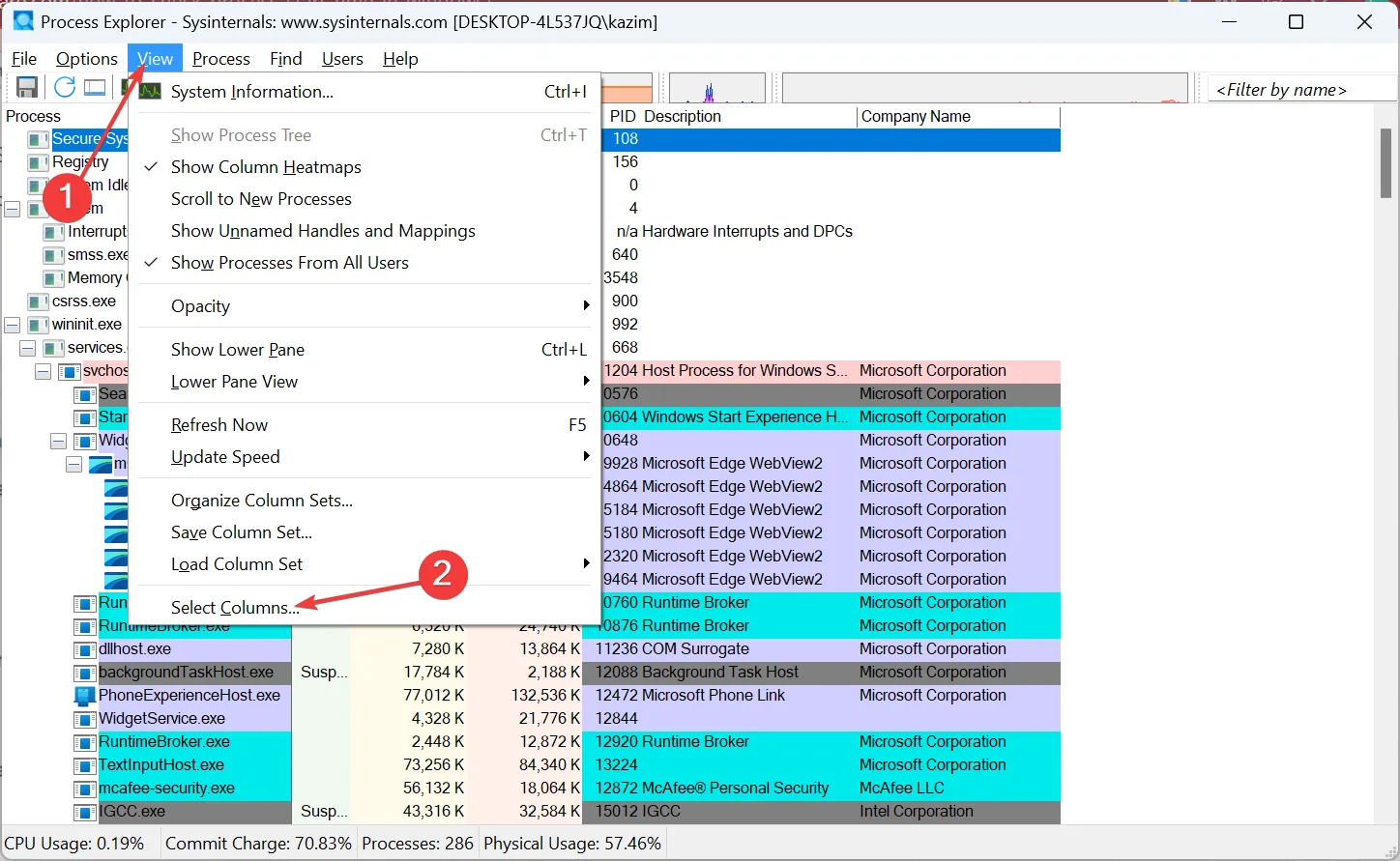
- Wechseln Sie nun zur Registerkarte Process Performance, aktivieren Sie das Kontrollkästchen für Start Time und klicken Sie auf OK, um die Änderungen zu speichern.

- Sie haben jetzt die Prozessstartzeit für jedes der Programme, die in Windows ausgeführt werden.
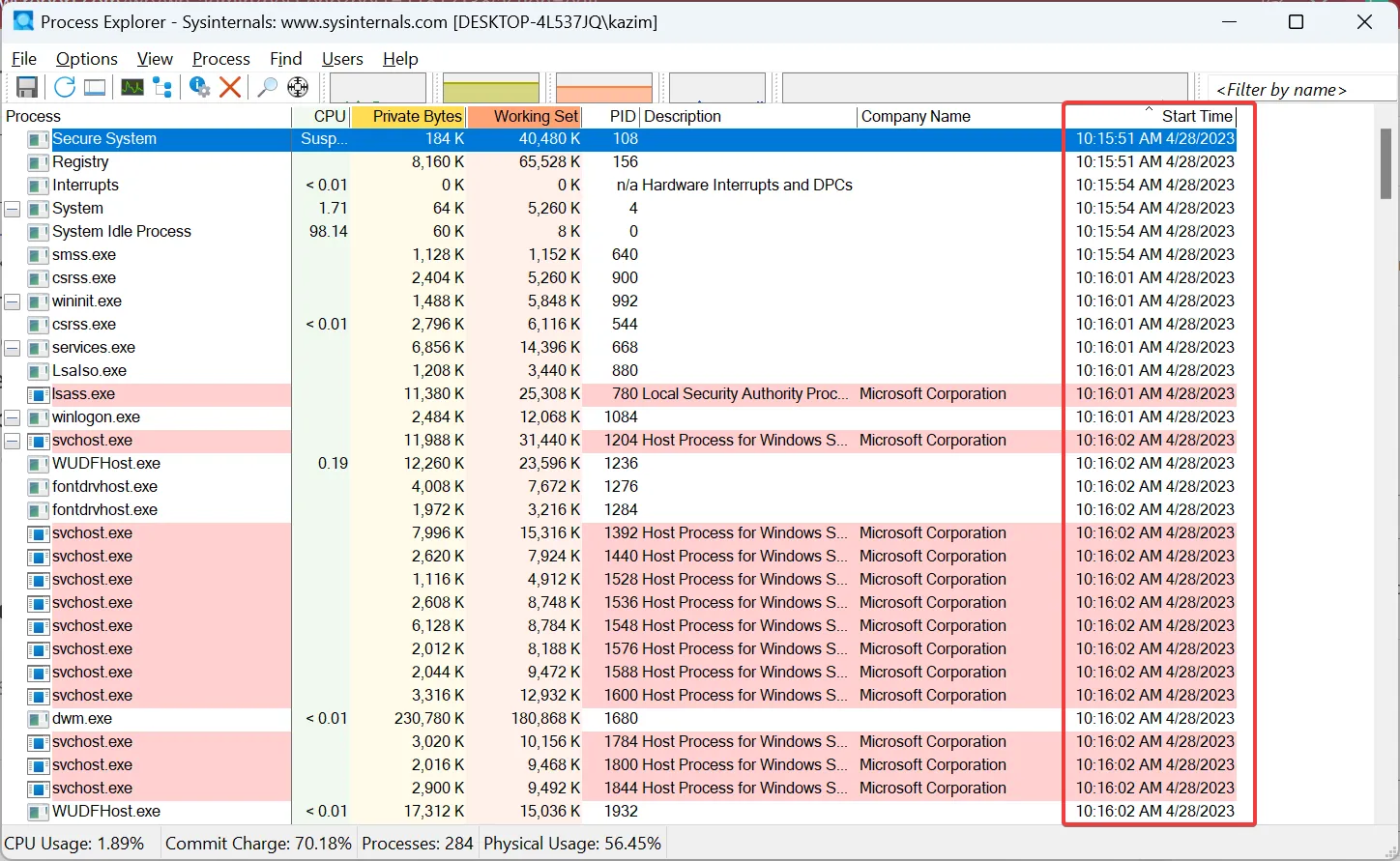
- Ziehen Sie die Spalte nach links und positionieren Sie sie neu, wenn Ihr Fokus nur auf der Startzeit liegt.
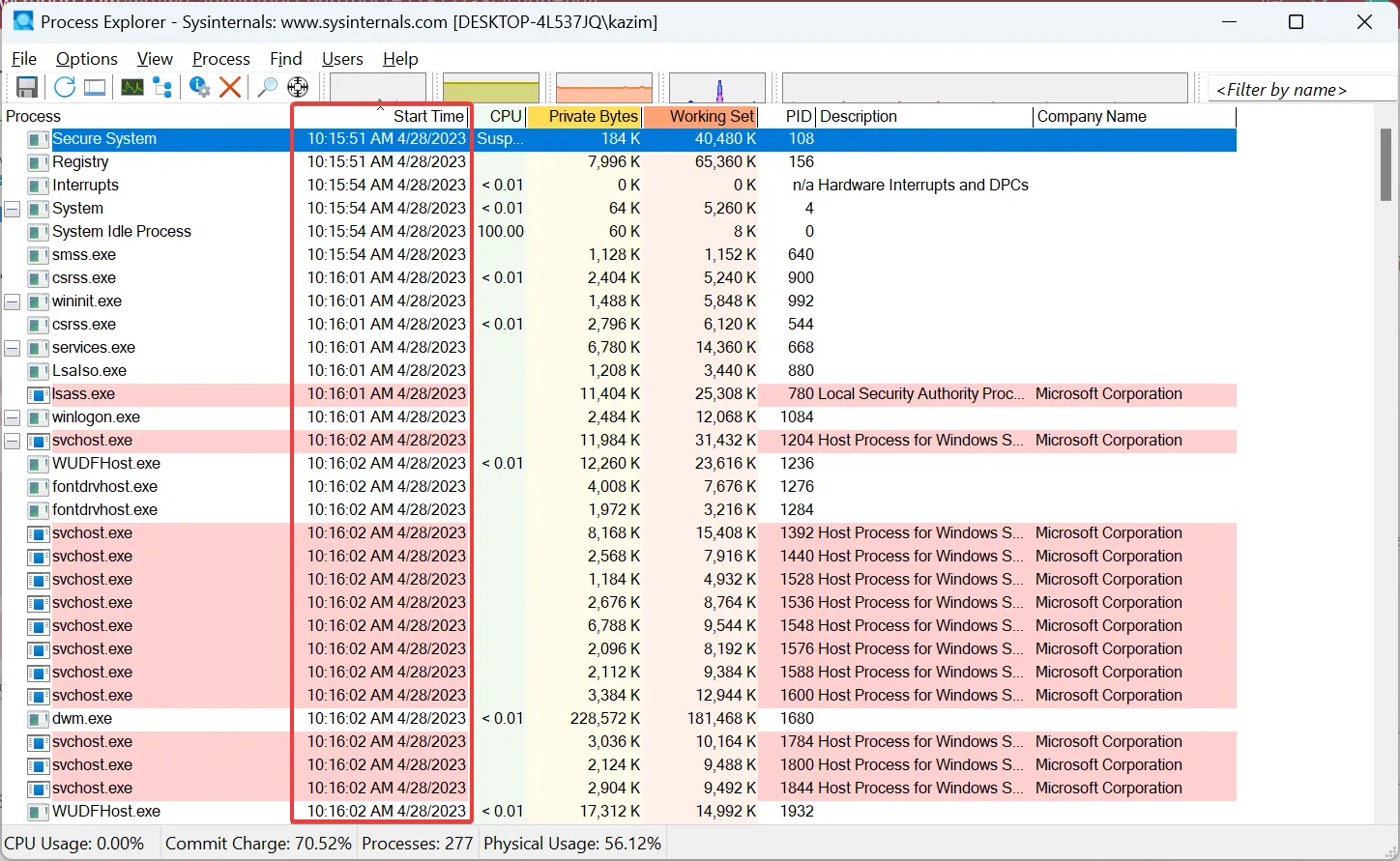
Process Explorer ist ein nützliches Tool zum Anzeigen der Prozessstartzeit in Windows. Es bietet eine einfache Benutzeroberfläche und erfordert keine Installation. Laden Sie einfach das Tool herunter, extrahieren Sie die Dateien und Sie können es sofort ausführen.
Außerdem bietet es weitere wichtige Informationen über Prozesse, die auf dem Computer ausgeführt werden, darunter unter anderem CPU, PID (Programm-ID) und Prozessbeschreibung.
Wie lange läuft ein Prozess unter Windows?
- Drücken Sie Ctrl + Shift + Esc , um den Task-Manager zu öffnen, und navigieren Sie zur Registerkarte Leistung .
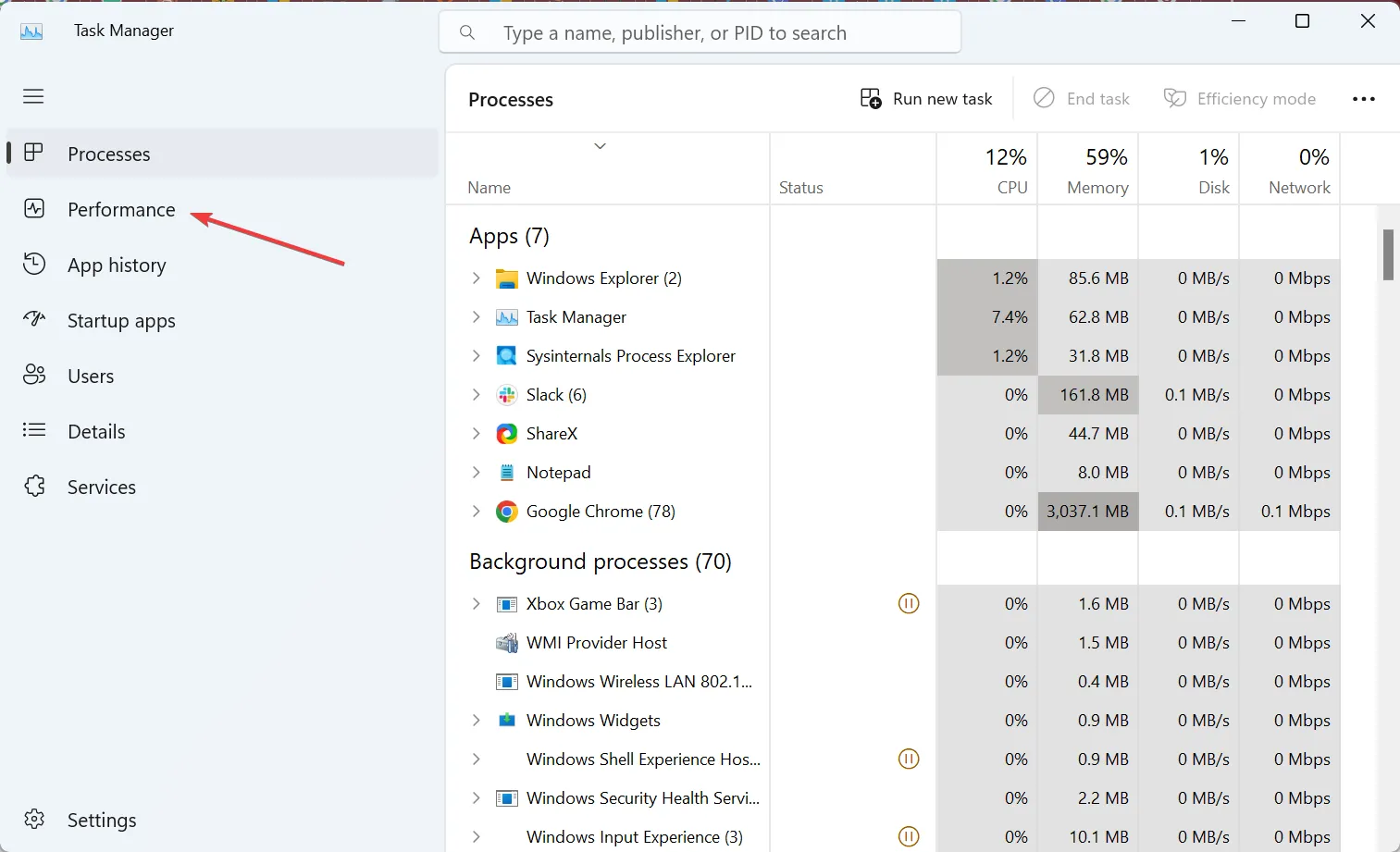
- Sie können jetzt die rechts aufgeführte Betriebszeit anzeigen .

Sie können die Betriebszeit des PCs in Windows ganz einfach über den Task-Manager anzeigen, und die Kombination dieser Informationen mit der Prozessstartzeit hilft dabei, herauszufinden, wie niedrig ein Prozess in Windows ausgeführt wurde.
Denken Sie daran, dass die meisten kritischen Prozesse beginnen, sobald Sie das Betriebssystem booten, sodass sie für den gleichen Zeitraum wie die Betriebszeit ausgeführt wurden.
Das ist alles! Sie sollten jetzt ein gutes Verständnis des Konzepts haben und wissen, wie Sie die Startzeit des Prozesses in Windows finden.
Wenn Sie feststellen, dass der PC langsam läuft, sehen Sie sich einige schnelle Tipps an, um die Windows-Leistung zu verbessern und ihn schneller laufen zu lassen.
Wenn Sie Fragen haben oder Ihre bevorzugte Methode mitteilen möchten, hinterlassen Sie unten einen Kommentar.



Schreibe einen Kommentar