So finden Sie Monitorspezifikationen und -namen unter Windows 11
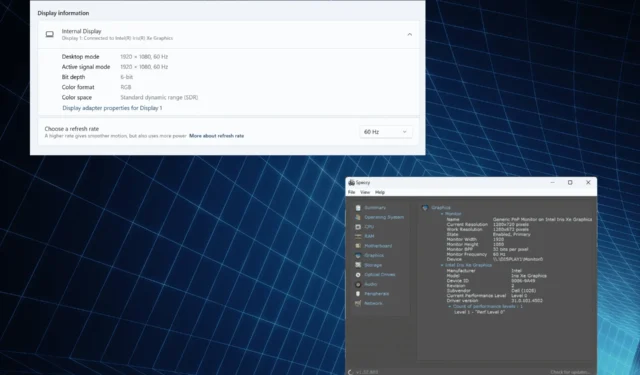
Die Anzeigemöglichkeiten eines PCs sind direkt mit dem Monitor und der Grafikkarte verknüpft. Während wir Letzterem genügend Aufmerksamkeit schenken, bleibt Ersteres oft unbemerkt. Und deshalb muss jeder wissen, wie man die Anzeigeinformationen in Windows 11 findet.
Wie finde ich meine Anzeigeinformationen unter Windows 11?
1. Sehen Sie sich die Anzeigeeinstellungen an
- Drücken Sie Windows + I , um die App „Einstellungen“ zu öffnen, und klicken Sie rechts auf der Registerkarte „System“ auf „Anzeige“ .
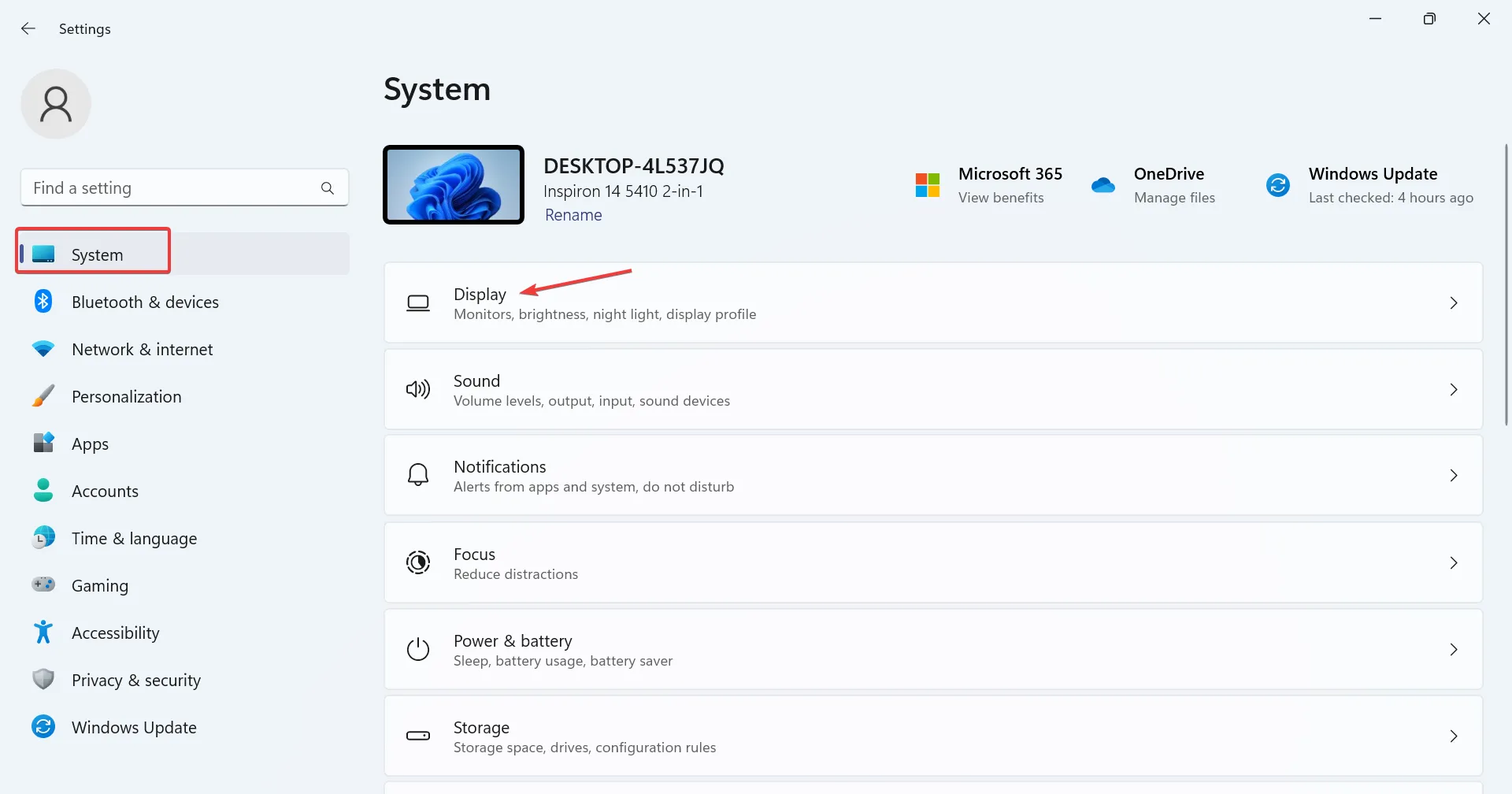
- Scrollen Sie nach unten und klicken Sie unter „Verwandte Einstellungen“ auf „Erweiterte Anzeige“ .
- Unter dem als Display 1 eingestellten Monitornamen finden Sie nun die verschiedenen Konfigurationen aufgelistet. Dazu gehören:
- Desktop-Modus : Verfügbare Bildschirmauflösung und Bildwiederholfrequenz
- Aktiver Signalmodus : Aktuelle Bildschirmauflösung und Bildwiederholfrequenz
- Bittiefe : Anzahl der Bits, die erforderlich sind, um die Farbe eines einzelnen Pixels in einem Bild anzuzeigen. Je höher es ist, desto besser. Moderne Monitore haben es bei 8 oder höher.
- Farbformat : Aktuelles Farbformat. In den meisten Fällen sollte es RGB sein.
- Farbraum : Bezeichnet die Farbpalette, die der Monitor darstellen kann. Es kann sich um Standard Dynamic Range (SDR) oder High Dynamic Range (HDR) handeln.
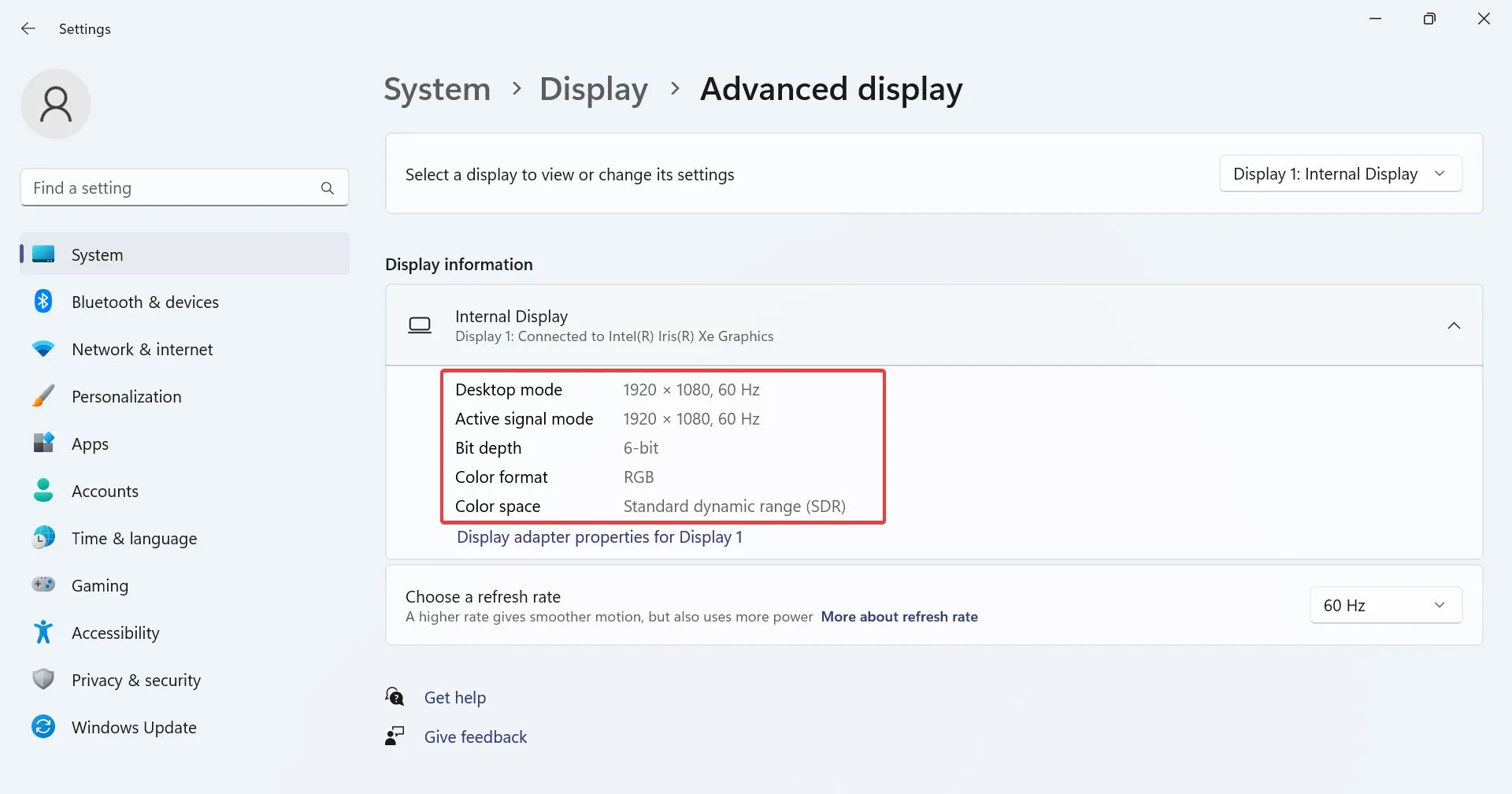
- Wenn Sie die Bildschirmauflösung oder Monitorinformationen für einen anderen Bildschirm anzeigen möchten, wählen Sie den Monitornamen aus dem Dropdown-Menü „Wählen Sie einen Bildschirm aus, um ihn anzuzeigen oder seine Einstellungen zu ändern“ aus.
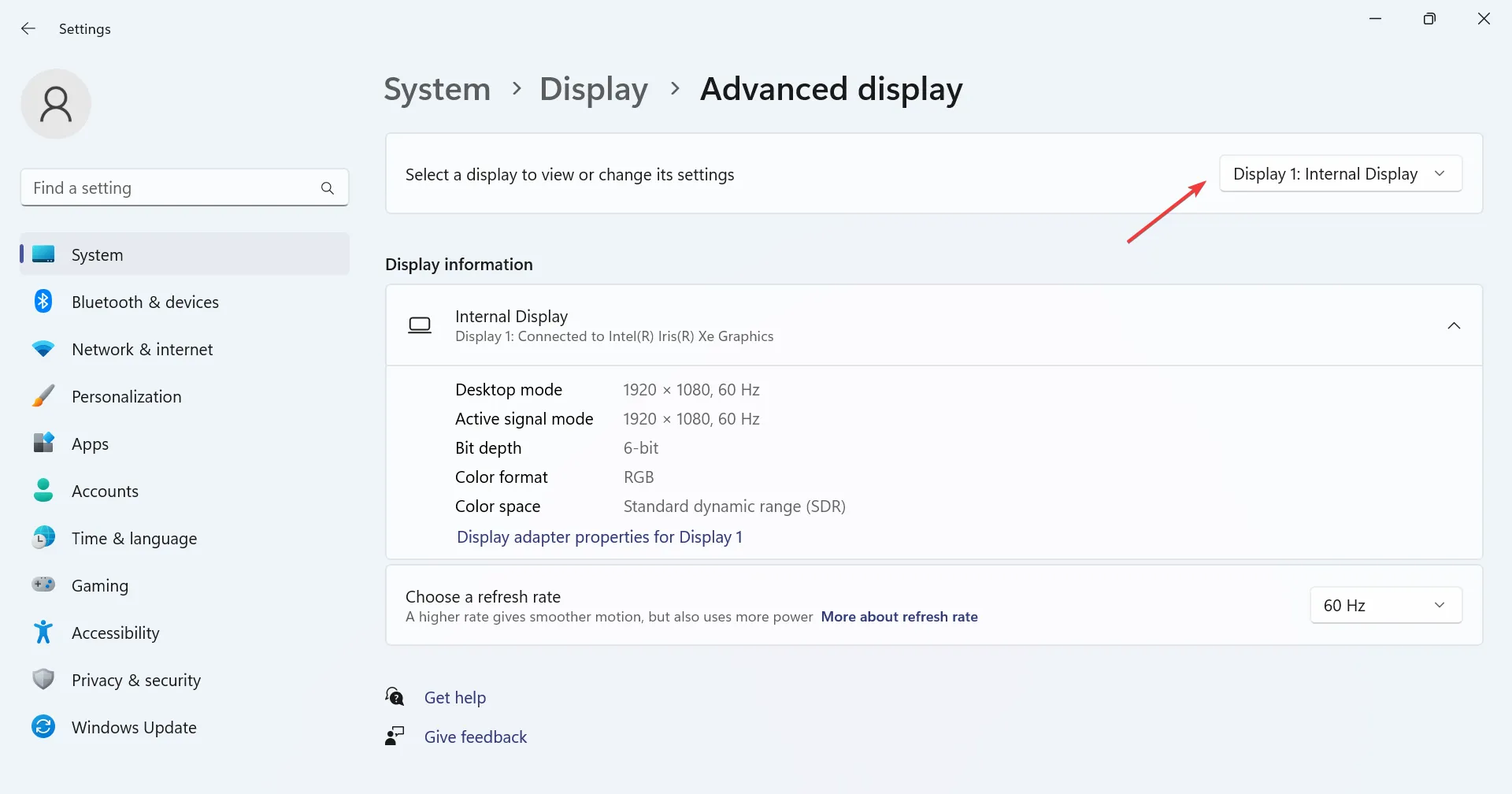
- Um auf die Monitoreinstellungen in Windows 11 zuzugreifen, klicken Sie auf Anzeigeadaptereigenschaften für Anzeige X , wobei X die dem Monitor zugewiesene Nummer ist.
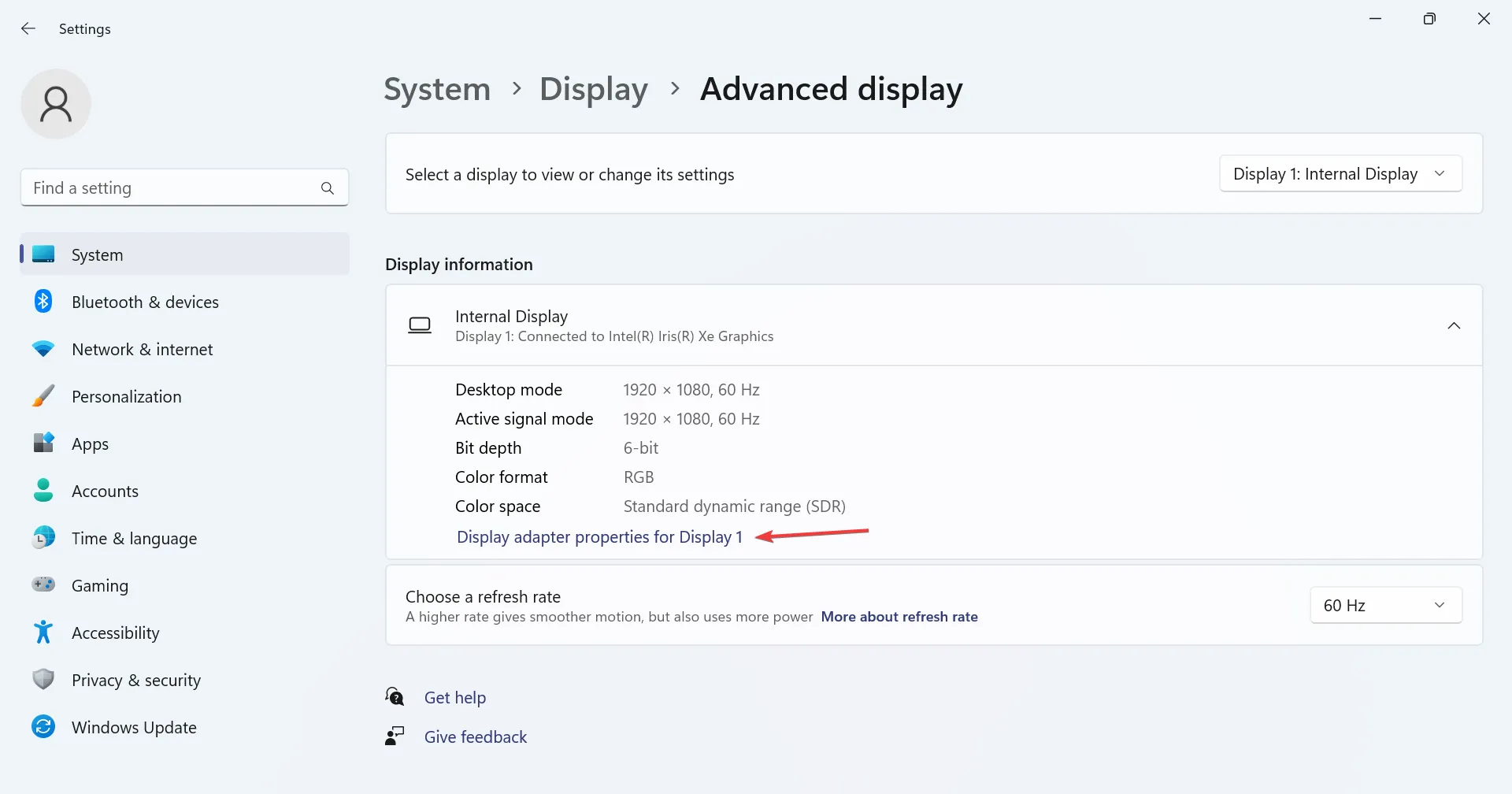
Die erweiterten Anzeigeeinstellungen sind eine der einfachsten Möglichkeiten, die Bildschirmauflösungseinstellungen und Monitordetails anzuzeigen. Denken Sie daran, dass es auch für drahtlose Displays funktioniert.
2. Überprüfen Sie die Systeminformations-App
- Drücken Sie Windows+ S, um die Suche zu öffnen, geben Sie Systeminformationen in das Suchfeld ein und klicken Sie auf das entsprechende Ergebnis.
- Erweitern Sie im Navigationsbereich Komponenten und wählen Sie dann Anzeige aus .

- Sie finden nun die Anzeigeauflösung, Bits/Pixel , Farbtabelleneinträge und Farbebenen . Außerdem gibt es Details zum verfügbaren Grafikadapter, einschließlich Adapter-RAM und Anzeigetreiberversion .
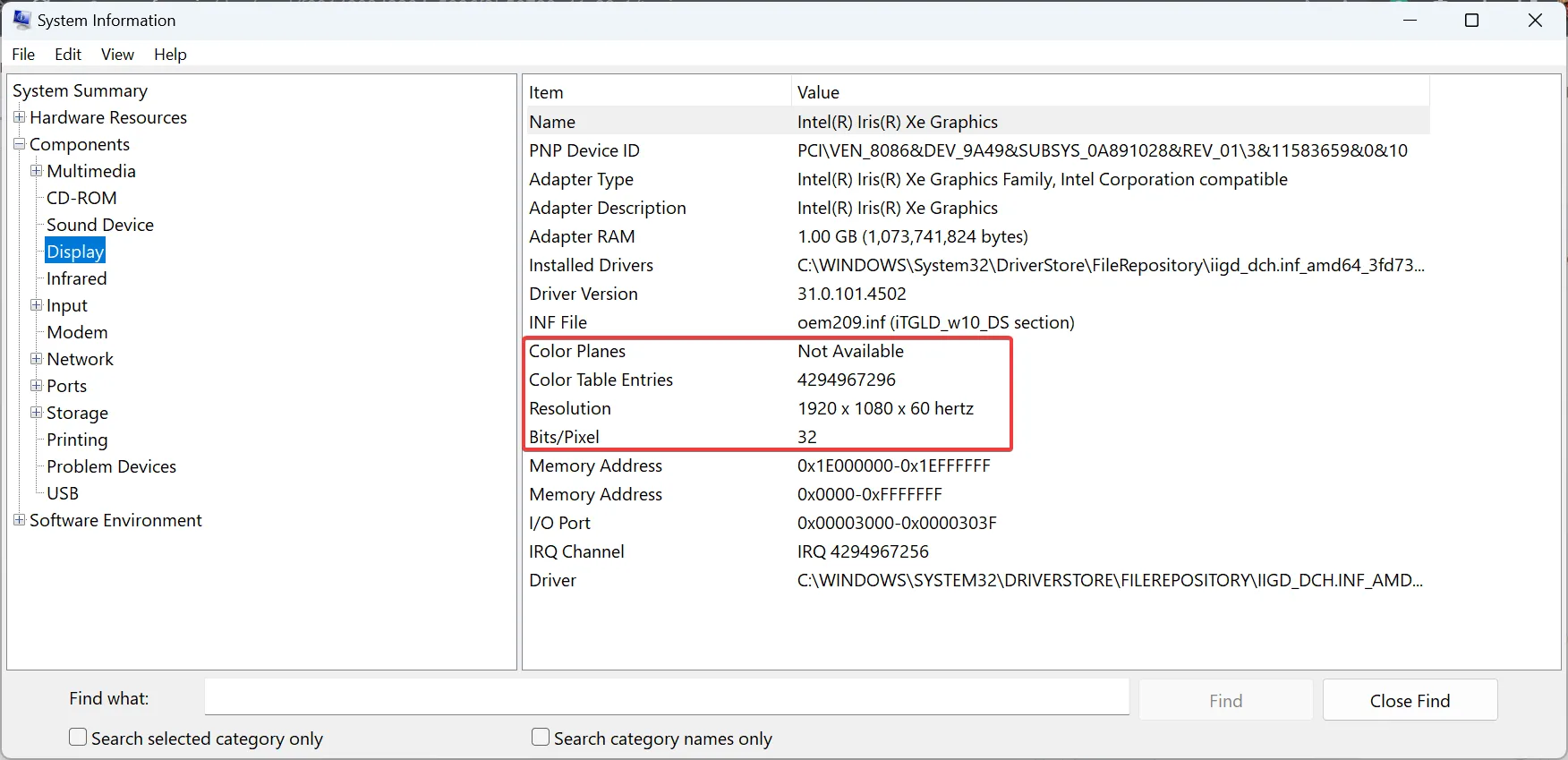
3. Verwenden Sie eine Software eines Drittanbieters
- Gehen Sie zur Webseite von Speccy und laden Sie die kostenlose Version des Tools herunter.
- Führen Sie das Setup aus und befolgen Sie die Anweisungen auf dem Bildschirm, um die Installation abzuschließen.
- Starten Sie Speccy , gehen Sie im Navigationsbereich zu „Grafiken“. Hier finden Sie den Namen des Monitors und andere relevante Details.
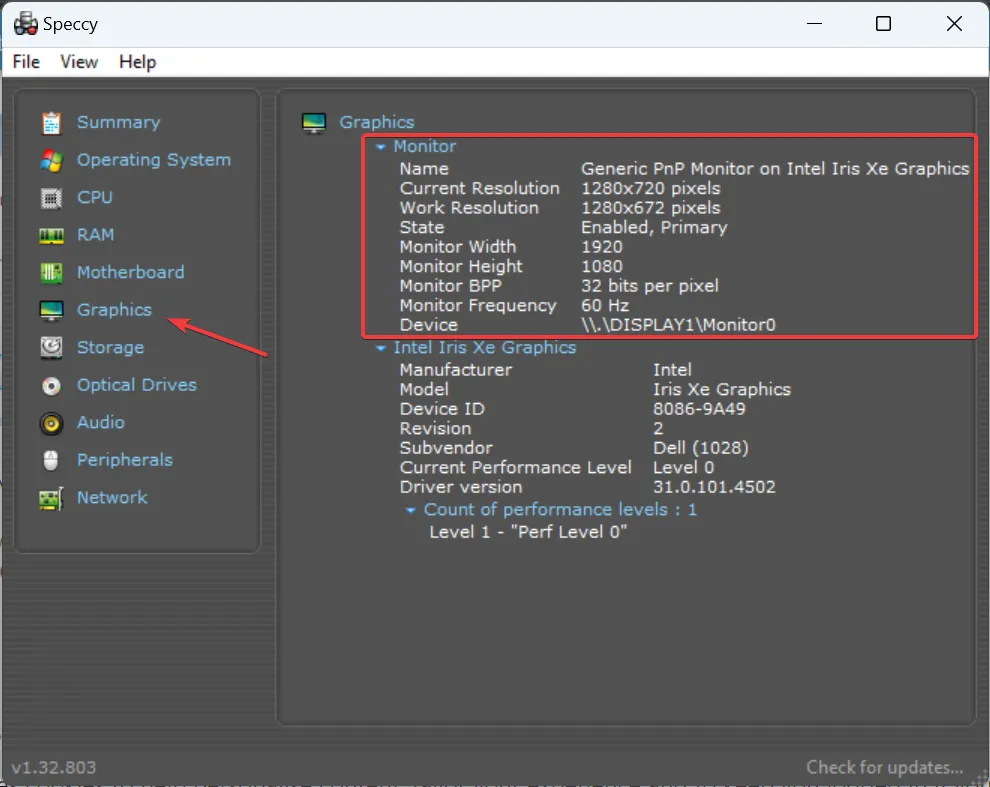
Während die integrierten Einstellungen die Aufgabe erledigen, können Sie Speccy, eine zuverlässige PC-Informationssoftware , verwenden, um die Anzeigeinformationen, den Monitornamen und die technischen Daten in Windows 11 zu finden.
4. Durchsuchen Sie das Internet
Wenn Sie weitere Details zum Monitor erfahren möchten, beispielsweise zur Kompatibilität, zu verschiedenen Funktionen oder zu Dingen, die nur fortgeschrittene Benutzer benötigen, besuchen Sie die Website des Herstellers und öffnen Sie die offizielle Seite des Monitors. Es werden alle Informationen aufgelistet, die Sie jemals benötigen würden.
Sogar Drittanbieter und E-Commerce-Plattformen stellen Gerätedetails bereit, sodass Sie diese ebenfalls überprüfen können. Aber wir würden uns nicht blind auf die Informationen verlassen, die auf diesen Websites bereitgestellt werden.
Wie benenne ich meinen Monitor unter Windows 11 um?
- Drücken Sie Windows+ X, um das Hauptbenutzermenü zu öffnen, und wählen Sie Geräte-Manager aus der Liste der Optionen aus.
- Erweitern Sie hier den Eintrag „Monitore“, klicken Sie mit der rechten Maustaste auf den Monitornamen, den Sie ändern möchten, und wählen Sie „ Eigenschaften“ aus .
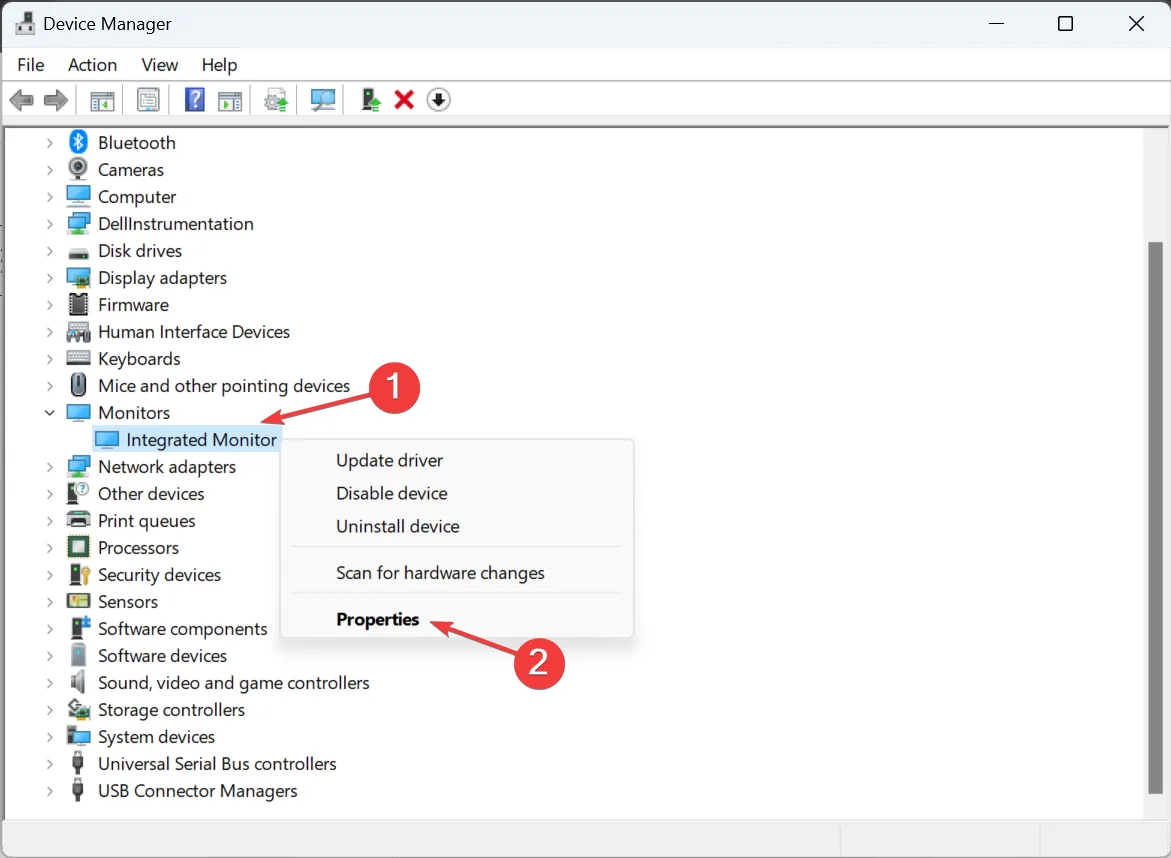
- Gehen Sie zur Registerkarte „Details“ und wählen Sie im Dropdown-Menü „Eigenschaft“ die Option „ Treiberschlüssel“ aus .
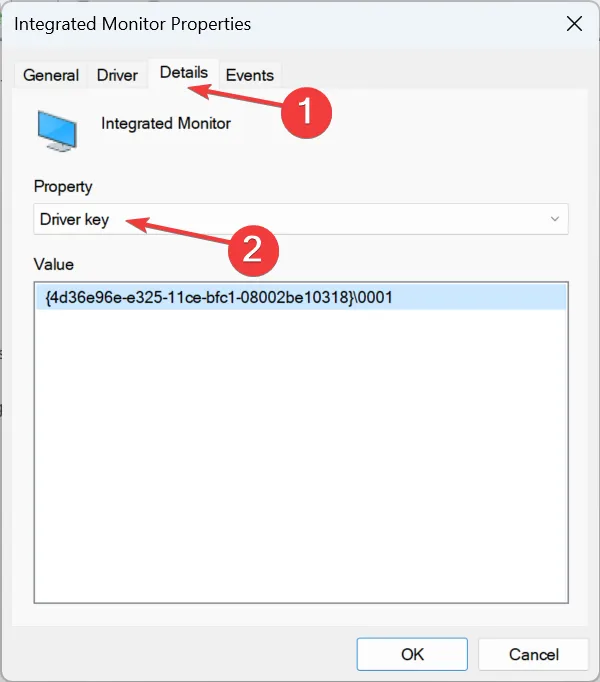
- Klicken Sie mit der rechten Maustaste auf die angezeigte alphanumerische Zeichenfolge und wählen Sie Kopieren aus .
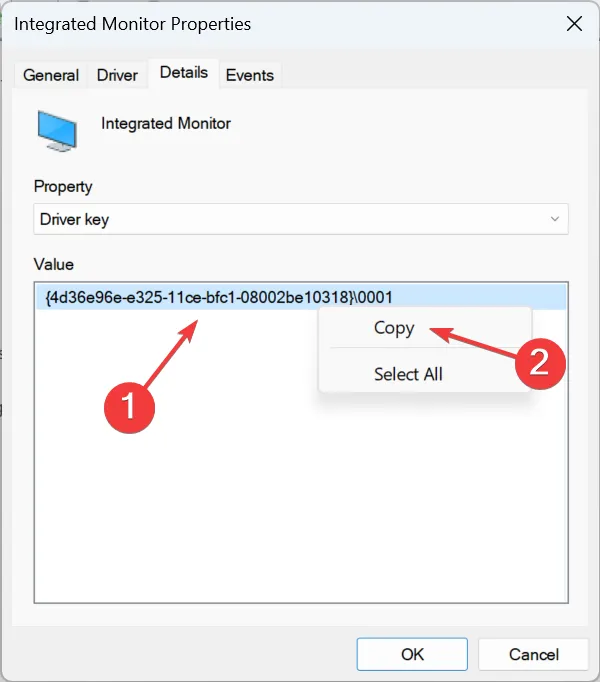
- Drücken Sie nun Windows + , R um Ausführen zu öffnen, geben Sie regedit in das Textfeld ein und drücken Sie Enter.
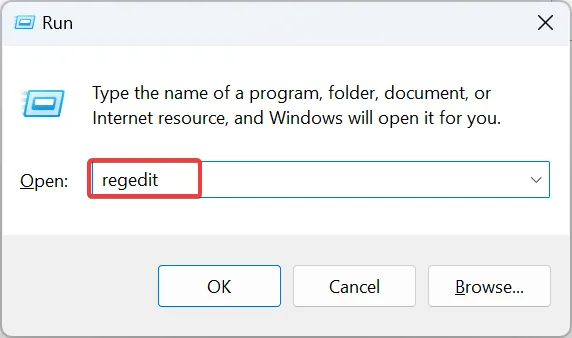
- Klicken Sie in der UAC-Eingabeaufforderung auf Ja .
- Fügen Sie den folgenden Pfad in die Adressleiste ein und klicken Sie auf Enter:
Computer\HKEY_LOCAL_MACHINE\SYSTEM\ControlSet001\Enum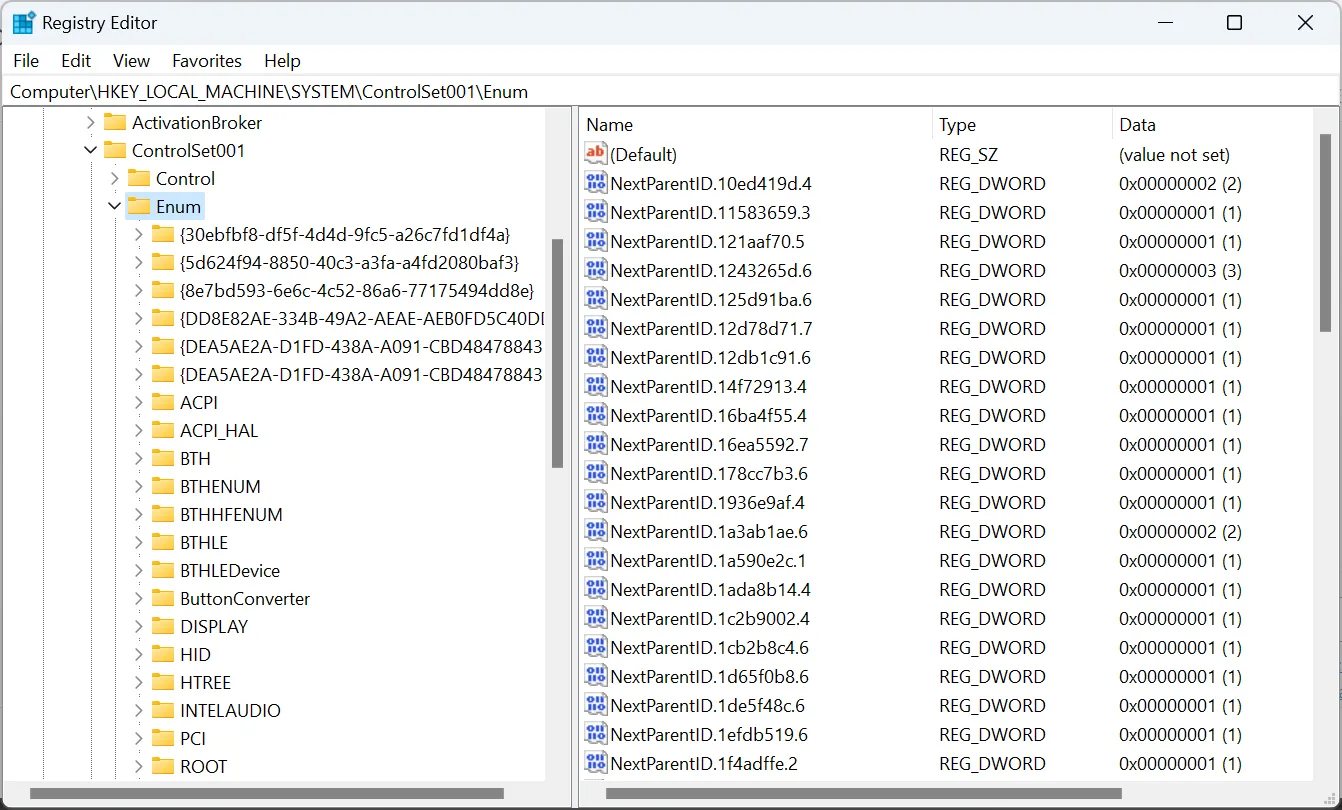
- Wählen Sie im linken Bereich den Enum-Ctrl Schlüssel aus, drücken Sie + F, fügen Sie den zuvor kopierten Treiberschlüssel ein und klicken Sie auf Weitersuchen .
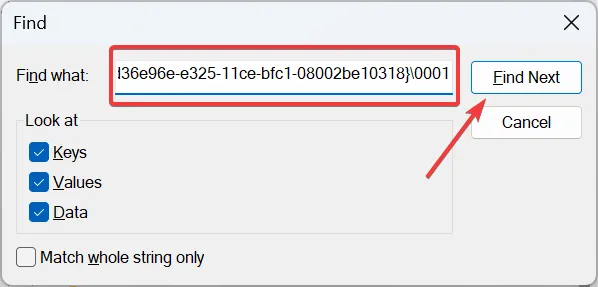
- Sie werden nun zu den Registrierungsschlüsseln für den Monitor weitergeleitet. Doppelklicken Sie auf die Zeichenfolge „FriendlyName“ , geben Sie den gewünschten Namen in das Textfeld „Wertdaten“ ein und klicken Sie auf „ OK“ .
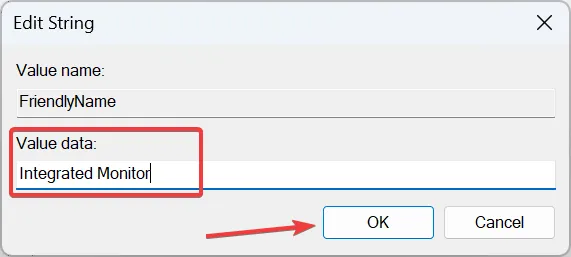
- Wenn Sie fertig sind, kehren Sie zum Geräte-Manager zurück , klicken Sie auf das Menü „Aktion“ und wählen Sie dann „ Nach Hardwareänderungen suchen “. Der neue Monitorname sollte nun angezeigt werden.
Es ist weder so einfach, den Namen des integrierten Displays oder eines externen Monitors in Windows 11 zu ändern, noch empfehlen wir, dies häufig zu tun. Doch genauso wie man den PC umbenennen kann , kann man in Windows 11 auch den Monitor- oder Anzeigenamen ändern.
Wenn Sie die Monitordetails, Spezifikationen und andere Anzeigeinformationen genau kennen, können Sie die Dinge weitaus besser beurteilen. Darüber hinaus möchten Sie möglicherweise die anderen PC-Spezifikationen überprüfen , um den Computer noch besser zu verstehen.
Teilen Sie uns im Kommentarbereich mit, was Sie dazu veranlasst hat, die Anzeigeinformationen in Windows 11 zu überprüfen und ob sich die hier aufgeführten Methoden als hilfreich erwiesen haben.



Schreibe einen Kommentar