So finden Sie verbundene Zellen in Excel
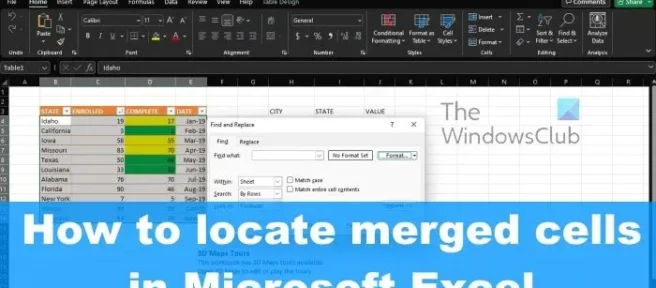
Wenn Sie ein eingefleischter Microsoft Excel – Benutzer sind, dann sind Sie wahrscheinlich irgendwann auf einen Fehler bei verbundenen Zellen gestoßen, wenn Sie versuchen, wichtige Daten zu sortieren. Abhängig von der Informationsmenge im Arbeitsblatt kann es lange dauern, die verbundenen Zellen manuell zu finden. Die gute Nachricht ist, dass es eine Möglichkeit gibt , diese zusammengeführten Zellen zu finden, und es erfordert nicht viel Arbeit, dies zu erledigen.
So finden Sie verbundene Zellen in Excel
Wenn Sie wissen, wie Sie verbundene Zellen finden, können Sie sie bei Bedarf entfernen. Die folgenden Schritte helfen Ihnen, verbundene Zellen in Excel zu finden:
- Öffnen Sie Microsoft-Excel
- Gehen Sie zu Suchen & Auswählen
- Navigieren Sie zu Format suchen
- Klicken Sie auf das Feld Zellen verbinden
1] Öffnen Sie Microsoft Excel
Bevor wir fortfahren können, müssen Sie zunächst sicherstellen, dass Microsoft Excel auf Ihrem Computer ausgeführt wird. Wenn Sie sich nicht sicher sind, wie das geht, lassen Sie es uns erklären.
- Schauen Sie auf Ihren Windows 11-Desktop und öffnen Sie von dort aus die Microsoft Excel -Verknüpfung.
- Alternativ können Sie Excel über Ihre Taskleiste oder über das App-Menü öffnen.
- Sobald die App ausgeführt wird, müssen Sie mit dem Öffnen der betroffenen Arbeitsmappe fortfahren.
2] Gehen Sie zu Suchen & Auswählen
Von der Arbeitsmappe, in der Sie die verbundenen Zellen suchen möchten, müssen Sie sich auf den Weg zu Suchen und Auswählen machen. Lassen Sie uns besprechen, wie Sie am einfachsten dorthin gelangen.
- Bitte klicken Sie auf die Registerkarte Home.
- Suchen Sie von dort aus in der Multifunktionsleiste nach Find & Select.
- Einmal gefunden, möchten Sie sofort darauf klicken.
- Wählen Sie danach die Option Suchen über das Dropdown-Menü.
- Dies öffnet das Fenster Suchen und Ersetzen.
3] Navigieren Sie zu Format suchen
Der nächste logische Schritt hier ist, den Weg zum Menü „Format suchen“ zu finden. Dies ist erwartungsgemäß einfach, also lassen Sie uns einen Blick darauf werfen.
- Fahren Sie im Fenster Suchen und Ersetzen fort und klicken Sie auf die Schaltfläche Optionen.
- Jetzt werden zusätzliche Optionen sichtbar.
- Sie sollten eine Format- Schaltfläche sehen, also klicken Sie bitte darauf.
- Ein Dropdown-Menü wird angezeigt.
- Wählen Sie Format aus diesem Menü.
- Das Feld „ Format suchen“ wird nun angezeigt und ist bereit für die nächsten Schritte.
4] Klicken Sie auf das Feld Zellen verbinden
Der letzte Schritt, den wir hier unternehmen müssen, besteht darin, die Zellen so zusammenzuführen, wie wir es ursprünglich geplant hatten. Dies wird über das Fenster „Format suchen“ durchgeführt, also lassen Sie uns einen Blick darauf werfen.
- Wählen Sie sofort die Registerkarte Ausrichtung.
- Wählen Sie auf dieser Registerkarte bitte Zellen verbinden aus.
- Drücken Sie unverzüglich die OK-Taste.
- Das Fenster „ Suchen und Ersetzen “ wird erneut angezeigt.
- Stellen Sie sicher, dass die Option „ Blatt “ im Feld „Innerhalb“ ausgewählt ist.
- Klicken Sie so bald wie möglich auf die Schaltfläche Alle suchen.
Sie sollten jetzt mit einer Liste von Blättern mit verbundenen Zellen in Ihrer Excel-Arbeitsmappe begrüßt werden. Wenn Sie auf ein Blatt klicken, gelangen Sie über die Arbeitsmappe dorthin.
LESEN: Wie verwende ich die TEXTJOIN-Funktion in Excel?
Was ist der Zweck des Zusammenführens von Zellen?
Beim Zusammenführen geht es darum, zwei oder mehr Zellen zu kombinieren, um eine neue, größere Zelle zu erstellen. Dies ist eine hervorragende Möglichkeit, ein Etikett zu erstellen, das sich über mehr als eine einzelne Spalte erstrecken kann. Beispielsweise wurden die Zellen A1, B1 und C1 zusammengeführt, um eine Bezeichnung namens Jahresumsatz zu erstellen, um die Informationen in den Zeilen 2 bis 7 zu erklären.
Welche drei Möglichkeiten gibt es, Zellen zu kombinieren?
Im Moment gibt es drei Möglichkeiten, Zellen in Microsoft Excel zu kombinieren, und sie sind wie folgt:
- Verwenden des CONCATENATE-Operators.
- Verwenden der CONCATENATE-Funktion.
- Verwenden der CONCAT-Funktion
In Zukunft wird Microsoft möglicherweise weitere hinzufügen, aber zum Zeitpunkt des Schreibens sind dies die einzigen Möglichkeiten, die Arbeit zu erledigen.



Schreibe einen Kommentar