So finden Sie die Laptop-Modellnummer in Windows

Die Modellnummer Ihres Laptops zu kennen ist aus verschiedenen Gründen von entscheidender Bedeutung. Unabhängig davon, ob Sie technischen Support benötigen, Komponenten aktualisieren oder reparieren möchten oder die Softwarekompatibilität sicherstellen möchten, dient diese alphanumerische Kennung als Ihr Schlüssel, um die richtigen Ressourcen freizuschalten und fundierte Entscheidungen über Ihren Laptop zu treffen. Dieses Tutorial zeigt, wie Sie die Modellnummer Ihres Laptops ganz einfach finden.
1. Überprüfen Sie das Produktetikett
Normalerweise finden Sie die Modellnummer eines Laptops auf der Vorder- oder Rückseite.
Untersuchen Sie beide Seiten Ihres Laptops, um ein Etikett oder einen Aufkleber zu finden. Es sollte die Herstellerangaben und die Modellnummer enthalten.

Wenn Ihr Laptop über ein Batteriefach verfügt, entfernen Sie den Akku und prüfen Sie, ob sich darin ein Etikett oder Aufkleber befindet.
2. Systemübersicht
Sie können die Modellnummer jedes Laptops leicht finden, indem Sie auf die Systemübersicht auf Ihrem Windows-Computer zugreifen.
Geben Sie „Systeminformationen“ in die Windows-Suchleiste ein und klicken Sie auf die beste Übereinstimmung. Überprüfen Sie im rechten Bereich das Feld „Systemmodell“ , um die Modellnummer Ihres Laptops zu finden.
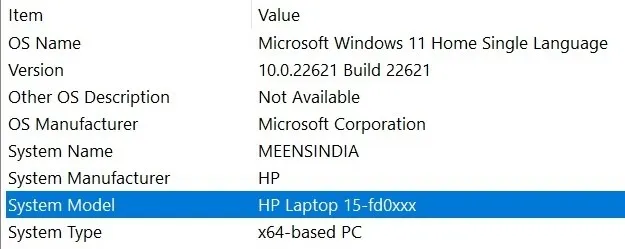
Alternativ drücken Sie Win + R, um das Ausführen-Tool zu starten, geben Sie ein msinfo32und klicken Sie auf OK , um die Systeminformations-App zu starten.
3. Eingabeaufforderung
Wenn Sie möchten, können Sie auch die Eingabeaufforderung verwenden, um die Modellnummer Ihres Laptops zu ermitteln.
Öffnen Sie ein Dialogfeld „Ausführen“, geben Sie ein cmd.exeund drücken Sie dann Ctrl+ Shift+ Enter, um die Eingabeaufforderung im Administratormodus zu öffnen.
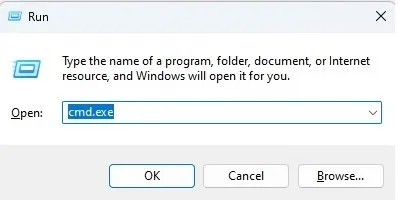
Klicken Sie im Dialogfeld „Benutzerkontensteuerung“ auf „ JaEnter “, um den Zugriff zu erlauben. Geben Sie dann den folgenden Befehl ein und drücken Sie die Taste, um die Modellnummer Ihres Laptops anzuzeigen.
wmic csproduct get name

Alternativ können Sie den folgenden Befehl eingeben, um die Modellnummer Ihres Laptops zu ermitteln.
systeminfo | FINDSTR "System Model"
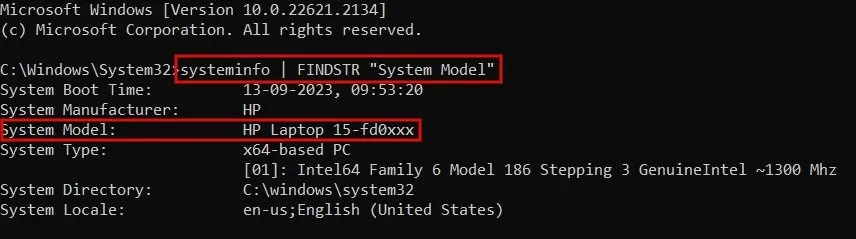
Wenn Sie zusätzlich zur Modellnummer auch die Seriennummer des Laptops wissen möchten, verwenden Sie den folgenden Befehl gefolgt von Enter. Möglicherweise müssen Sie diese Informationen kennen, wenn Ihr Hersteller eine Registrierung Ihres Laptops für die Garantie verlangt oder Ihr Laptop gestohlen wird.
wmic csproduct get name, identifyingnumber
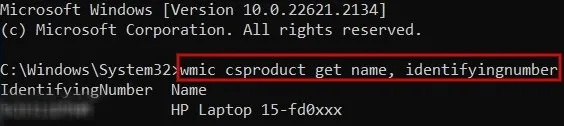
4. PowerShell
Wenn Sie PowerShell bevorzugen, können Sie diese Befehlszeilenschnittstelle verwenden, um die Modellnummer Ihres Laptops zu überprüfen.
Drücken Sie Win+ Xund klicken Sie auf Terminal (Admin), um PowerShell zu starten.
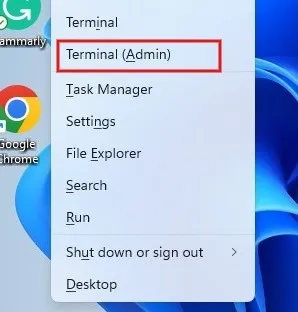
Klicken Sie im Dialogfeld „Benutzerkontensteuerung“ auf „Ja“ , um den Zugriff zu erlauben. Geben Sie den folgenden Befehl ein und drücken Sie Enter:
Get-CimInstance -ClassName Win32_ComputerSystem
Suchen Sie in der Spalte „Modell“ nach der Modellnummer Ihres Laptops.
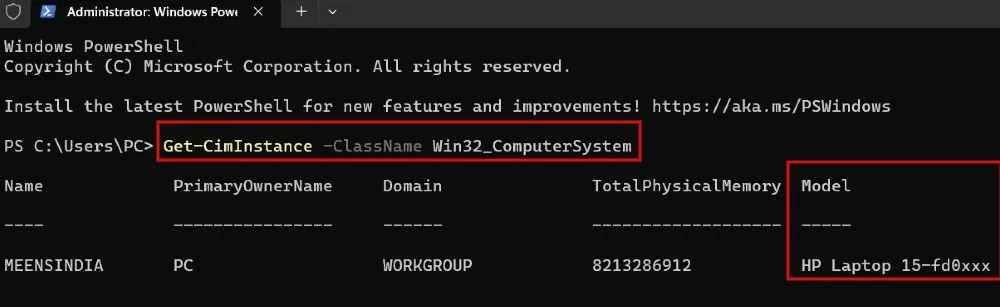
Um die Seriennummer des Laptops zu überprüfen, verwenden Sie diesen Befehl, gefolgt von Enter.
Get-CimInstance -ClassName Win32_bios
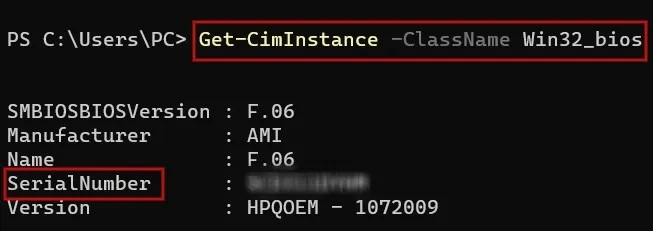
Überprüfen Sie in den auf dem Bildschirm angezeigten Ergebnissen das Feld SerialNumber in den Bildschirmergebnissen, um die Seriennummer des Laptops zu ermitteln.
5. Über die Einstellungen-App
Wenn Sie Windows 11 verwenden, ist der Zugriff auf die App „Einstellungen“ eine einfache Möglichkeit, den Hersteller und die Modellnummer Ihres Laptops zu finden.
Drücken Sie Win+, Ium die Einstellungen-App zu öffnen. Klicken Sie im linken Bereich auf System . Im rechten Bereich sehen Sie die Modellnummer, die unter dem Namen Ihres PCs angezeigt wird.
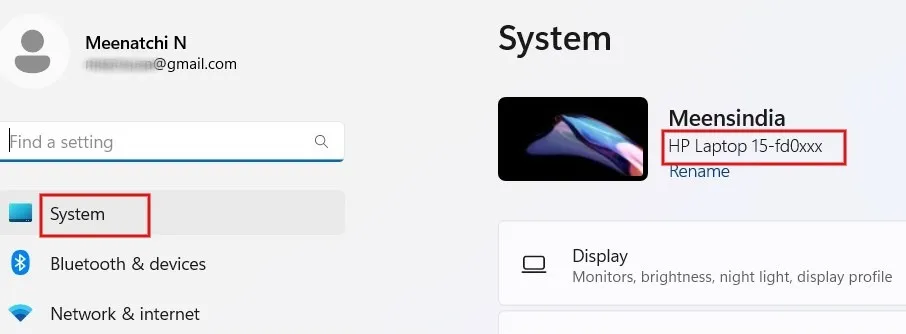
6. Probieren Sie das DirectX-Diagnosetool aus
DirectX Diagnostic (auch bekannt als DxDiag) ist ein integriertes Tool, das detaillierte Informationen zur Systemhardware bereitstellt, insbesondere in Bezug auf Grafik- und Soundfunktionen. Mit diesem Tool können Sie auch die Modellnummer Ihres Laptops überprüfen.
Öffnen Sie das Fenster „Ausführen“, geben Sie etwas DxDiagin das Feld ein und klicken Sie dann auf „OK“ . Klicken Sie im sich öffnenden Dialogfeld auf die Registerkarte „System“ und überprüfen Sie das Feld „ Systemmodell“ , um die Modellnummer Ihres Laptops zu erfahren.
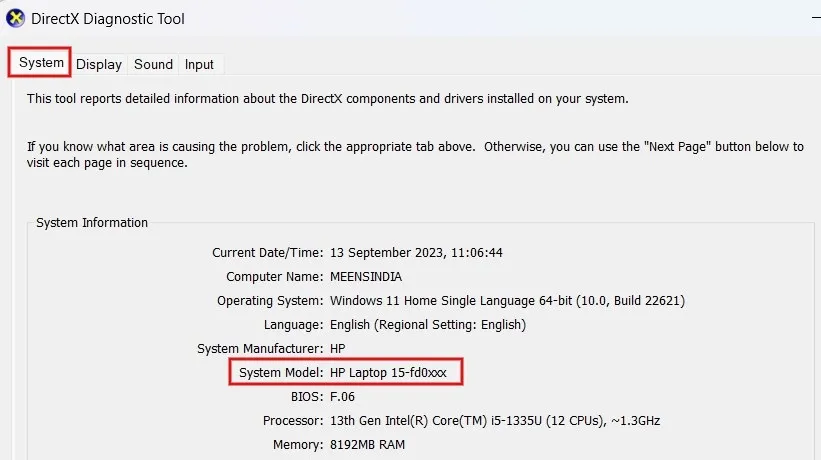
7. Überprüfen Sie die Website oder App des Herstellers
Die meisten Laptop-Hersteller wie Dell, HP und Lenovo stellen nach der Kontobestätigung auf ihren Websites Informationen zu Modellnummern bereit. Alternativ können Sie dies auch überprüfen, wenn auf Ihrem Laptop die App des Herstellers vorinstalliert ist.
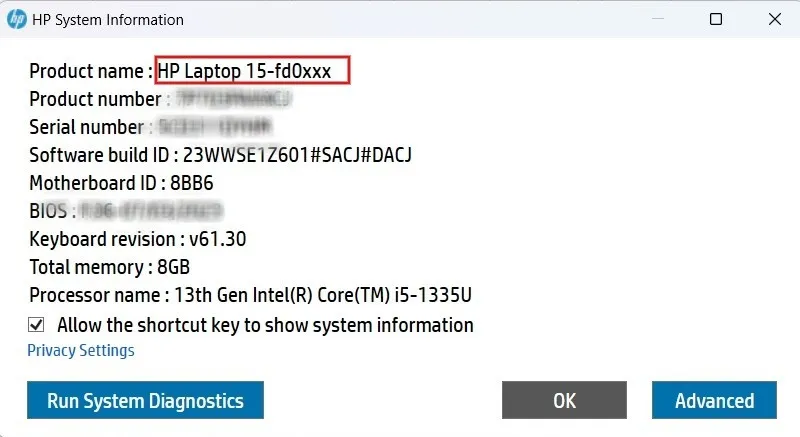
HP bietet beispielsweise eine praktische Möglichkeit, die Modellnummer über eine Tastenkombination zu finden. Sie können auf Ihrem HP Notebook FN+ drücken Esc, um das Dialogfeld „HP Systeminformationen“ anzuzeigen. Es werden die Modellnummer und andere Details Ihres Laptops angezeigt.
Nachdem Sie nun wissen, wie Sie die Modellnummer Ihres Laptops überprüfen, kann es hilfreich sein, zu erfahren, wie Sie Ihren Windows-Produktschlüssel finden . Wenn Sie auf der Suche nach einem neuen Zubehör sind, beispielsweise einer passenden Powerbank für Ihren Laptop , können Sie sich hier die besten Modelle ansehen.
Bildquelle: Pixabay . Alle Screenshots von Meenatchi Nagasubramanian.



Schreibe einen Kommentar