So finden Sie GUID in Windows 11
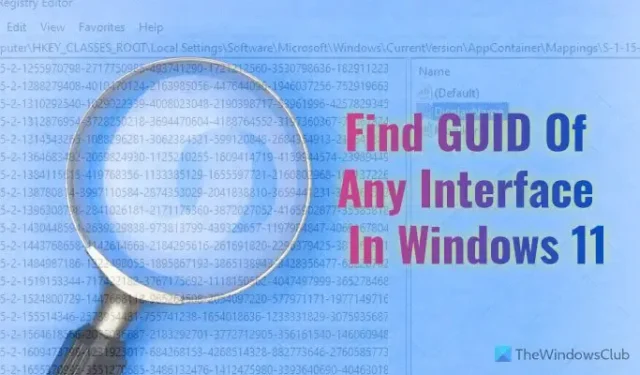
Wenn Sie die GUID einer beliebigen Schnittstelle in Windows 11/10 finden möchten, hilft Ihnen diese Schritt-für-Schritt-Anleitung durch den Prozess. Sie können den Registrierungseditor und Windows PowerShell oder Windows Terminal verwenden, um GUIDs in Windows 11 zu findens.
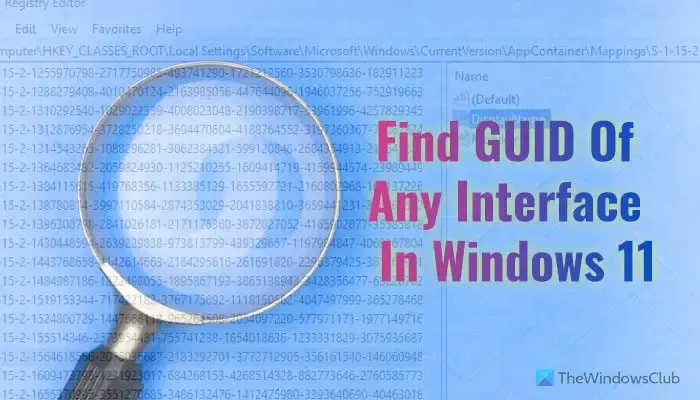
GUID ist die Abkürzung für Globally Unique Identifier, der beim Speichern oder Speichern jeder Schnittstelle zugewiesen wird Eingerichtet. Allerdings verfügt jede Ihrer installierten Apps, Hardware, Netzwerke usw. über eine GUID oder einen eindeutigen Zahlensatz, der bestimmt, um welche Schnittstelle es sich im Prozess handelt.
So finden Sie die GUID in Windows 11 mit dem Registrierungseditor
Gehen Sie folgendermaßen vor, um die GUID in Windows 11/10 mit dem Registrierungseditor zu finden:
- Drücken Sie Win+R um die Eingabeaufforderung „Ausführen“ zu öffnen.
- Geben Sie regedit ein und klicken Sie auf die Schaltfläche OK .< /span>
- Klicken Sie auf die Schaltfläche Ja.
- Navigieren Sie zu diesem Pfad: HKEY_CLASSES_ROOT\Interface
- Erweitern Sie die Schlüssel, um die GUID zu erhalten.
Um mehr über diese Schritte zu erfahren, lesen Sie weiter.
Um zu beginnen, müssen Sie den Registrierungseditor auf Ihrem Computer öffnen. Drücken Sie dazu Win+R, um die Eingabeaufforderung „Ausführen“ zu öffnen. Geben Sie dann regedit in das Feld ein, klicken Sie auf die Schaltfläche OK und Klicken Sie in der UAC-Eingabeaufforderung auf die Schaltfläche Ja.
Sobald der Registrierungseditor auf Ihrem Bildschirm sichtbar ist, navigieren Sie zu diesem Pfad:
HKEY_CLASSES_ROOT\Interface
Im Schlüssel Schnittstelle finden Sie zahlreiche Unterschlüssel mit dem folgenden Namen:
{00000000-0000-0000-C000-000000000046}
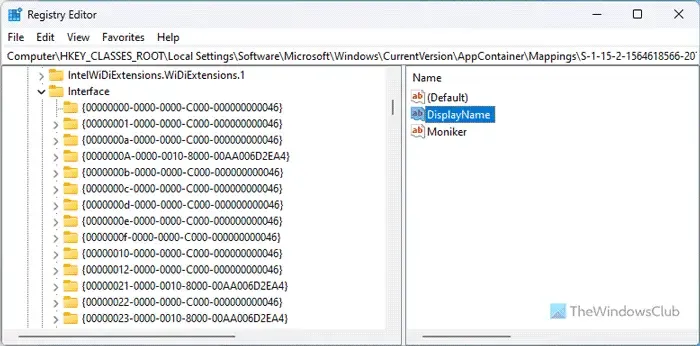
Leider gibt es keine Möglichkeit, die GUID einer bestimmten oder gewünschten Schnittstelle zu finden. Aus diesem Grund müssen Sie jeden Unterschlüssel öffnen, um den Namen zu überprüfen und die GUID zu finden. Sie können jedoch die Option Suchen verwenden, die im Bearbeiten Menü. In diesem Fall müssen Sie den Schnittstellennamen eingeben und auf die Schaltfläche Weitersuchenklicken.
Da die Methode des Registrierungseditors ziemlich zeitaufwändig ist, können Sie Windows PowerShell verwenden, um die Arbeit schneller zu erledigen. Der einzige Nachteil besteht jedoch darin, dass Sie nur die GUID der installierten Apps finden können.
So finden Sie GUID in Windows 11 mit PowerShell
Um die GUID in Windows 11 mit Windows PowerShell zu finden, gehen Sie folgendermaßen vor:
- Suchen Sie nach Powershell im Suchfeld der Taskleiste.
- Klicken Sie auf die Option Als Administrator ausführen .
- Klicken Sie auf die Schaltfläche Ja.
Um mehr über diese Schritte zu erfahren, lesen Sie weiter.
Zunächst müssen Sie die Windows PowerShell mit Administratorrechten öffnen. Suchen Sie dazu im Suchfeld der Taskleiste nach PowerShell und klicken Sie auf Als Administrator ausführen < a i=4>Option und klicken Sie in der UAC-Eingabeaufforderung auf die Schaltfläche Ja .
Geben Sie dann den folgenden Befehl ein:
Get-WmiObject Win32_Product |Format-Table Name, IdentifyingNumber
Alle Anwendungen und GUIDs werden auf Ihrem Bildschirm wie folgt angezeigt:
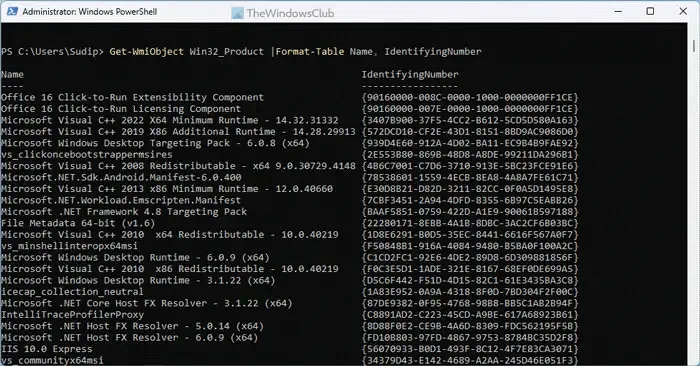
Das ist alles! Ich hoffe, es hat geholfen.
Wie finde ich die GUID eines Volumes in Windows?
Um die GUID eines Volumes zu finden in Windows 11/10, müssen Sie die Eingabeaufforderung verwenden. Verwenden Sie zunächst die Befehle diskpart und list disk , um alle Festplatten aufzulisten . Verwenden Sie dann den Befehl select disk [disk-number] , um ein bestimmtes Laufwerk auszuwählen. Verwenden Sie abschließend den Befehl uniqueid disk, um die GUID zu finden.



Schreibe einen Kommentar