So finden Sie heruntergeladene Dateien auf jedem Android-Gerät


Der Versuch, heruntergeladene Dateien auf Android zu finden, ist normalerweise eine einfache Aufgabe. Die Schritte, um sie zu finden, variieren geringfügig, je nachdem, welche Art von Gerät Sie besitzen. Aus irgendeinem Grund neigen die heruntergeladenen Dateien jedoch dazu, manchmal zu „verschwinden“. Sie müssen nur ein wenig in den Dateien Ihres Geräts stöbern, um Ihre Downloads zu finden.
Schauen Sie im Download-Ordner nach
Android verfügt über einen Download- Ordner zum Speichern aller heruntergeladenen Dateien. Dies ist keine App, nur ein Ordner. Zum Öffnen benötigen Sie einen Dateimanager oder eine Verbindung zu einem Computer.
Während Sie den Ordner „Downloads“ mit einem Dateimanager eines Drittanbieters finden können , verfügt jedes Android-Telefon auch über eine eigene Dateimanager-App, die Sie verwenden können. Die native App kann je nach Hersteller oder sogar Ihrem Mobilfunkanbieter variieren. Samsung hat beispielsweise eine eigene Marken-App. Am häufigsten ist es die Google Files-App. Auf Standard-Android heißt diese App nur Files . Die App kann auch „Meine Dateien“, „Dateimanager“ oder einfach nur „Downloads“ heißen.
In diesem Beispiel verwende ich die Dateien- App von Google, der Vorgang sollte jedoch in anderen Dateimanager-Apps ähnlich sein.
Öffnen Sie „Dateien“ oder eine ähnliche App und tippen Sie dann auf „Downloads“ , um auf den Ordner „Downloads“ zuzugreifen.
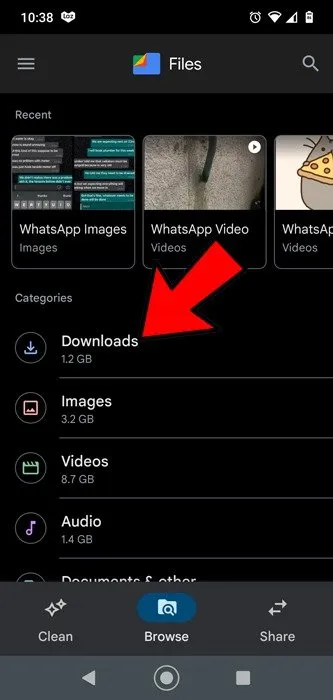
Ihre heruntergeladenen Dateien sollten aufgelistet werden, wobei die neueste Datei ganz oben steht. Abhängig von der App wird möglicherweise ein Dreipunktmenü angezeigt, um weitere Details anzuzeigen, oder Sie können durch langes Tippen weitere Optionen anzeigen, z. B. Verschieben, Löschen, Teilen usw.
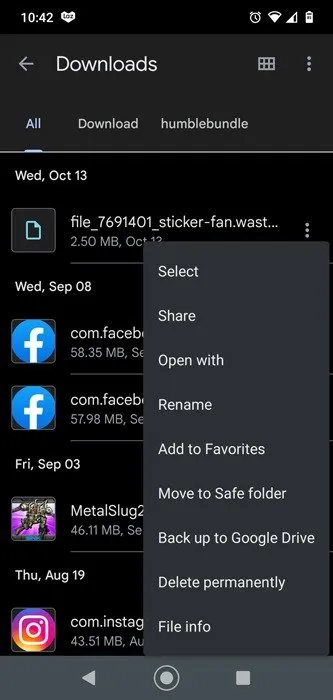
Wenn Sie Dateien in Ihren Downloads in großen Mengen auswählen oder löschen möchten, tippen Sie lange auf eine der Dateien, bis für jedes Element Kontrollkästchen angezeigt werden, und tippen Sie dann auf jede weitere Datei, für die Sie die gleiche Aktion ausführen möchten.
Wenn Sie den Namen der Datei oder zumindest einen Teil davon kennen, verwenden Sie die Suchfunktion in „ Dateien“ , um sie zu finden. Die meisten Datei-Explorer-Apps von Drittanbietern verfügen auch über eine Suchfunktion.
Überprüfen Sie Ihre App-Einstellungen
Viele Apps verfügen über eigene Download-Einstellungen. Das heißt, um heruntergeladene Dateien auf Android-Geräten zu finden, müssen Sie die App öffnen, mit der sie verknüpft sind. Beispielsweise lädt WhatsApp standardmäßig Bilder und Videos auf Ihr Telefon herunter und speichert sie in seinem Ordner. In der Dateien- App ist dies in WhatsApp-Bilder und WhatsApp-Videos unterteilt.
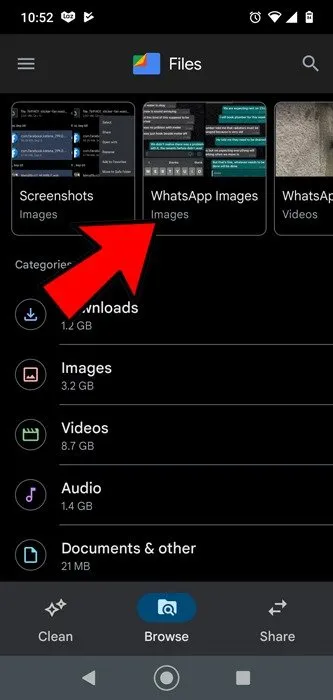
Wenn Sie einen Datei-Explorer eines Drittanbieters verwenden, müssen Sie möglicherweise mit dem Ordner „Interner Speicher“ beginnen , dann die gewünschte App auswählen und von dort aus nach Ihren Dateien suchen.
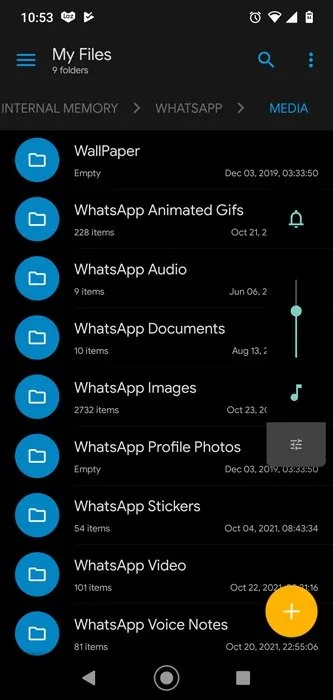
Wenn Sie nicht möchten, dass Ihre Dateien in einem anderen Ordner abgelegt werden, öffnen Sie Ihre App, z. B. WhatsApp, und prüfen Sie, ob die Einstellungen es Ihnen ermöglichen, den Standard-Download-/Speicherordner zu ändern.
Verwenden Sie einen Datei-Explorer eines Drittanbieters, um heruntergeladene Dateien auf Android zu finden
Obwohl der integrierte Dateimanager in Android recht gut funktioniert, ist er nicht perfekt. Wenn Sie nicht finden, wonach Sie suchen, versuchen Sie es mit einer Datei-Explorer-App eines Drittanbieters. Es stehen verschiedene Android-Dateimanager zur Verfügung. Eine sehr beliebte und nützliche Option ist jedoch der X-plore-Dateimanager . Die Dual-Panee-Funktion macht es zu einem persönlichen Favoriten.
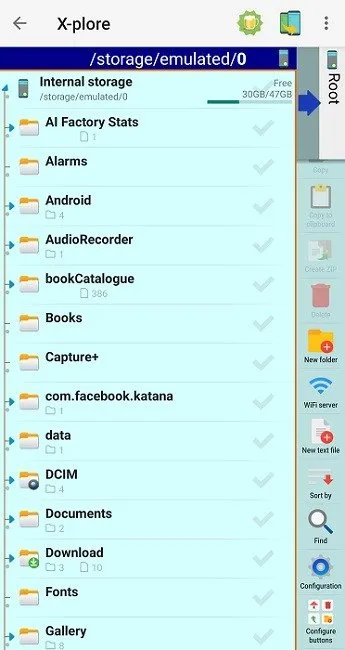
Es ist einfach zu bedienen. Das Menü auf der rechten Seite enthält eine Suchfunktion . Sie müssen nicht den vollständigen Dateinamen kennen. Mir gefällt auch, dass das Suchfeld Suchtipps enthält. Geben Sie einen Teil Ihres Dateinamens ein und finden Sie Ihre Datei in Sekundenschnelle.
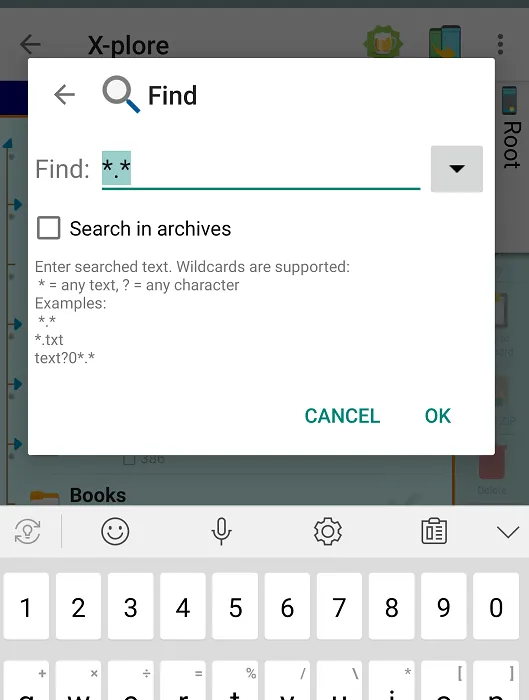
Zu den weiteren großartigen Dateimanagern von Drittanbietern gehören:
- Dateimanager von Xiaomi
- Dateimanager von InShot
- ASTRO-Dateimanager und -Reiniger von data.ai – Grundlagen
- Cx-Datei-Explorer von Cx-Datei-Explorer
Wenn Sie beim Herunterladen einer Datei-Explorer-App Probleme mit dem Google Play Store haben, verwenden Sie diese Anleitung, um den Store zu deinstallieren und erneut zu installieren .
Laden Sie eine andere Datei herunter
Wenn Sie Ihre Android-Downloads jetzt nicht finden können, warum sollten Sie dann etwas anderes herunterladen? Wenn Sie eine Datei herunterladen, erhalten Sie eine Benachrichtigung in der Benachrichtigungsleiste Ihres Geräts. Die Benachrichtigung sieht aus wie ein Häkchen.
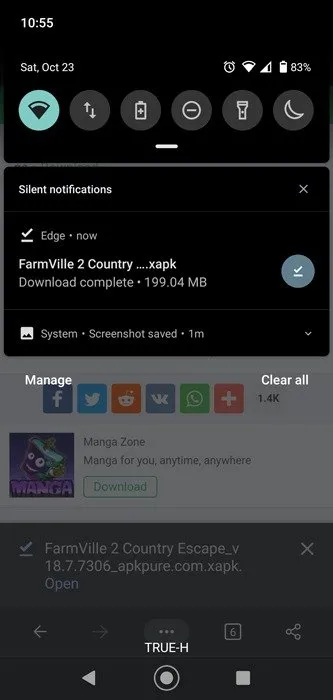
Tippen Sie darauf und Sie werden zur heruntergeladenen Datei weitergeleitet. Sie können also auch überprüfen, woher der Download stammt. Dies ist eine einfache Möglichkeit, heruntergeladene Dateien jetzt und in Zukunft auf Android zu finden.
Finden Sie heruntergeladene Dateien auf Android unter Windows
Das Scrollen und Suchen nach Dateien auf einem Handheld-Bildschirm wird schnell mühsam. Wenn Sie einen größeren Bildschirm wünschen, schließen Sie Ihr Android-Gerät über ein USB-Kabel an Ihren Computer an. Innerhalb weniger Sekunden sollte eine Aufforderung angezeigt werden, die Ihnen den Inhalt des angeschlossenen Geräts anzeigt.
Wenn Sie keine Aufforderung sehen, überprüfen Sie Ihr Telefon. Suchen Sie in Ihrer Benachrichtigungsleiste nach einer Benachrichtigung, in der Sie gefragt werden, wie Sie mit einer USB-Verbindung umgehen sollen. Wählen Sie „Dateiübertragung“ , um Ihre Dateien unter Windows anzuzeigen. Sie können auch Dateien von und zu Ihrem PC und Android-Gerät übertragen, während Sie verbunden sind.

Wenn der Datei-Explorer nicht automatisch geöffnet wird, öffnen Sie ihn und wählen Sie im linken Bereich den Namen/Typ Ihres Telefons aus. Wählen Sie dann Interner gemeinsamer Speicher aus . Ihre heruntergeladenen Dateien befinden sich möglicherweise im Download- Ordner, einem bestimmten App-Ordner, Bildern oder DCIM- Ordnern.
Verwenden Sie die Suchfunktion im Datei-Explorer, um heruntergeladene Dateien auf Android zu finden, wenn Sie den Dateinamen kennen.
Finden Sie Ihre Downloads in Chrome
Wenn Sie Dateien in einem mobilen Browser herunterladen, sollten diese in Ihrem Download-Ordner abgelegt werden. Um jedoch zu überprüfen, welche Dateien kürzlich heruntergeladen wurden und wo sie gespeichert sind, überprüfen Sie den Download-Bereich Ihres Browsers.
Tippen Sie in Chrome oben rechts auf das Menüsymbol mit den drei Punkten. Tippen Sie auf Downloads .

Wenn Sie einen bestimmten Dateityp suchen möchten, beispielsweise ein Video, tippen Sie auf das Dropdown-Menü neben „Downloads“ und dann auf „Videos“ (oder auf den gesuchten Dateityp).
Finden Sie Ihre Downloads in Edge
Tippen Sie für Microsoft Edge auf das Dreipunktsymbol unten in der Mitte des Browsers. Tippen Sie auf Downloads.
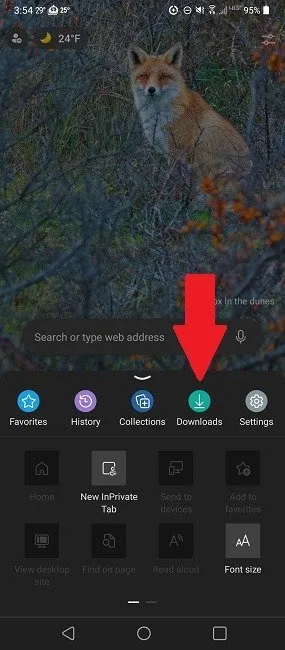
Finden Sie Ihre Firefox-Downloads
Firefox macht es genauso einfach, Ihre Downloads zu finden. Öffnen Sie Firefox und tippen Sie auf die drei vertikalen Punkte in der oberen rechten Ecke (oder unten rechts, je nach Ihren persönlichen Einstellungen) Ihres Displays. Tippen Sie auf Downloads.
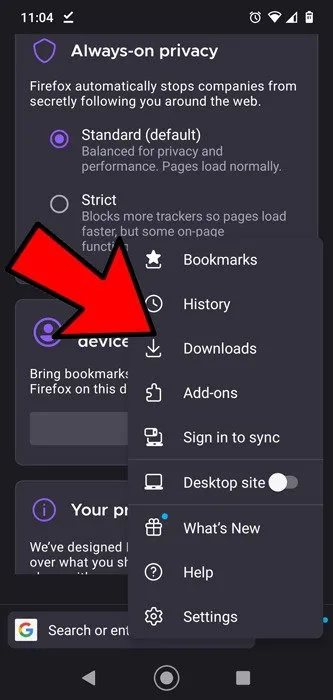
Finden Sie mit integrierter Suche
Mit der integrierten Suchfunktion erleichtert Google außerdem das Auffinden jeder Datei auf Ihrem Gerät. Im Gegensatz zu anderen Optionen auf dieser Liste dient es nicht nur zum Suchen von Dateien. Sie können Texte, Telefonanrufe, Apps, Daten innerhalb von Apps (nur wenn die App die integrierte Suche unterstützt), Bilder und natürlich heruntergeladene Dateien finden.
Das einzige Problem besteht darin, dass Sie zumindest einen kleinen Teil des Dateinamens kennen müssen. Wenn Sie nicht wissen, wie die Datei heißt, hilft diese Option möglicherweise nicht weiter. Außerdem ist es nicht auf allen Android-Versionen verfügbar. In diesem Beispiel verwende ich Android 13. Wischen Sie bei Samsung-Geräten von unten nach oben und die Suche befindet sich oben.
Ziehen Sie die Benachrichtigungsleiste nach unten und tippen Sie auf das Suchsymbol, um die integrierte Suche zu starten.
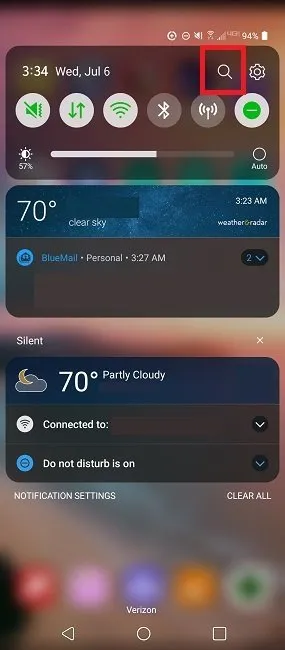
Wenn Sie den Dienst zum ersten Mal nutzen, tippen Sie auf Start . Sie müssen die angeforderten Berechtigungen zulassen. Es verlangt viel, aber der Dienst scannt alles auf Ihrem Telefon, um nach Dateien und Daten zu suchen. Wenn Sie diese Berechtigungen nicht erteilen möchten, kehren Sie einfach zurück und verwenden Sie stattdessen eine der vorherigen Methoden. Wenn Sie den Dienst bereits zuvor verwendet haben oder wenn der Dienst bereits aktiviert ist, geben Sie Ihren Suchbegriff ein und tippen Sie auf ein Ergebnis.
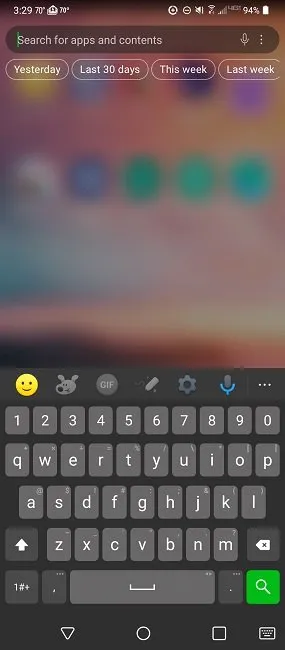
Suchen Sie nach heruntergeladenen Dateien in der Android-Galerie
Wenn Sie ein Bild heruntergeladen oder einen Screenshot gemacht haben, können Sie heruntergeladene Dateien auf Android am einfachsten finden, indem Sie in Ihrer Galerie nachsehen. Die meisten Bilder werden automatisch in Ordner sortiert. Dazu gehören Bilder, die aus Textnachrichten, sozialen Medien und sogar über Ihren Browser heruntergeladen wurden.
Obwohl nicht immer jedes einzelne Bild hier angezeigt wird, ist dies ein guter Ort, um es zu überprüfen. Bedenken Sie jedoch, dass es sich nur um Bilder handelt. Sie können sie auch bequemer auf einem größeren Bildschirm betrachten, wenn Sie Ihr Android-Telefon mit Windows verbinden .
Verlieren Sie nie wieder eine heruntergeladene Datei
Ganz gleich, wo die heruntergeladenen Dateien abgelegt werden, es gibt immer eine Möglichkeit, sie zu finden. Sobald Sie sie gefunden haben, erfahren Sie, wie Sie Dateien drahtlos mit anderen teilen . Und wenn Ihnen der von Ihnen verwendete Browser nicht gefällt, schauen Sie sich diese UC-Browser-Alternativen für Android an .
Bildnachweis: Pexels



Schreibe einen Kommentar