So finden Sie den BitLocker-Wiederherstellungsschlüssel unter Windows
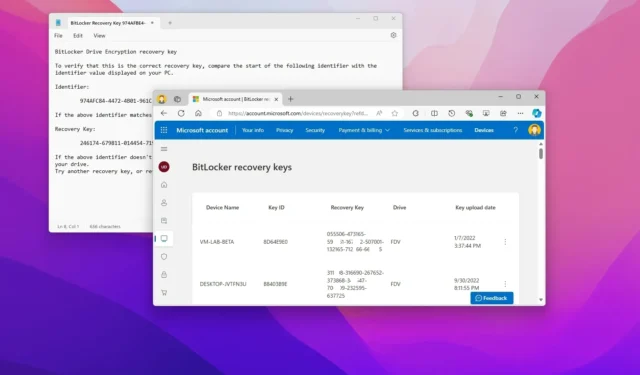
- Um den BitLocker-Wiederherstellungsschlüssel Ihres PCs unter Windows 11 (oder 10) zu finden, öffnen Sie Ihr „Microsoft-Konto“ online und bestätigen Sie die Wiederherstellung auf der Seite „Geräte“ .
- Sie können den Verschlüsselungsschlüssel auch aus einer Textdatei, einem Ausdruck oder von Ihrem Netzwerkadministrator abrufen, je nachdem, wie die Funktion ursprünglich konfiguriert wurde.
Unter Windows 11 (und 10) kann der BitLocker-Wiederherstellungsschlüssel für Ihren Computer an vier verschiedenen Stellen gefunden werden, abhängig von der Option, die Sie beim Exportieren des Schlüssels während der Verschlüsselung verwendet haben.
Als Teil der Laufwerkverschlüsselung erstellt BitLocker einen 48-stelligen Wiederherstellungsschlüssel. Mit diesem Schlüssel (oder Kennwort) müssen Sie möglicherweise das Laufwerk des Computers entsperren, damit das Betriebssystem ordnungsgemäß gestartet werden kann.
Normalerweise müssen Sie Ihr Gerät lange nicht entsperren, aber es können immer unerwartete Probleme auftreten. Wir haben bereits Systemupdates gesehen, bei denen Benutzer aufgrund von Fehlern aufgefordert wurden, den Verschlüsselungswiederherstellungsschlüssel einzugeben. Die Aufforderung kann auch aufgrund einer Beschädigung oder eines anderen Problems mit dem TPM (Trusted Platform Module) auf der Hauptplatine erscheinen, da das Betriebssystem auf diesem Chip wichtige Informationen wie den BitLocker-Schlüssel speichert, um Ihr Gerät zu entsperren und normal zu starten.
Wenn Sie den BitLocker-Schlüssel nicht finden können, können Sie Ihr Gerät nicht entsperren und nicht auf Ihre Dateien zugreifen. In diesem Fall können Sie das Problem nur beheben, indem Sie den Computer vollständig löschen und mit einer neuen Kopie von Windows 11 oder 10 neu starten.
In dieser Anleitung erkläre ich die verschiedenen Möglichkeiten, Ihren Wiederherstellungsschlüssel für die Geräteverschlüsselung unter Windows 11 zu finden, sowie wenn Sie noch Windows 10 verwenden.
- Rufen Sie Ihren BitLocker-Wiederherstellungsschlüssel unter Windows ab
- BitLocker-Wiederherstellungsschlüssel unter Windows anwenden
Rufen Sie Ihren BitLocker-Wiederherstellungsschlüssel unter Windows ab
Unter Windows 11 (und 10) haben Sie mehrere Möglichkeiten, den BitLocker-Wiederherstellungsschlüssel (oder Geräteverschlüsselungsschlüssel) Ihres Computers zu finden, je nachdem, welche Option Sie während der Einrichtung ausgewählt haben oder ob das System die Verschlüsselung automatisch konfiguriert hat.
Methode 1: Microsoft-Konto
Gehen Sie folgendermaßen vor, um Ihren BitLocker-Schlüssel in Ihrem Microsoft-Konto zu finden:
-
Öffnen Sie online die Seite mit den BitLocker-Wiederherstellungsschlüsseln .
-
Melden Sie sich (falls erforderlich) mit den Anmeldeinformationen Ihres Microsoft-Kontos an.
-
Bestätigen Sie den Gerätenamen und die „Schlüssel-ID“, um den richtigen BitLocker-Wiederherstellungsschlüssel zu finden.
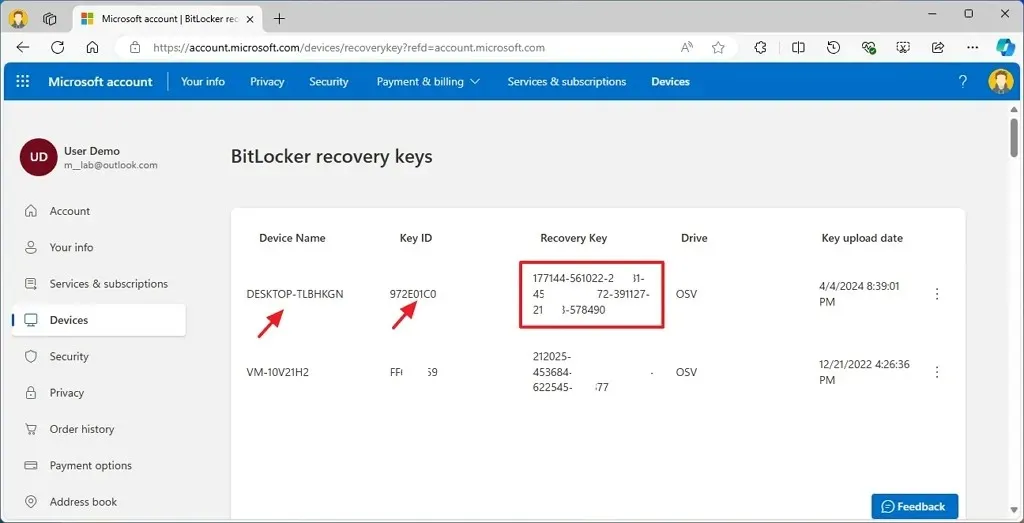
Es ist wichtig zu beachten, dass das System den Verschlüsselungswiederherstellungsschlüssel nur hochlädt, wenn Sie während der Verschlüsselung die Option „In Ihrem Microsoft-Konto speichern“ wählen, wenn Windows 11 BitLocker während der Installation automatisch aktiviert oder wenn Sie „Geräteverschlüsselung“ in der App „Einstellungen“ aktivieren und Ihr Konto ein Microsoft-Konto verwendet.
Sobald Sie die Schritte abgeschlossen haben, enthält die Seite alle verfügbaren BitLocker-Wiederherstellungsschlüssel zusammen mit dem Upload-Datum, der Schlüssel-ID und dem Laufwerkstyp.
Der Laufwerkstyp kann unterschiedliche Werte annehmen, abhängig davon, wo die Laufwerksverschlüsselung konfiguriert wurde.
- OSV: Betriebssystemvolume. Dies ist das primäre Laufwerk, auf dem sich das Betriebssystem befindet.
- FDV: Festgelegtes Datenvolumen. Dies wäre jedes sekundäre Laufwerk, auf dem Sie nur Dateien und Apps speichern.
- RDV: Removable Data Volume (Wechseldatenträger). Dies gilt für Wechseldatenträger wie USB-Flash-Laufwerke oder externe USB-Speicher.
Methode 2: Ausdrucken
Wenn Sie BitLocker unter Windows 11 oder 10 manuell aktiviert haben, haben Sie möglicherweise die Option „Wiederherstellungsschlüssel drucken“ ausgewählt . In diesem Fall müssen Sie den Papierausdruck dort finden, wo Sie normalerweise Ihre wichtigen Dokumente aufbewahren, um den Schlüssel zum Entsperren Ihres Computers abzurufen.
Methode 3: Textdatei
Wenn Sie während des Verschlüsselungsvorgangs die Option „In einer Datei speichern“ auswählen , müssen Sie mit dem BitLocker-Wiederherstellungsschlüssel auf den Speicherort der Datei zugreifen. Normalerweise hätten Sie die Datei auf einem USB-Laufwerk gespeichert. Schließen Sie in diesem Fall das Flash-Laufwerk an ein Gerät an, um darauf zugreifen zu können, und öffnen Sie die Datei mit einem beliebigen Texteditor, um den Wiederherstellungsschlüssel zu finden.

Methode 4: Administrator kontaktieren
Wenn Ihr Gerät mit dem Netzwerk einer Organisation oder Schule verbunden ist, müssen Sie sich an Ihren Netzwerkadministrator wenden, um Hilfe beim Abrufen oder Anwenden eines Wiederherstellungsschlüssels zu erhalten.
BitLocker-Wiederherstellungsschlüssel unter Windows anwenden
Wenn beim Start des Geräts aufgrund von BitLocker ein Problem auftritt, werden Sie aufgefordert, Ihren Wiederherstellungsschlüssel zu bestätigen. In diesem Fall müssen Sie die folgenden Schritte ausführen:
-
Bestätigen Sie die „Recovery Key ID“ (erstes Oktett).
-
Öffnen Sie den BitLocker-Wiederherstellungsschlüssel mit einer der oben beschriebenen Methoden.
-
Suchen Sie die „Schlüssel-ID“ , die mit der „Wiederherstellungsschlüssel-ID“ übereinstimmt (siehe Schritt 1), um den „Wiederherstellungsschlüssel“ für den Computer zu bestätigen.
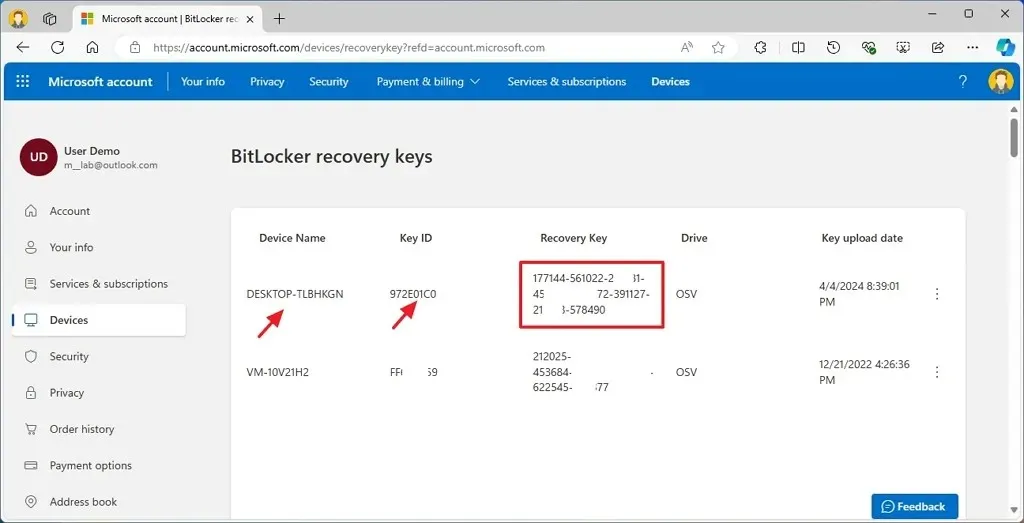
-
Geben Sie den Wiederherstellungsschlüssel im blauen BitLocker-Bildschirm ein.
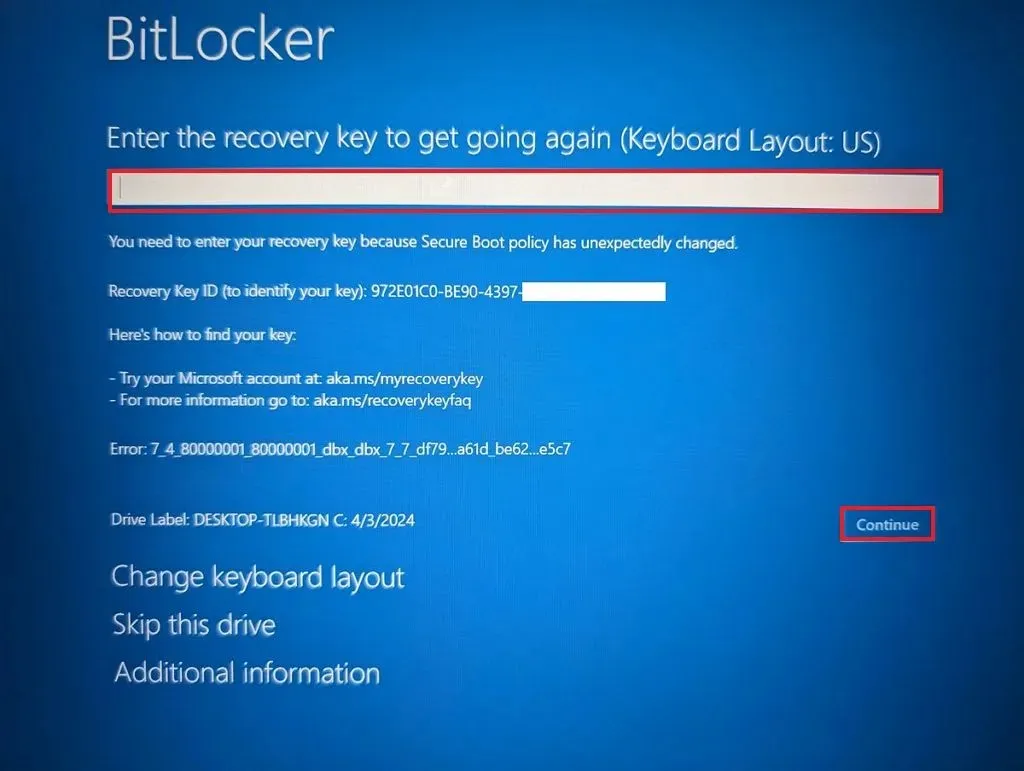
-
Klicken Sie auf die Schaltfläche Weiter .
Nachdem Sie die Schritte abgeschlossen haben, wird der Computer entsperrt und Windows wird normal gestartet. Sie müssen sich jedoch weiterhin mit Ihren Anmeldeinformationen anmelden, um auf Ihr Konto zuzugreifen.
In der Vergangenheit wurde mir beim Start aufgrund eines Problems mit dem TPM des Systems der Wiederherstellungsbildschirm angezeigt, aber ich wusste nicht, dass Windows 11 die Verschlüsselung während der Installation automatisch konfiguriert. Als ich jedoch nach dem Wiederherstellungsschlüssel suchte, stellte ich fest, dass das Betriebssystem den BitLocker-Schlüssel nie in meinem Cloud-Konto gesichert hatte, sodass ich keine andere Wahl hatte, als das Betriebssystem zurückzusetzen und alles zu entfernen.
Das Gute daran ist, dass dies auf einem Zweitcomputer passiert ist, den ich zu Testzwecken verwende, sodass ich keine wichtigen Dateien hatte, die wiederhergestellt werden mussten.
Die Moral dieser Geschichte: Da dieses Problem jederzeit auftreten kann, ist es äußerst wichtig, immer eine Sicherungskopie Ihres BitLocker-Wiederherstellungsschlüssels zu haben.



wie kann ich die Wiederherstellung bei einem PC von 2011 wieder hinbekommen