So finden und entfernen Sie Duplikate in Excel

Doppelte Werte in Excel können ärgerlich sein, aber glücklicherweise gibt es mehrere Methoden, sie zu finden und zu entfernen. Wir empfehlen, eine Sicherungskopie Ihrer Excel-Tabelle zu erstellen, bevor Sie die Duplikate entfernen. Sehen wir uns an, wie Sie doppelte Werte in Excel zählen, finden und entfernen.
1. Klicken Sie auf die Schaltfläche „Duplikate entfernen“.
Die schnellste Methode, Duplikate in Excel zu finden und zu entfernen, ist die Verwendung der Excel-Schaltfläche „Duplikate entfernen“. Mit dieser Methode können Sie anhand der Daten in einer oder mehreren Spalten nach Duplikaten suchen. Es entfernt ganze Zeilen, wenn Duplikate gefunden werden.
Klicken Sie in Ihrer Tabelle auf eine beliebige Zelle mit Daten. Dies muss nicht die Zelle, Spalte oder Zeile sein, in der Sie Duplikate entfernen möchten.
Wählen Sie die Registerkarte „Daten“ und klicken Sie in der Symbolleiste auf die Schaltfläche „Duplikate entfernen“.
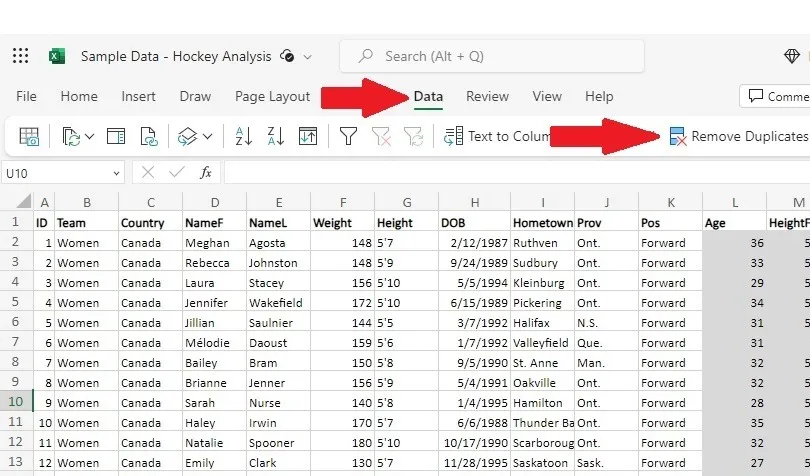
Markieren Sie die Spalte(n), in der/denen Sie Duplikate entfernen möchten. Alle Spalten sind standardmäßig aktiviert. Wenn Ihre Spalten keine Überschriften haben, deaktivieren Sie außerdem das Kontrollkästchen „Meine Daten haben Überschriften“, damit Ihre erste Zeile enthalten ist. Klicken Sie auf „OK“, nachdem Sie die gewünschten Spalten ausgewählt haben.
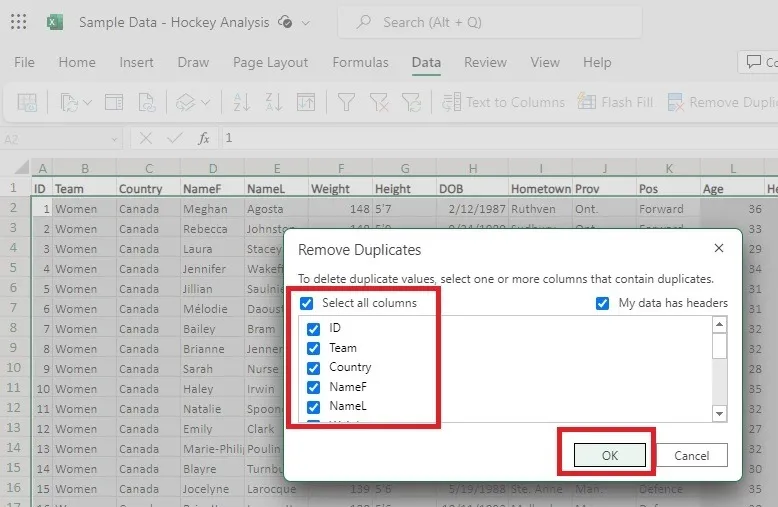
Excel gibt Ihnen eine Meldung aus, die angibt, wie viele Zeilen gelöscht wurden und wie viele Zeilen noch übrig sind. Diese Methode entfernt die gesamte Zeile, nicht nur den Wert. Klicken Sie auf „OK“, um die Ergebnisse zu akzeptieren und zu Ihrer Tabelle zurückzukehren.
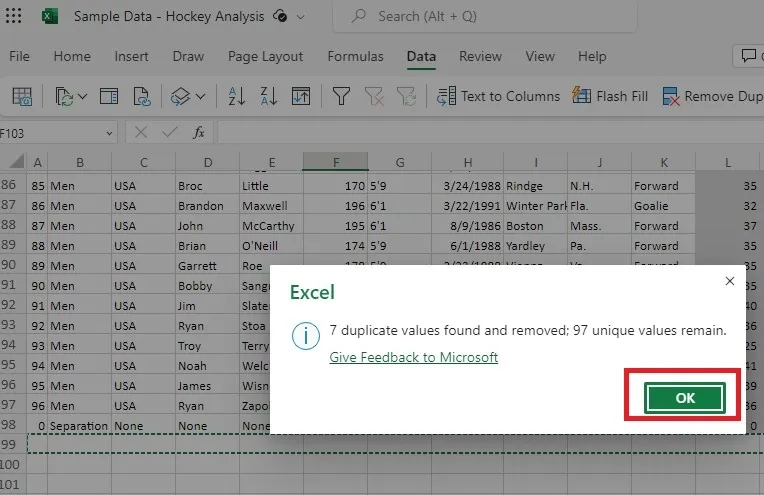
Wenn Ihnen die Ergebnisse nicht gefallen, drücken Sie Ctrl+, Zum die gelöschten Werte in Ihr Blatt zurückzusetzen.
2. Finden Sie doppelte Daten mithilfe der bedingten Formatierung
Wenn Sie Duplikate lieber in Excel überprüfen möchten, bevor Sie etwas löschen, versuchen Sie es mit der bedingten Formatierung . Dadurch werden Duplikate in Excel gefunden, aber nicht gelöscht.
Wählen Sie die Spalte(n) oder das gesamte Blatt aus, in der/denen Sie nach doppelten Werten suchen möchten.
Öffnen Sie die Registerkarte „Startseite“ und klicken Sie auf die Schaltfläche „Bedingte Formatierung“.
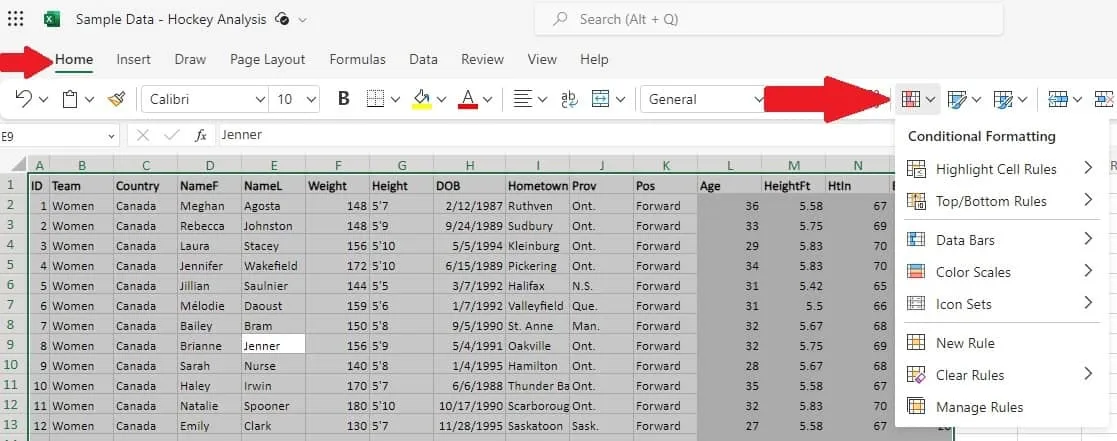
Wählen Sie „Zellenregeln hervorheben“ und dann „Werte duplizieren“.
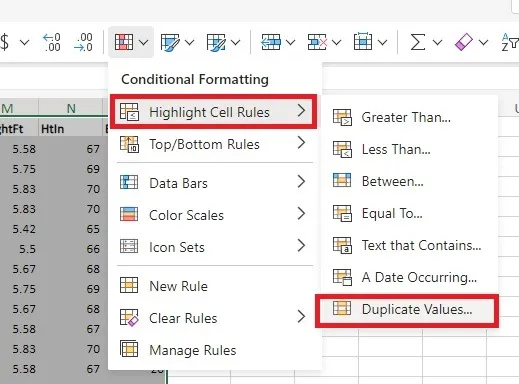
Wählen Sie die Farbe aus, in der doppelte Werte angezeigt werden sollen. Sie können den „Regeltyp“ auch von „Doppelte Werte“ auf „Eindeutige Werte“ ändern, wenn Sie eindeutige Werte lieber hervorgehoben sehen möchten. Klicken Sie auf „Fertig“, wenn Sie fertig sind.
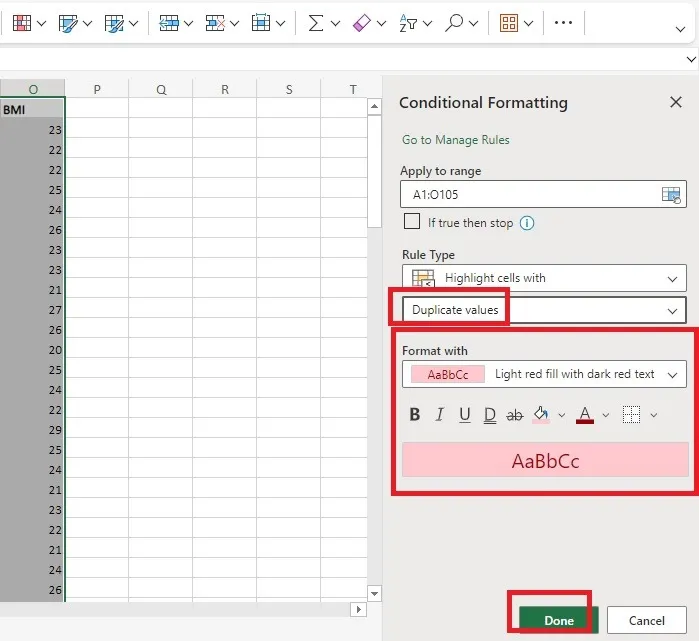
Überprüfen Sie die hervorgehobenen Zellen und löschen Sie unerwünschte Duplikate. In meinem Beispiel möchte ich nur Zeilen löschen, in denen jeder Wert dupliziert ist.
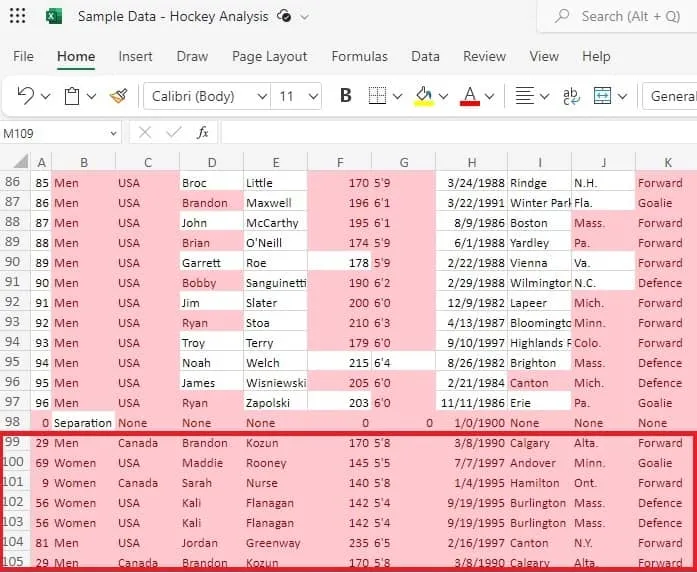
3. Entfernen Sie Duplikate mithilfe des bedingten Filters
Wenn Sie das Entfernen von Duplikaten in Excel nach der Verwendung der bedingten Formatierung einfacher machen möchten, verwenden Sie einen Excel-Filter, der auf der Farbe der Zelle basiert, um nur Duplikate oder eindeutige Werte anzuzeigen. Mit dieser Option entfernen Sie manuell die gesamte(n) Zeile(n) oder nur die doppelten Zellen.
Richten Sie die bedingte Formatierung basierend auf dem vorherigen Abschnitt ein.
Öffnen Sie die Registerkarte „Startseite“, wählen Sie die Schaltfläche „Sortieren und Filtern“ und wählen Sie „Filter“.

In der Kopfzeile jeder Spalte werden Dropdown-Pfeile angezeigt. Klicken Sie auf den Pfeil und wählen Sie „Nach Farbe filtern“. Wählen Sie die Farbe der doppelten Zellen aus, um nur diese anzuzeigen. Oder wählen Sie „Keine Füllung“, um nur die eindeutigen Werte auszuwählen.
Bitte beachten Sie, dass bei Auswahl von „Keine Füllung“ keine Duplikate (einschließlich des Originalwerts) angezeigt werden. Wenn Sie weiterhin alle Werte sehen möchten, wählen Sie stattdessen „Nach Farbe filtern“. Dadurch werden entweder die farbigen Zellen oder die Zellen ohne Füllung oben in der Liste platziert.
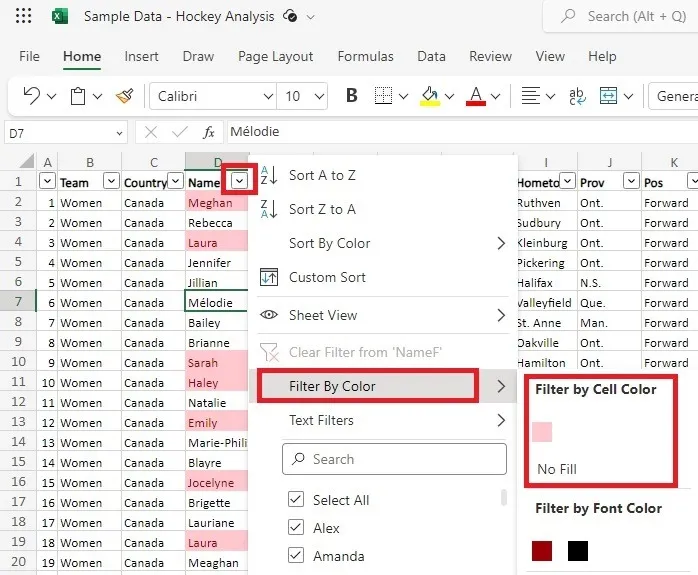
In meinem Beispiel sortiere ich nach der Farbe der doppelten Zellen. Dadurch können Sie die Duplikate überprüfen und alle Zeilen oder Werte löschen, die Sie nicht behalten möchten. Wenn Sie nur die eindeutigen Werte anzeigen möchten, können Sie alle sichtbaren Daten in ein neues Blatt kopieren oder verschieben. Dadurch bleiben nur Duplikate zurück.
Wenn Sie mit der Datenbearbeitung fertig sind, klicken Sie erneut auf den Dropdown-Pfeil und wählen Sie „Filter löschen“.
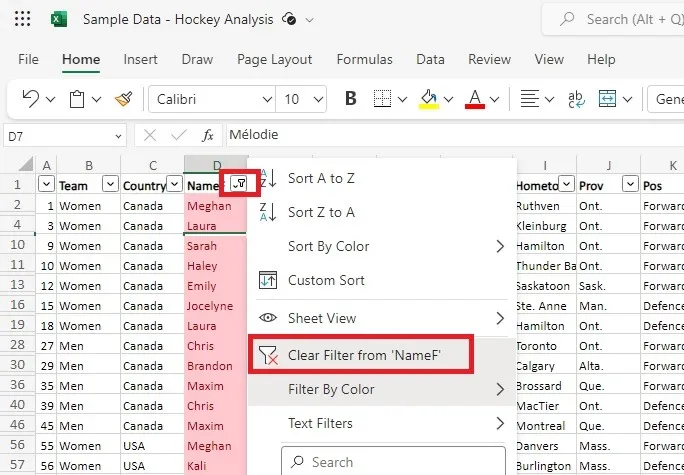
Wenn Sie die Dropdown-Pfeile entfernen möchten, wählen Sie in der Symbolleiste „Sortieren und filtern“ und dann „Filter“. Dadurch werden alle Filter gelöscht.
4. Finden Sie Duplikate in Excel mit einer Formel
Mit Excel-Formeln können fast alle Aufgaben in einer Tabellenkalkulation erledigt werden, einschließlich der Suche nach Duplikaten. Je nachdem, was Sie sehen möchten, können Sie verschiedene Formeln verwenden. Diese basieren alle auf COUNT-Funktionen . Diese Formeln entfernen keine Duplikate. Sobald sie gefunden wurden, müssen Sie dies manuell tun. Egal welche Formel Sie verwenden, der Vorgang ist derselbe:
Erstellen Sie eine neue Spalte auf demselben Blatt. Ich habe meine als „Duplikate“ bezeichnet.
Wählen Sie die erste leere Zelle in Ihrer neuen Spalte aus. Geben Sie Ihre gewünschte Formel (siehe die verschiedenen Formeln unterhalb der Schritte) in die Funktions-/Formelleiste oder in die Zelle selbst ein.
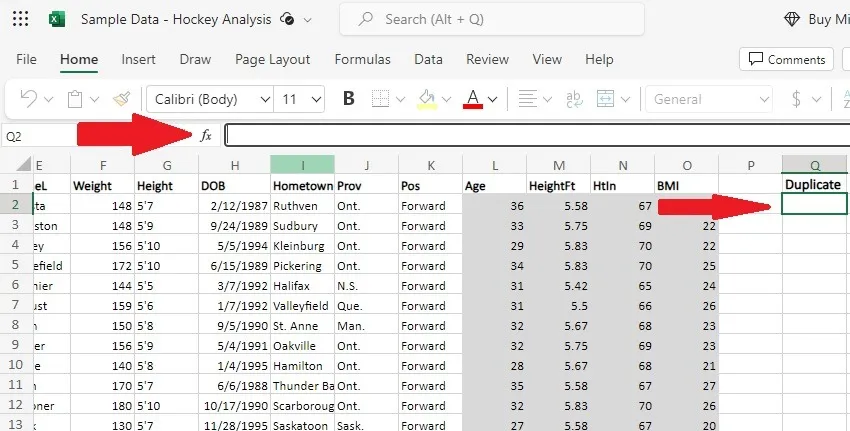
Wenn Sie die Formel auf andere Zellen in der Spalte erweitern möchten, klicken Sie auf das kleine Quadrat unten rechts in der Zelle, die die Formel enthält, und halten Sie die Maustaste gedrückt. Ziehen Sie nach unten, um so viele Zellen zu füllen, wie Sie möchten.
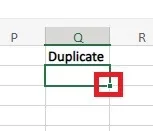
Nachdem Sie nun wissen, wie Sie die Formel einfügen, sind dies die besten Optionen:
-
=COUNTIF(Range, Criteria) >1– Der Bereich ist Ihre Spalte und das Kriterium ist die oberste Zelle. Dies funktioniert gut, um Duplikate in einer einzelnen Spalte zu finden. Um beispielsweise Duplikate nur basierend auf Spalte D anzuzeigen, würden Sie verwenden=COUNTIF(D:D, D2) >1. Ein Ergebnis von „True“ bedeutet Duplikat, während „False“ eindeutig bedeutet.

- Wenn Sie nicht möchten, dass sich der Zellbezug beim Ziehen ändert, verwenden Sie stattdessen absolute Zellbezüge. Zum Beispiel würde ich
=COUNTIF($D$2:$D$105, $D2) >1die gesamte D-Spalte überprüfen. - Wenn Sie etwas anderes als „Wahr“ oder „Falsch“ anzeigen möchten, schließen Sie COUNTIF in eine IF-Funktion ein:
=IF(COUNTIF($D$2:$D$105, $D2) > 1, "Duplicate", ""). Dadurch wird „Duplikat“ für Duplikate und eine leere Zelle für eindeutige Werte angezeigt. Sie können ganz einfach beliebige Wörter verwenden, z. B. „Duplikat“ und „Einzigartig“. - Wenn Sie mehrere Spalten gleichzeitig vergleichen möchten, müssen Sie absolute Zellbezüge und eine IF-Anweisung verwenden, wie zum Beispiel:
=IF(COUNTIFS($D$2:$D$105,$D2,$E$2:$E$105,$E2,$F$2:$F$105,$F2) >1, "Duplicate", "Unique")Diese Formel zeigt nur „Duplikat“ an, wenn die Werte in D, E und F gleich sind. Wenn einer der drei Einträge in einer Zeile eindeutig ist, wird stattdessen „Einzigartig“ angezeigt. - Wenn Sie nur die doppelten Werte und nicht das erste Vorkommen des Werts anzeigen möchten, versuchen Sie stattdessen Folgendes:
=IF(COUNTIFS($D$2:$D2,$D2,$E$2:$E2,$E2,$F$2:$F2,$F2) >1, "Duplicate", "Unique")Hier wird „Duplikat“ nur beim zweiten oder weiteren Vorkommen angezeigt.
5. Zählen Sie die Anzahl der Duplikate mithilfe einer Formel
Sie können die obige Formel ohne den > 1Text verwenden, um die Anzahl der Duplikate in einer Spalte zu zählen. Die beiden Formeln werden zu =COUNTIF($D$2:$D$105, $D2)und =COUNTIF(D:D, D2). Geben Sie die neue Spalte ein, um anzuzeigen, wie oft jedes Element in den Daten vorkommt.
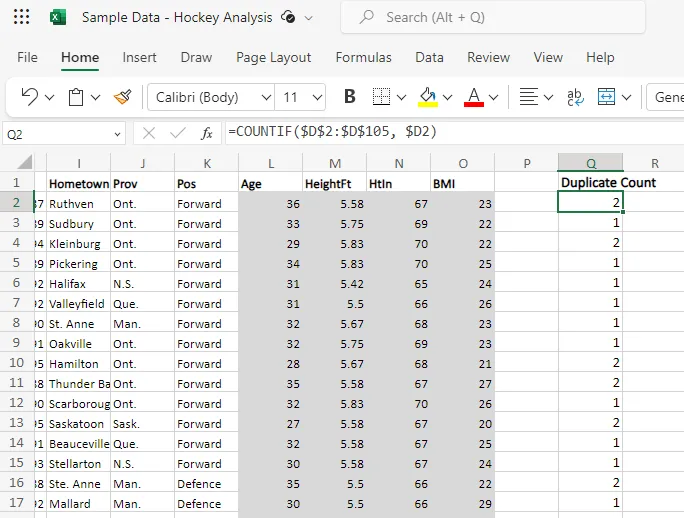
Der Wert „1“ bedeutet, dass es sich um einen eindeutigen Wert handelt. Alles andere ist gleichbedeutend mit Duplikaten.
6. Entfernen Sie doppelte Werte mithilfe einer Formel
Sobald Sie die Duplikatwerte (Abschnitt 4) oder die Duplikatanzahl (Abschnitt 5) gefunden haben, verwenden Sie die Filtermethode, um Duplikate zu entfernen und eindeutige Werte beizubehalten.
Klicken Sie auf eine beliebige Stelle in der Spalte mit Ihren doppelten Werten oder der doppelten Anzahl. Gehen Sie zur Registerkarte „Startseite -> Sortieren und Filtern -> Filter“, um das Filter-Dropdown-Feld in der Spaltenüberschrift zu aktivieren.
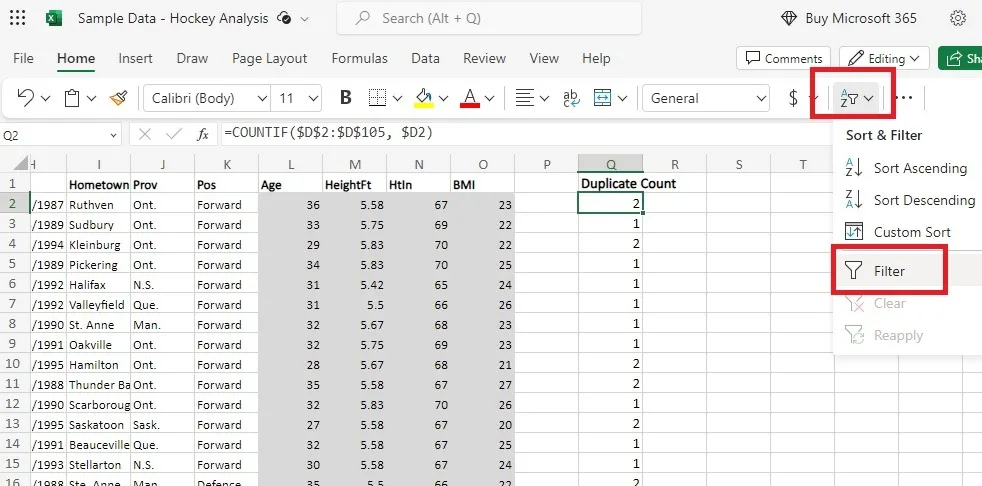
Klicken Sie in Ihrer Duplikatspalte auf den Dropdown-Pfeil.
Markieren Sie die Werte, die Sie behalten möchten, deaktivieren Sie die nicht gewünschten Werte und klicken Sie auf „Übernehmen“. Blenden Sie alle Duplikate aus, indem Sie nur „Eindeutig“, „Falsch“ oder eine andere Bezeichnung für eindeutige Werte für das Duplikat auswählen Wertemethode und „1“ für das Zählen von Duplikaten. Zeigen Sie nur die Duplikate an, indem Sie die eindeutigen Kennungen deaktivieren.
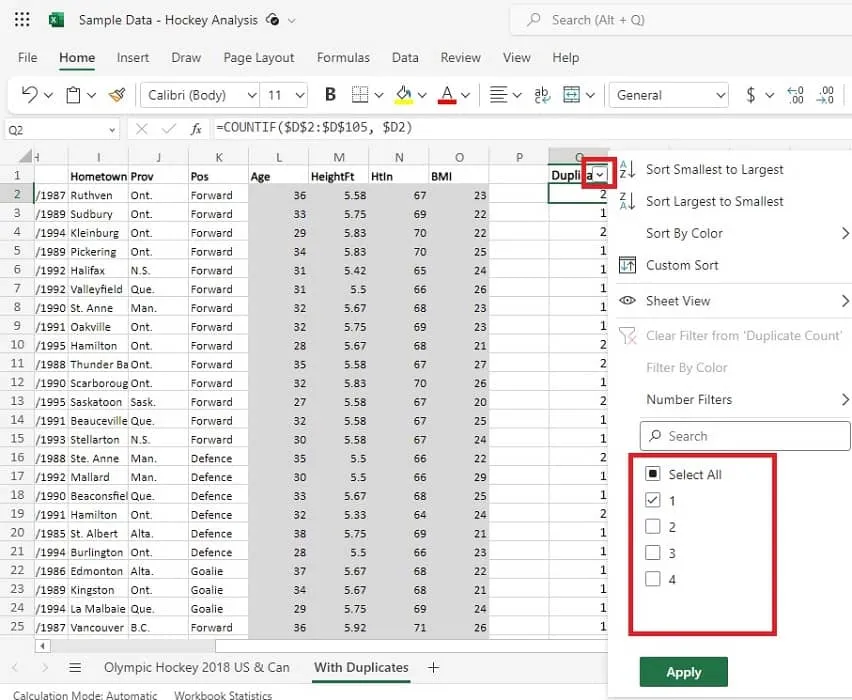
Wählen Sie die sichtbaren Zeilen aus, indem Sie Ctrl+ drücken C. Wenn dadurch aus irgendeinem Grund alle Zeilen, einschließlich ausgeblendeter Zeilen, ausgewählt werden, verwenden Sie stattdessen die Tastenkombination Alt+ .;
Kopieren Sie die eindeutigen Werte oder Duplikate (je nachdem, was Sie anzeigen möchten) in ein anderes Blatt. Löschen Sie diese Werte aus dem Originalblatt.
Gehen Sie zu „Sortieren und Filtern -> Filtern“. Wenn Sie auf „Filtern“ klicken, wird der Filter entfernt und alle verbleibenden Duplikate oder eindeutigen Werte angezeigt.
Gehen Sie von hier aus die Duplikate durch und entfernen Sie die Zellen oder Zeilen, die Sie nicht mehr benötigen. Denken Sie daran, dass das ursprüngliche Vorkommen mit den doppelten Werten aufgeführt wird.
7. Entfernen Sie doppelte Daten mithilfe erweiterter Filter
Bisher haben wir nur einfache Filter verwendet, Sie können Duplikate in Excel jedoch auch mithilfe erweiterter Filter finden und entfernen.
Wählen Sie die Spalte aus, die Sie filtern möchten. Öffnen Sie die Registerkarte „Daten“ und klicken Sie auf „Erweitert“.
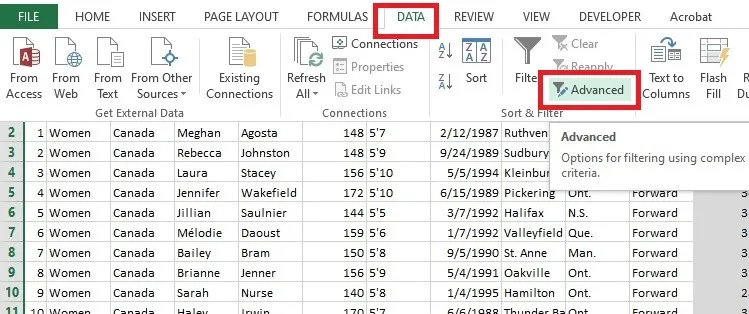
- Wählen Sie im Feld „Erweiterter Filter“ die Option „Liste direkt filtern“. Dadurch werden die Duplikate im selben Datensatz ausgeblendet. Später können Sie die eindeutigen Werte manuell kopieren und an einer anderen Stelle im selben Blatt oder in ein anderes Blatt einfügen.
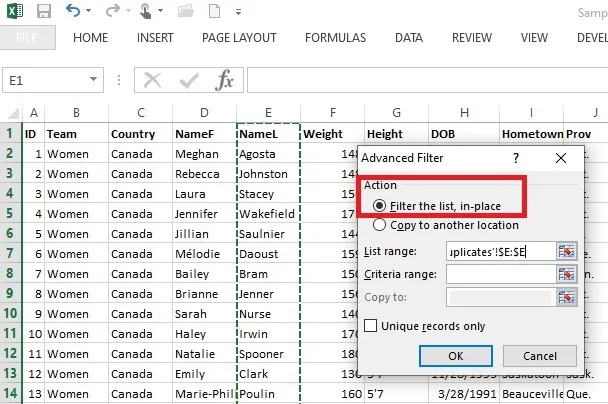
Wenn Sie Ihre Spalte(n) noch nicht ausgewählt haben, wählen Sie sie aus. Sie werden automatisch im Feld „Listenbereich“ angezeigt. Lassen Sie „Kriterienbereich“ leer.
Aktivieren Sie das Kontrollkästchen neben „Nur eindeutige Datensätze“ und klicken Sie auf „OK“.
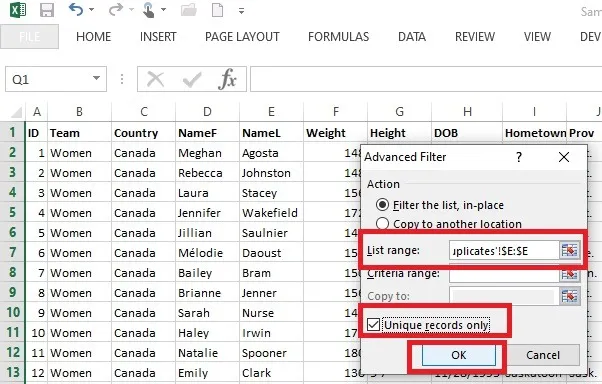
Dadurch werden eindeutige Werte in Ihren Daten angezeigt. Verwenden Sie die Tastenkombination „ Alt+“ ;, um sichtbare Zeilen nur dann auszuwählen, wenn Sie eine Aktion für sie ausführen möchten, z. B. an einen anderen Speicherort kopieren.
Wählen Sie im Gegenteil „An einen anderen Ort kopieren“ im Feld „Erweiterter Filter“, wenn Sie möchten, dass Excel die eindeutigen Werte automatisch an eine andere Stelle im selben Blatt kopiert.
Wählen Sie zunächst den „Listenbereich“ aus. Sie können den „Kriterienbereich“ leer lassen.
Klicken Sie einmal auf das Feld „Kopieren nach“ und wählen Sie die Zeilen auf Ihrem Blatt aus, in die Sie die eindeutigen Daten kopieren möchten.
Stellen Sie sicher, dass das Kontrollkästchen neben „Nur eindeutige Datensätze“ aktiviert ist.
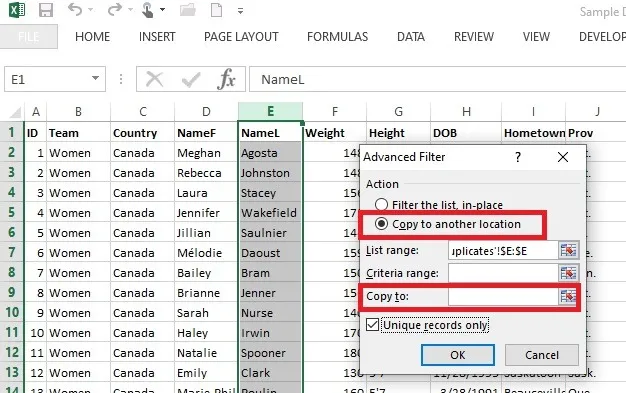
Diese Methode verbirgt die gesamte doppelte Zeile, nicht nur die Werte. Außerdem wird das ursprüngliche Vorkommen des doppelten Werts ausgeblendet, nicht nur die doppelten Versionen. Sie möchten die Duplikate anzeigen, um die Originalwerte zu extrahieren.
8. Entfernen Sie Excel-Duplikate mit Power Query
Power Query kann doppelte Werte in Excel entfernen, wie unten gezeigt. Diese Methode entfernt die gesamte doppelte Zeile.
Öffnen Sie die Registerkarte „Daten“ und wählen Sie „Aus Tabelle/Bereich“.
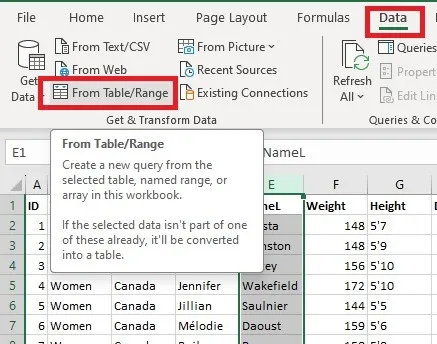
Alle Ihre Daten sollten automatisch ausgewählt werden. Wenn nicht, geben Sie den gesamten Tabellenbereich in das Feld „Tabelle erstellen“ ein. Klicken Sie auf „OK“, wenn Sie fertig sind.
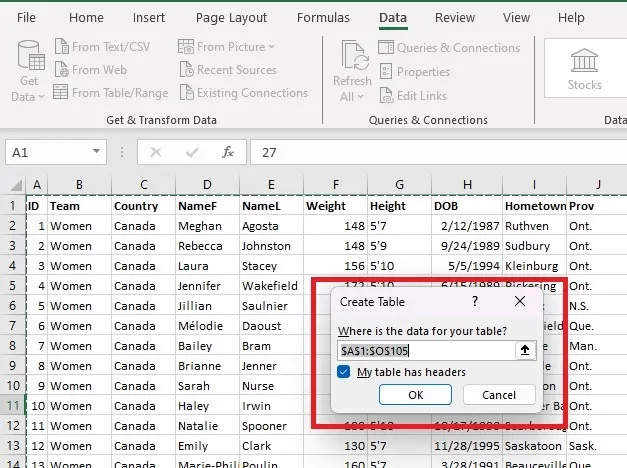
Der „Power Query“-Editor wird geöffnet. Wählen Sie die Spalten aus und klicken Sie mit der rechten Maustaste auf die ausgewählte Spaltenüberschrift. Wählen Sie „Duplikate entfernen“ aus dem Menü. Dadurch werden alle Duplikate im Power Query-Editor entfernt. In diesem Tool bleibt das ursprüngliche Vorkommen in der Liste.
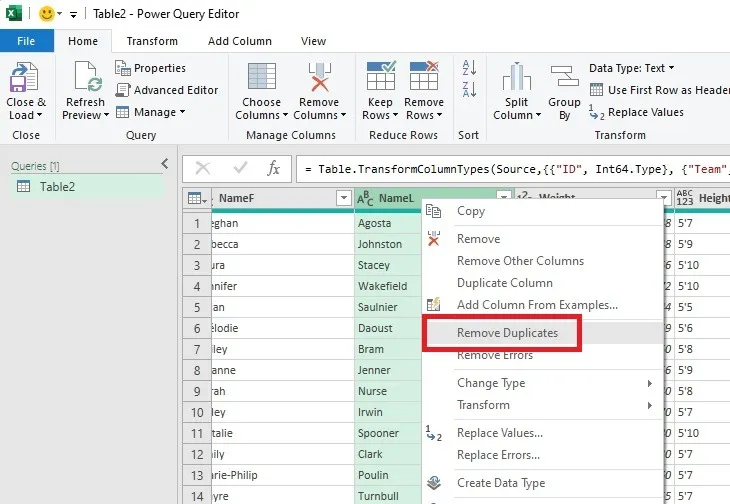
Wenn Sie Duplikate aus der gesamten Tabelle entfernen möchten, klicken Sie auf die Schaltfläche „Tabelle“ in der oberen linken Ecke und wählen Sie „Duplikate behalten“, um nur die doppelten Einträge anzuzeigen und den Rest zu entfernen.
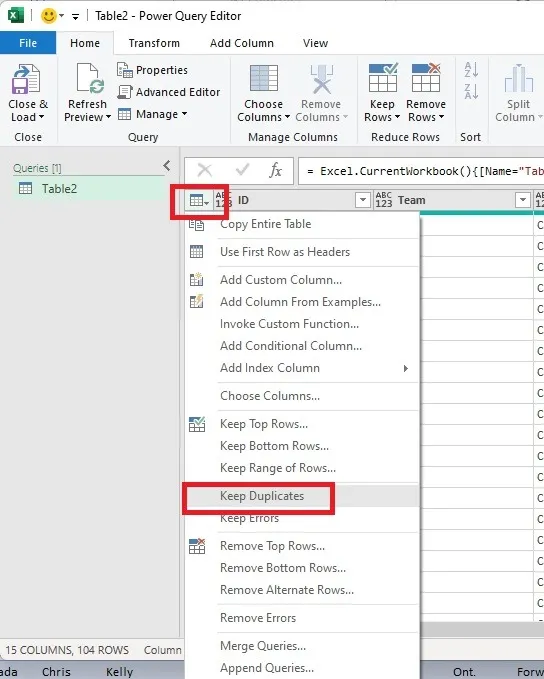
Hier werden alle Duplikate angezeigt, einschließlich der Originaleinträge. Um die Extras zu entfernen und nur die Originaleinträge beizubehalten, klicken Sie erneut auf „Tabelle“ und wählen Sie „Duplikate entfernen“.
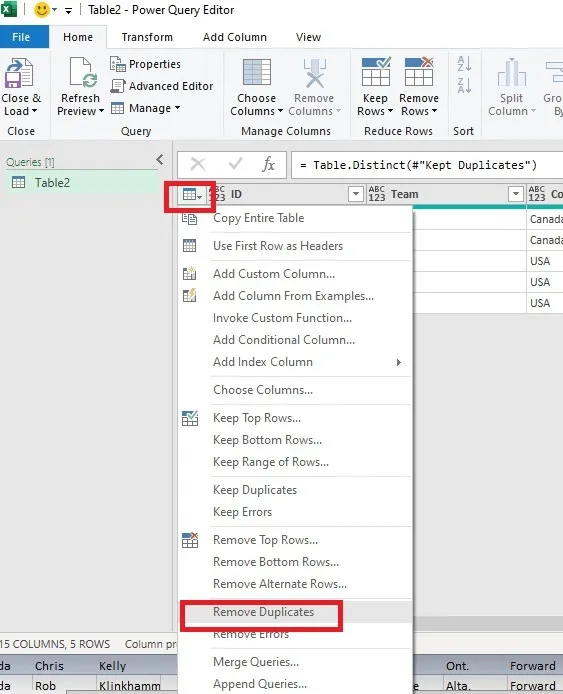
Klicken Sie oben auf „Schließen und laden“, um die Tabelle in einem neuen Tab derselben Arbeitsmappe zu öffnen. Es werden nur die Ergebnisse Ihrer Abfrage geladen. Dadurch wird nichts vom Originalblatt entfernt.
9. Verwenden einer PivotTable
Verwenden Sie PivotTables, um nur die eindeutigen Werte in Ihren Daten anzuzeigen und so die doppelten Einträge zu entfernen. Dadurch werden keine Zeilen oder Werte aus Ihren Originaldaten entfernt. es zeigt Ihnen nur die einzigartigen Werte.
Öffnen Sie die Registerkarte „Einfügen“ und wählen Sie „PivotTable“. Wählen Sie „Aus Tabelle/Bereich“.
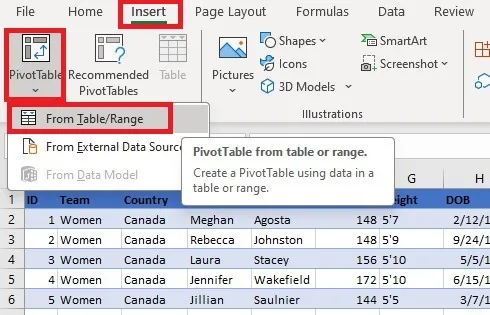
Wählen Sie die Tabelle oder den Bereich aus, in dem Sie doppelte Werte ausblenden möchten. Ihr gesamter Wertesatz sollte standardmäßig ausgewählt sein. Wenn nicht, drücken Sie Ctrl+ A, um alles auszuwählen. Alternativ können Sie mit der Maus einen benutzerdefinierten Bereich auswählen.
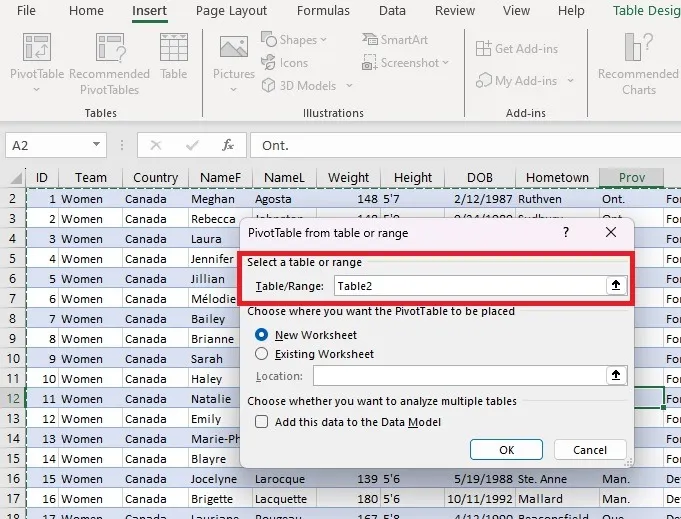
Wählen Sie aus, ob die PivotTable im selben Arbeitsblatt oder in einem neuen Arbeitsblatt platziert werden soll. Wenn es sich um ein vorhandenes Arbeitsblatt handelt, geben Sie im Feld „Speicherort“ die Zelle ein, die Sie verwenden möchten, oder wählen Sie sie aus. OK klicken.“
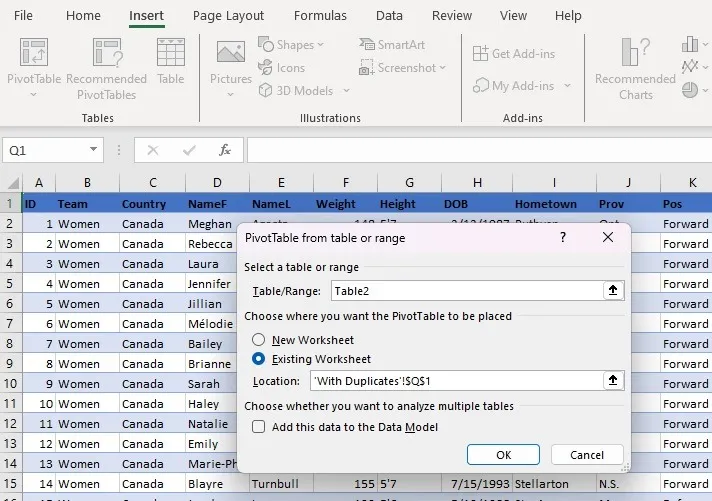
Aktivieren oder ziehen Sie in der PivotTable-Seitenleiste die Spalten, aus denen Sie eindeutige Werte extrahieren möchten, in den Abschnitt „Zeilen“.
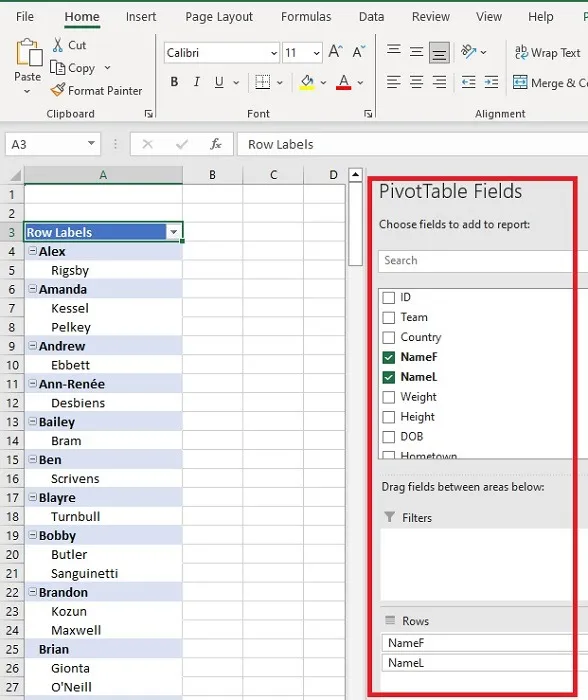
Sie müssen die PivotTable formatieren, um sie in tabellarischer Form anzuzeigen. Gehen Sie dazu auf die Registerkarte „Design“ und führen Sie die folgenden Schritte aus:
Wählen Sie „Berichtslayout -> In Tabellenform anzeigen“.
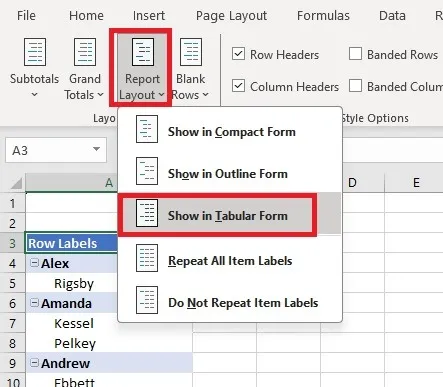
Wählen Sie „Zwischensummen -> Zwischensummen nicht anzeigen“.
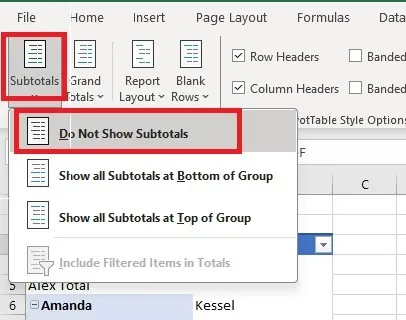
Wählen Sie „Berichtslayout -> Alle Elementbeschriftungen wiederholen“.
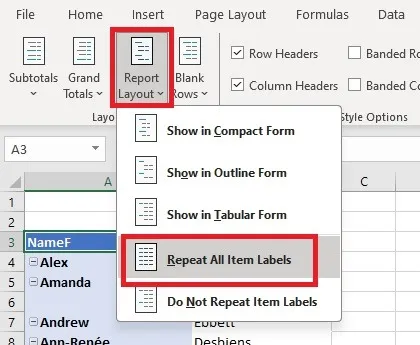
Wählen Sie „Gesamtsummen -> Aus für Zeilen und Spalten“.
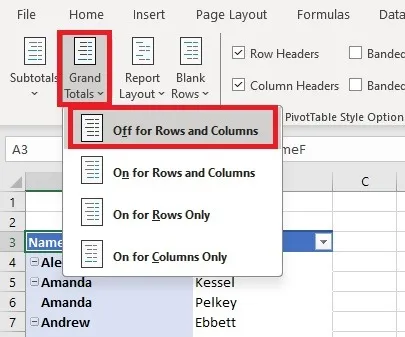
Sie erhalten eine PivotTable mit eindeutigen Werten in tabellarischer Form.
Bei so vielen Möglichkeiten, Duplikate in Excel zu finden und zu entfernen, gibt es keinen Grund, dies noch einmal manuell zu tun. Wählen Sie Ihre Lieblingsmethode und führen Sie sie aus. Während Sie durch doppelte Probleme Zeit sparen, probieren Sie diese Tipps und Tricks zu Microsoft Excel aus , um noch mehr Zeit zu sparen. Erfahren Sie außerdem, wie Sie Ihre Daten in Excel weiter bereinigen können .
Bildnachweis: Pixabay . Alle Screenshots von Crystal Crowder.



Schreibe einen Kommentar