So finden und entfernen Sie doppelte Folien in einer Microsoft PowerPoint-Präsentation
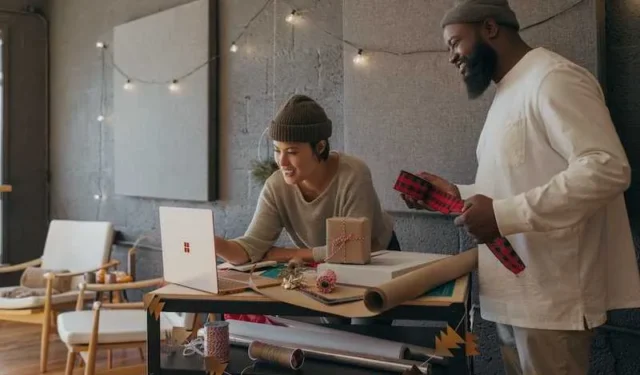
Ihre PowerPoint-Präsentationen sollten immer professionell, ausgefeilt und organisiert sein, egal ob es sich um eine Arbeitspräsentation , ein Schulprojekt oder einfach um etwas handelt, das Sie Familie und Freunden zeigen möchten. Ihr Ziel hier ist es, Ihr Publikum zu begeistern und sicherzustellen, dass es Ihren Standpunkt versteht.
Aber ob es Ihnen gefällt oder nicht, Sie müssen einige Änderungen an Ihrer Präsentation vornehmen, insbesondere wenn es doppelte Folien gibt. Wie findet und entfernt man dann diese doppelten Folien?
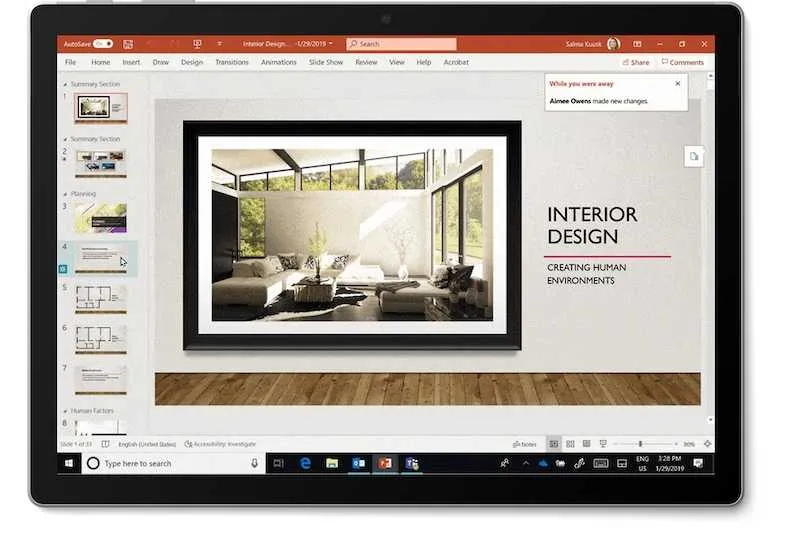
Hier sind einige Schritte, die Sie unternehmen können, um die Folien zu entfernen, die Sie für eine verfeinerte PowerPoint-Präsentation nicht mehr benötigen.
Doppelte Folien in Microsoft PowerPoint-Präsentationen finden
Leider gibt es keine Möglichkeit, doppelte Folien in Ihrer PowerPoint-Präsentation automatisch zu finden . Möglicherweise müssen Sie alles manuell tun, um die Duplikate zu finden.
Sie können sie jedoch jederzeit einzeln überprüfen und die gute Nachricht ist, dass das Löschen, nachdem Sie sie gefunden haben, ziemlich einfach und unkompliziert ist.
Klicken Sie mit der rechten Maustaste auf die doppelten Folien, um sie zu entfernen
Der wahrscheinlich einfachste und beliebteste Weg, doppelte Folien in Ihren PowerPoint-Präsentationen zu löschen, besteht darin, sich auf die gute alte Rechtsklick-Methode zu verlassen.
- Öffnen Sie dazu die PowerPoint-Präsentation, in der Sie einige Änderungen vornehmen müssen .
- Klicken Sie mit der Maus auf die Vorschau der Folie.
- Klicken Sie mit der rechten Maustaste auf die Folie und wählen Sie im angezeigten Dropdown-Menü „Folie löschen“ oder „Löschen“.
Mehrere aufeinanderfolgende Folien löschen
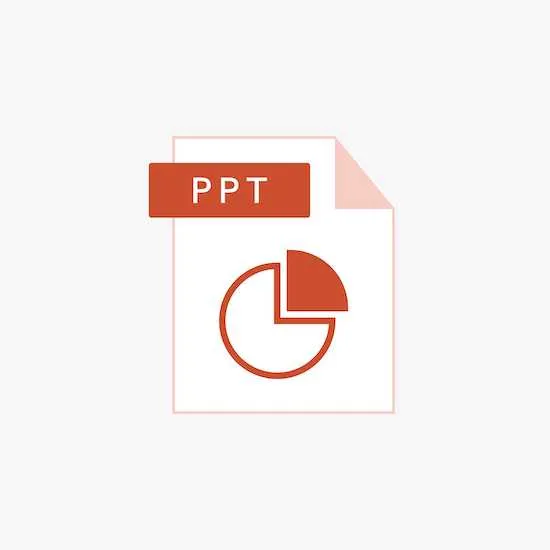
Sie müssen sich nicht die Mühe machen, mehrere Folien gleichzeitig zu löschen, denn PowerPoint ermöglicht Ihnen genau das. Sie können mehrere Folien nebeneinander löschen, indem Sie die Umschalttaste gedrückt halten.
- Wählen Sie die erste und letzte Folie dieses Abschnitts aus. Auf diese Weise wählen Sie diese Folien und die übrigen in diesem Abschnitt enthaltenen Folien aus.
- Nachdem Sie alle Folien ausgewählt haben, können Sie sie einfach mit der gleichen Methode wie oben beschrieben löschen.
Löschen mehrerer Folien, die nicht nebeneinander liegen
Es kann vorkommen, dass Sie doppelte Folien löschen möchten, die sich möglicherweise nicht an derselben Stelle befinden.
- Um sie zu löschen, halten Sie einfach die Befehls- oder STRG-Taste auf jeder einzelnen Folie gedrückt, die Sie löschen möchten.
- Nachdem Sie alle Folien ausgewählt haben, klicken Sie einfach mit der rechten Maustaste auf eine davon und wählen Sie die Option „Löschen“.
Tastaturkürzel zum Löschen doppelter Folien in Microsoft PowerPoint

Eine weitere Methode zum Löschen doppelter Folien in Ihrer PowerPoint-Präsentation besteht darin, auf die Folie zu klicken und dann die Entf-Taste auf der Tastatur zu drücken. Sie können auch auf die Rücktaste auf der Tastatur klicken, nachdem Sie auf die Vorschau geklickt haben.
Ihre PowerPoint-Präsentationen sollten immer einwandfrei und fehlerfrei sein, egal ob sie für den beruflichen oder privaten Gebrauch bestimmt sind. Leider kann es vorkommen, dass Folien aufgrund von Störungen oder einem bloßen Fehler Ihrerseits dupliziert werden.
Was auch immer es ist, es kann einen großen Unterschied machen, wenn Sie lernen, wie Sie diese doppelten Folien finden und entfernen. Befolgen Sie die oben genannten Tipps und erhalten Sie jedes Mal die fesselndsten PowerPoint-Präsentationen!



Schreibe einen Kommentar