So finden und greifen Sie auf Ihren Steam-Screenshot-Ordner auf einem Windows-PC zu
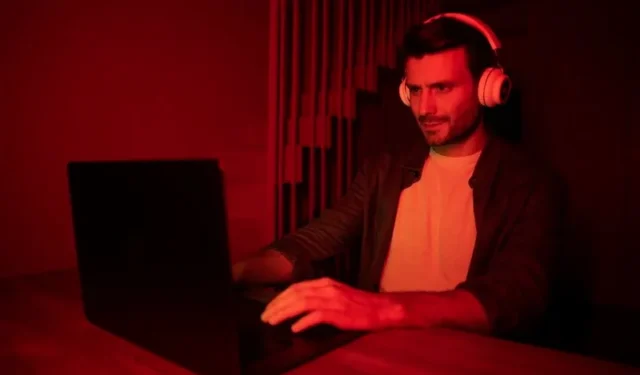
Möchten Sie herausfinden, wo Ihre Steam-Screenshots auf Ihrem Windows-PC gespeichert werden? Sehen wir uns die einfachen Schritte an, um Ihre Screenshots zu finden und auf Ihrem Computer darauf zuzugreifen.
Wenn Sie Screenshots Ihrer Steam-Spiele machen, können Sie sich an die Erfolge erinnern, die Sie bei einem bestimmten Spiel erzielt haben. Es ist eine visuelle Aufzeichnung Ihres bisherigen Erfolgs und natürlich ein Nachweis Ihrer Gewinne.
Um einen Screenshot auf Steam zu machen, können Sie einfach die F12-Taste auf Ihrer Windows-Tastatur drücken. Es wird automatisch ein Bild Ihrer aktuellen Bildschirmansicht gemacht. Die Frage ist, wo gehen Ihre Screenshots hin?
Zwei Möglichkeiten, auf Ihre Steam-Screenshots auf einem Windows-PC zuzugreifen
Es gibt zwei einfache Möglichkeiten, den Screenshot-Ordner und die Dateien zu finden, die Sie auf Steam gemacht haben. Die erste Möglichkeit ist die Steam-App und die zweite ist Ihr lokaler Speicher.
Schritte zum Suchen und Lokalisieren von Steam-Screenshot-Dateien über die Steam-App
Sie müssen lediglich zu Ihrer Steam-App gehen und sich bei Ihrem Konto anmelden. Klicken Sie in der oberen Ecke auf „Anzeigen“ und navigieren Sie zu „Screenshots“. Klicken Sie auf das Kästchen neben der Option „Anzeigen“ und wählen Sie das Spiel aus, bei dem Sie Ihre Screenshots gemacht haben. Klicken Sie unten auf „Online-Bibliothek anzeigen“. Es wird ein neuer Ordner geöffnet. Sie können sich den Verzeichnispfad in der Adressleiste notieren, um beim nächsten Mal darauf zuzugreifen.
So zeigen Sie den Screenshot-Ordner des Steam-Clients über den lokalen Windows-Speicher an
Um auf Ihre Steam-Screenshots in Ihrem lokalen Speicher zuzugreifen, können Sie dies über diesen Verzeichnispfad tun: C:\Program Files (x86)\Steam\userdata\<AccountNumber>\760\remote\<GameNumber>\screenshots.
Die Kontonummer ist Ihre Steam-ID, während die Spielnummer für die Anwendungs-ID des Spiels steht.
Um auf den Steam-Ordner zuzugreifen, gehen Sie zu C:\Program Files (x86)\Steam.
Ändern Ihres Steam-Screenshot-Ordners
Wenn Ihnen der Standardspeicherort Ihrer Screenshots nicht gefällt, können Sie ihn auch in den gewünschten Ordner ändern.
Klicken Sie in Ihrer Steam-App auf „Ansicht“ und gehen Sie zu „Einstellungen“. Wählen Sie im linken Menü „Im Spiel“ und suchen Sie nach dem Ordner „Screenshot“. Klicken Sie darauf und ändern Sie den Speicherort.
Abschließend
Das Spielen von Spielen auf Steam kann aufregend sein und bietet Ihnen die Möglichkeit, Ihre Spielfähigkeiten zu verbessern. Speichern Sie diese Spielbildschirme und nehmen Sie so viele Erinnerungen mit wie möglich.



Schreibe einen Kommentar