So füllen Sie Text mit Bild in Photoshop

Photoshop hat viele Tricks, mit denen jeder tolle Kunstwerke erstellen kann. Mit diesen Tipps kann jedes Kunstwerk hervorragend aussehen. Dies ermöglicht ein gewisses Maß an Einzigartigkeit für jedes Werk. Zu lernen , wie man mit Photoshop ein Bild in Text einfügt, ist sehr nützlich. Es ist die digitale Version einer Fotocollage auf ausgeschnittenen Wörtern aus Holz oder einem anderen Material.
So füllen Sie Text mit Bild in Photoshop
Das Einfügen eines Bildes in Text in Photoshop kann eine ausdrucksstarke Art des Schreibens sein. Es könnte ein Bild eines sonnigen Tals in den Worten Sonnenschein oder glücklich sein oder irgendein Wort, das daran erinnert. Diese Methode, das Bild in den Text einzufügen, ist recht einfach durchzuführen und zu merken.
- Wählen Sie ein Bild aus
- Text auswählen
- Layer-Reihenfolge
- Schnittmaske machen
- Anpassungen durchführen
- Nehmen Sie weitere Verbesserungen vor
- Speichern
1] Wählen Sie ein Bild aus
Dieser Schritt mag einfach erscheinen, ist jedoch sehr wichtig. Das Bild wird den Text verbessern und ein gutes Bild wird eine viel bessere Aussage machen. Finden Sie ein Bild, das den Text hervorhebt, zum Beispiel mit einer Strandszene im Text Urlaub. Sie können Bilder auf vertrauenswürdigen Websites finden oder Ihre eigenen Bilder mit Ihrer Kamera aufnehmen, sie dann digitalisieren und in Photoshop zum Text hinzufügen. Sie können ein Bild verwenden oder eine Collage erstellen und diese dann dem Text hinzufügen.
2] Text auswählen
Auch die Auswahl des passenden Textes ist sehr wichtig. Es ist wichtig, Text zu verwenden, der dafür sorgt, dass das Bild richtig angezeigt wird. Verwenden Sie starken fetten Text, der als geeignete Basis dient, damit mehr vom Bild zu sehen ist.
3] Schichtreihenfolge
Wenn das Bild in Photoshop platziert wurde, wird es auf einer eigenen Ebene abgelegt. Wenn der Text geschrieben ist, wird er auch auf einer eigenen Ebene erscheinen. Damit der nächste Schritt funktioniert, müssen die Bilder über dem Text stehen. Wenn sich die Bildebene unter der Textebene befindet, können Sie sie einfach anklicken und über die Textebene ziehen. Es empfiehlt sich auch, das Bild über dem Text auf der Leinwand zu platzieren, damit es nicht verschwindet, wenn die Schnittmaske erstellt wird. Wenn alles in Ordnung ist, fahren Sie mit dem nächsten Schritt fort.
4] Erstellen Sie eine Schnittmaske
Jetzt, da sich das Bild über dem Text befindet, ist es an der Zeit, die Schnittmaske zu erstellen.
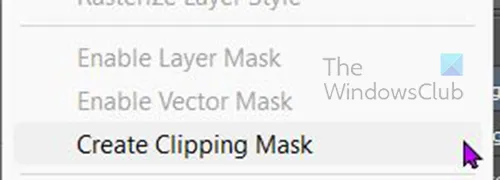
Um die Schnittmaske zu erstellen, klicken Sie mit der rechten Maustaste auf das Bild und wählen Sie Schnittmaske erstellen.

Das Bild verschwindet und geht in den Text über. Sie sollten das Bild im Text sehen können. Wenn Sie das Bild nicht sehen können, bedeutet dies, dass das Bild möglicherweise in den Ecken verborgen ist. Möglicherweise müssen Sie den Text herumziehen, bis Sie das Bild sehen. Sie können auch mit der rechten Maustaste auf die Bildebene klicken und Schnittmaske freigeben wählen, dann positionieren Sie das Bild besser über dem Text, dann mit der rechten Maustaste klicken und Schnittmaske erstellen.
5] Anpassungen vornehmen
Sie können das Bild weiterhin anpassen, indem Sie es halten und innerhalb des Textes positionieren. Verschieben Sie das Bild innerhalb des Textes, sodass Sie die besten Teile des Bildes innerhalb des Textes sehen können. Wenn Sie mit dem Bild oder dem Text nicht zufrieden sind, können Sie Änderungen am Test vornehmen, ohne die Schnittmaske loszulassen. Verwenden Sie einfach das Textwerkzeug, wählen Sie den Text aus und scrollen Sie dann durch die Texte, bis Sie einen zufriedenstellenden finden. Um das Bild zu ändern, müssen Sie die Schnittmaske freigeben, dann das Bild ändern und dann die Schnittmaske neu erstellen.
6] Nehmen Sie weitere Verbesserungen vor
Sie können das Aussehen des Kunstwerks verbessern, indem Sie einige Ergänzungen vornehmen. Der Hintergrund kann aufgeladen, dem Text eine Kontur hinzugefügt und dem Text ein Schlagschatten hinzugefügt werden.

Dies ist das fertige Kunstwerk mit einem Hintergrund mit Farbverlauf, einem Schlagschatten, einer Kissenprägung und einem Strich.
Wenn alle Anpassungen abgeschlossen sind, wählen Sie beide Ebenen aus und klicken Sie unten im Ebenenbedienfeld auf das Symbol Ebenen verknüpfen.
Wie füge ich ein Bild in Photoshop in Text ein?
Die beteiligten Schritte sind:
- Platzieren Sie das Bild in Photoshop
- Schreiben Sie den Text
- Stellen Sie sicher, dass sich das Bild über dem Text befindet
- Klicken Sie mit der rechten Maustaste auf den Text und wählen Sie Schnittmaske erstellen
Können Sie in Photoshop Text mit einem Bild füllen?
In Photoshop ist es möglich, Text mit einem Bild zu füllen. Sie müssten den Text aufteilen, sodass sich jeder Buchstabe auf einer anderen Ebene befindet, sicherstellen, dass sich das entsprechende Bild über jeder Ebene befindet, dann mit der rechten Maustaste auf die entsprechenden Bilder klicken und Schnittmaske erstellen auswählen.





Schreibe einen Kommentar