So füllen Sie ein PDF-Formular in Adobe Acrobat aus
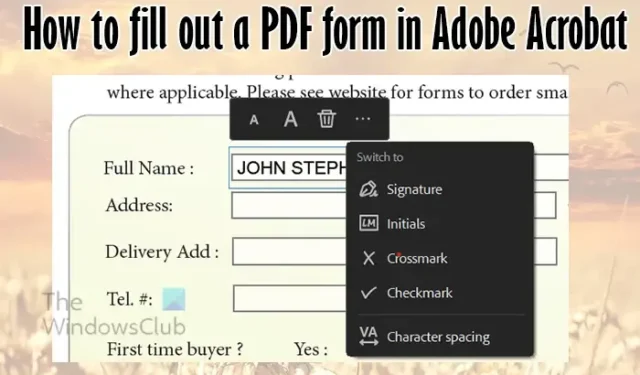
Möglicherweise haben Sie ein PDF-Formular oder eine Tabelle erstellt und gespeichert und möchten es nun ausfüllen, ohne es vorher auszudrucken. In diesem Beitrag zeigen wir Ihnen, wie Sie ein PDF-Formular in Adobe Acrobat ausfüllen . Außerdem zeigen wir Ihnen, wie Sie reguläre PDF-Tabellen ausfüllen.

So füllen Sie ein PDF-Formular in Adobe Acrobat aus
Wenn Sie ein PDF-Formular erhalten oder eines erstellen, haben Sie es möglicherweise als PDF (Drucken) gespeichert. Möglicherweise möchten Sie es digital ausfüllen, damit die Informationen sauber eingegeben werden.
Ausfüllen des PDF-Druckformulars
Ein PDF-Druckformular ist ein Formular, das zum Drucken erstellt und exportiert wurde. Es hat wenig bis gar kein interaktives Element. Der Benutzer würde dann das Formular ausdrucken und ausfüllen, oder wenn er weiß, wie er das Formular digital ausfüllen und per E-Mail versenden oder ausdrucken kann.
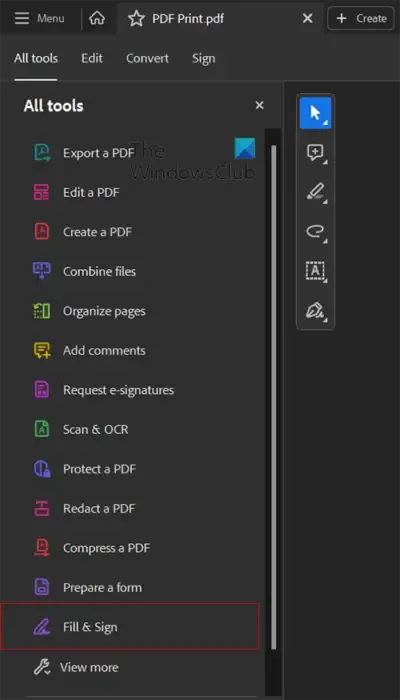
Um ein PDF-Formular auszufüllen, öffnen Sie es, gehen Sie dann zum linken Bereich und klicken Sie auf Ausfüllen und unterschreiben . Wenn Ihr PDF als interaktives PDF mit Formularfeldern für Daten gespeichert wurde, müssten Sie nicht auf die Schaltfläche „Ausfüllen und unterschreiben“ klicken.
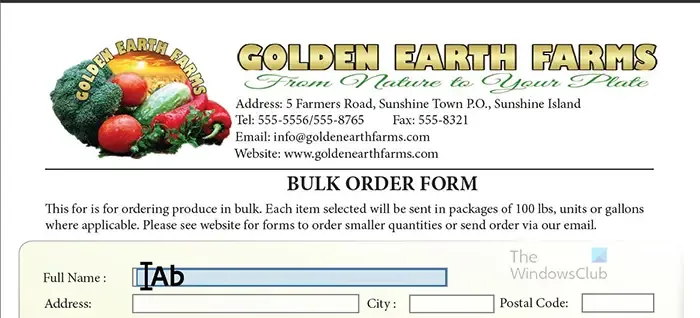
Wenn Sie auf „Ausfüllen und unterschreiben“ klicken, werden Sie feststellen, dass sich der Cursor verändert, sodass Sie in jede beliebige Lücke tippen können. Adobe Reader übernimmt den Platz, den er im Formularfeld ausfüllen kann. Wenn Sie in einen nicht gekennzeichneten Bereich schreiben müssen, können Sie trotzdem klicken und dann schreiben.
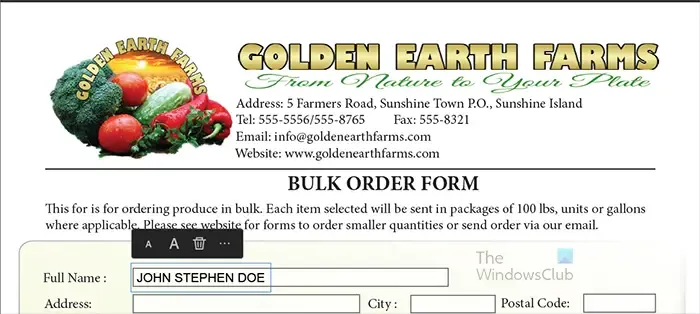
Sie können die Schriftgröße vergrößern oder verkleinern, indem Sie auf das A klicken . Je größer das A , desto größer die Schriftgröße, je kleiner das A , desto kleiner die Schriftgröße. Sie können die Schriftart löschen, indem Sie auf das Bin- Symbol klicken.
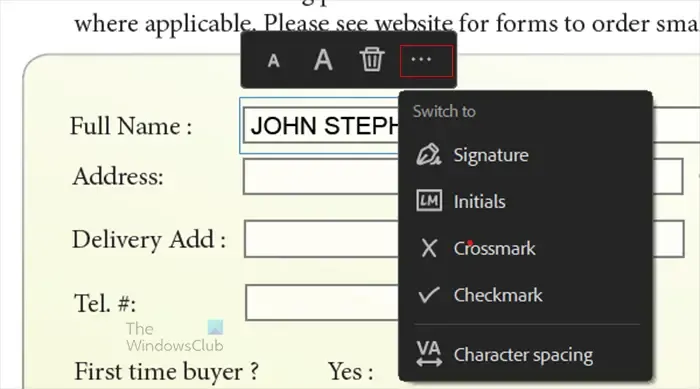
Sie können auswählen, was Sie in das Feld eingeben möchten, indem Sie auf die drei Punkte klicken. Klicken Sie auf die drei Punkte und es erscheint ein Dropdown-Menü.

Sie können Notizen zu anderen Teilen des PDF-Formulars machen, die nicht über das angegebene Formularfeld verfügen. Sie werden feststellen, dass Sie mit dem Cursor fast überall klicken und tippen können.
Ein Vorteil beim digitalen Ausfüllen des Formulars besteht darin, dass sich der Acrobat Reader bei der Eingabe daran erinnert und einen Vorschlag macht, wann Sie in ein anderes Feld wechseln und mit der Eingabe beginnen. Wenn Sie dieselben Dinge wiederholen, werden sie vorgeschlagen und Sie können zum Ausfüllen einfach darauf klicken.
Optionsfelder füllen

Wenn Sie Optionsfelder zum Ausfüllen haben, bewegen Sie im Tippmodus den Mauszeiger darüber. Daraufhin wird ein schwarzer Punkt angezeigt. Klicken Sie auf das Optionsfeld und es wird ausgefüllt. Beachten Sie, dass Sie zwei Optionsfelder ausfüllen können. Stellen Sie daher sicher, dass Sie nur das für die Frage gewünschte Optionsfeld ausfüllen.
Ausfüllen von Kontrollkästchen
Wenn Sie Kontrollkästchen ausfüllen möchten, können Sie im Eingabemodus auf das Kontrollkästchen klicken.
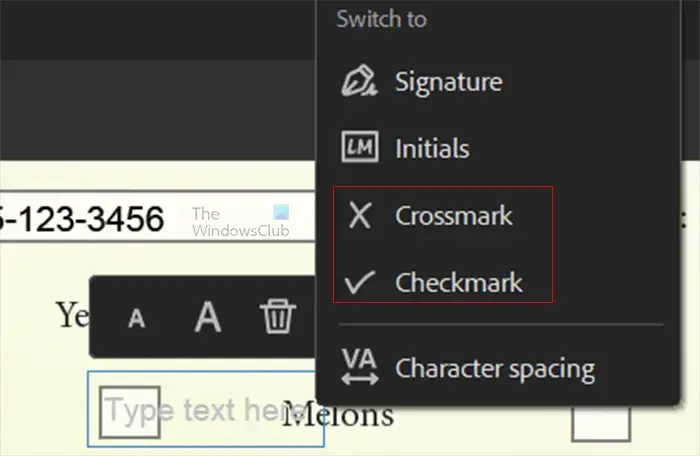
Klicken Sie dann auf die drei Punkte und das Dropdown-Menü wird angezeigt. Sie können dann ein Häkchen oder ein X wählen , um das Kontrollkästchen auszufüllen.)
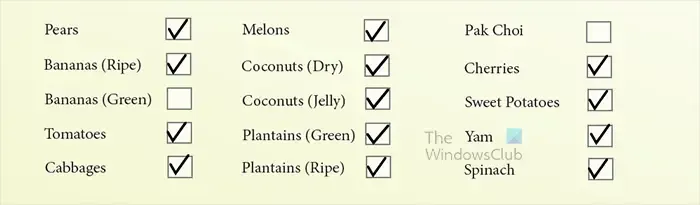
Die Füllung, die Sie für das Kontrollkästchen verwenden, wird als Standardfüllung für alle anderen Kontrollkästchen verwendet. Wenn die Füllung zu groß ist, können Sie sie verkleinern, dann können Sie auch darauf klicken und sie ziehen, damit sie in die Mitte des Kontrollkästchens passt.
Füllen Sie das Feld „Signatur“ aus
Wenn Sie zum Signaturfeld gelangen, können Sie auf das Signaturfeld klicken.
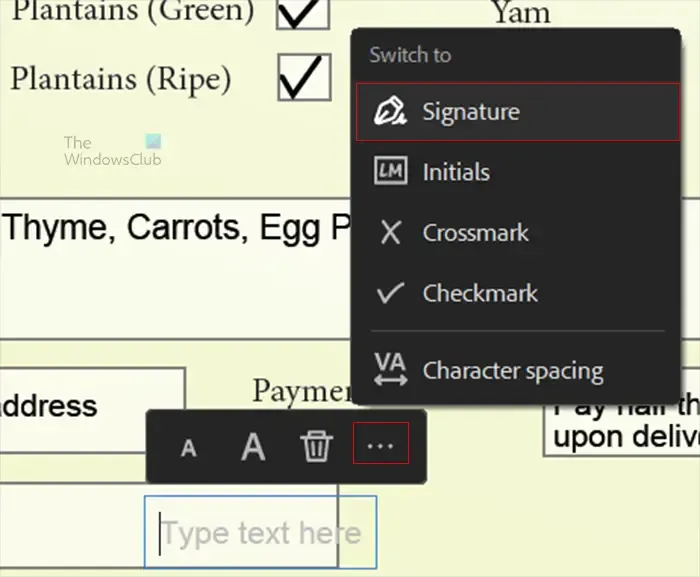
Die Textoption wird angezeigt. Klicken Sie dann auf die drei Punkte und wählen Sie im Dropdown-Menü die Option „Signatur“. Anschließend folgen Sie den Schritten zum Erstellen einer Signatur oder zum Hinzufügen einer gespeicherten Signatur.
Hinzufügen von Text zu Nicht-Textbereichen

Beim Ausfüllen Ihres Formulars müssen Sie möglicherweise Anweisungen oder anderen Text an Stellen hinzufügen, an denen kein Feld vorgesehen ist. Sie können denselben Textcursor verwenden, auf eine beliebige Stelle im Formular klicken und etwas eingeben.
Wenn Sie ein InDesign-Formular haben, das Sie für ein interaktives PDF erstellt haben, und es als PDF-Druck speichern möchten, müssen Sie einige Änderungen an den Optionen vornehmen. Wenn Sie ohne Änderungen speichern, wird das Formular mit den Wörtern, aber ohne Feld zum Sammeln von Daten angezeigt. Der Benutzer kann weiterhin schreiben, aber es wird nicht so übersichtlich sein, da es keine Felder für Daten gibt.
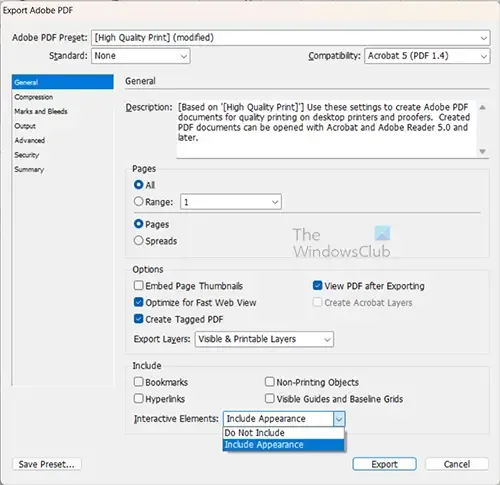
Um bestimmte Feldbereiche für Personen zum Tippen oder Schreiben hinzuzufügen, wählen Sie beim Exportieren als PDF-Druck die Option „Darstellung einbeziehen“ in der Option „ Interaktive Elemente“ . Dadurch können Textfelder, Schaltflächen, Kombinationsfelder, Kontrollkästchen und andere Elemente angezeigt werden. Sie können die Schaltflächen in InDesign entfernen, bevor Sie sie als PDF-Druck speichern. Beachten Sie, dass Ihre verlinkten Websites weiterhin im PDF-Druck funktionieren.
Wenn Sie das Erscheinungsbild Ihrer interaktiven Elemente nicht in Ihren PDF-Druck einbeziehen möchten, können Sie Linien, Kästchen oder andere Elemente erstellen, die sich auf dem Formular befinden und vom Benutzer ausgefüllt werden müssen. Sie sollten nur darauf achten, sie in InDesign nicht interaktiv zu gestalten. Dann würden Sie auch die Knöpfe entfernen. Anschließend speichern Sie dies in InDesign als Ihre Druckversion des Formulars. Sie würden es dann als PDF-Druck exportieren. Der Benutzer kann es ausdrucken und ausfüllen oder auf seinem Computer ausfüllen und per E-Mail oder ausdrucken und an Sie senden.
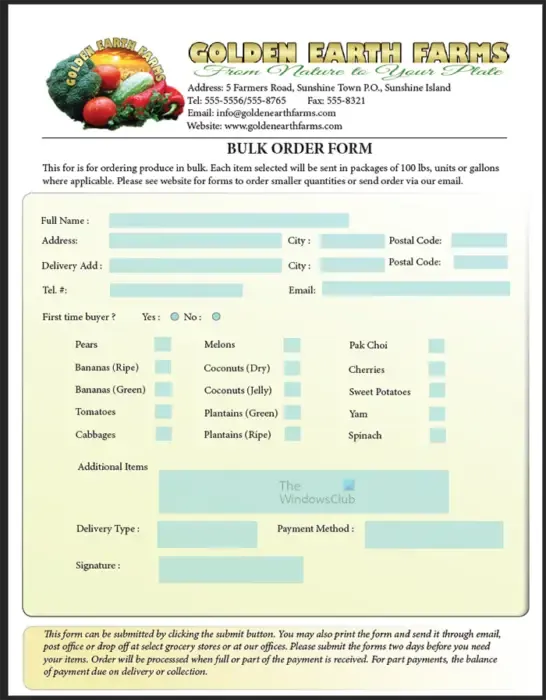
Hierbei handelt es sich um ein PDF-Formular, das speziell als interaktives PDF erstellt, aber als PDF-Druck gespeichert wurde. Ihnen werden die Schritte zum Ausfüllen des Formulars angezeigt. Beachten Sie, dass ein PDF-Druck im Vergleich zu einem interaktiven PDF einem flachen PDF ähnelt. Beachten Sie jedoch, dass Sie das Formular weiterhin ausfüllen können.
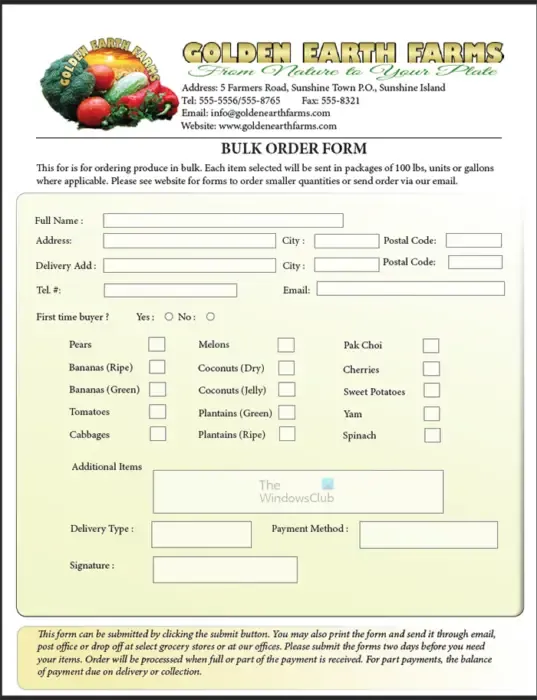
Sie können die Felder, in denen keine Farbe enthalten ist, auch einfach weiß machen, damit der schwarze Text besser zur Geltung kommt. Das obige Formular hat die Felder in einfaches Weiß mit einem grauen Strich geändert.
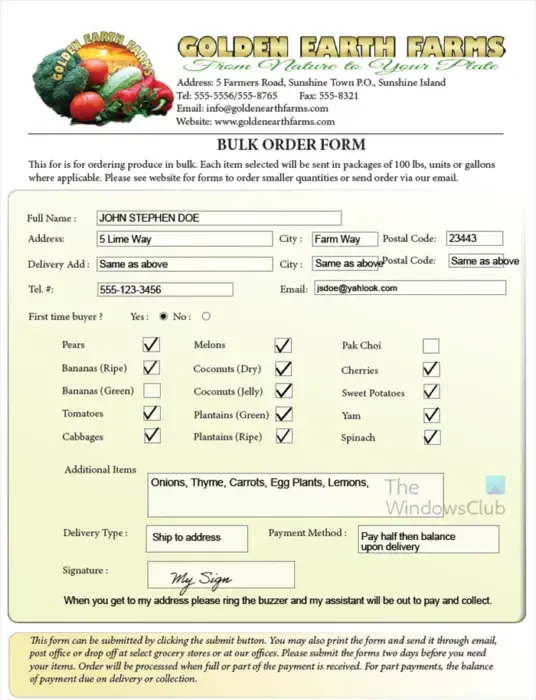
Dies ist eine fertige PDF-Drucktabelle, die in Adobe Acrobat ausgefüllt wurde.
So füllen Sie eine PDF-Tabelle in Adobe Acrobat aus
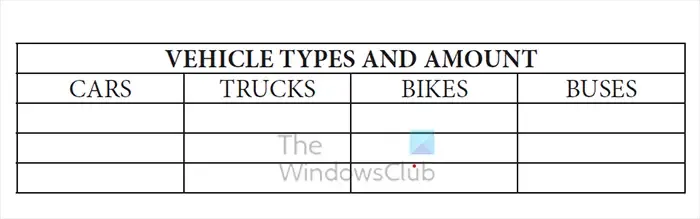
Wenn Sie eine PDF-Tabelle haben, die Sie ausfüllen möchten, ohne sie auszudrucken, können Sie dies im Adobe Acrobat Reader tun.
Zum Ausfüllen der Tabelle würden Sie die gleiche Methode „Ausfüllen und Unterschreiben“ verwenden wie für ein nicht interaktives PDF-Formular.
Öffnen Sie die Tabelle im Acrobat Reader, gehen Sie dann zum linken Bereich und klicken Sie auf „Ausfüllen und unterschreiben“ .
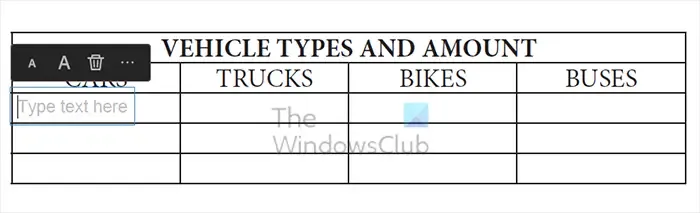
Wenn der Textcursor erscheint, klicken Sie in die Zellen der Tabelle und geben Sie den Inhalt ein. Das Tolle daran ist, dass Sie mit der Tabulatortaste zu einer neuen Zelle in der Tabelle springen können.
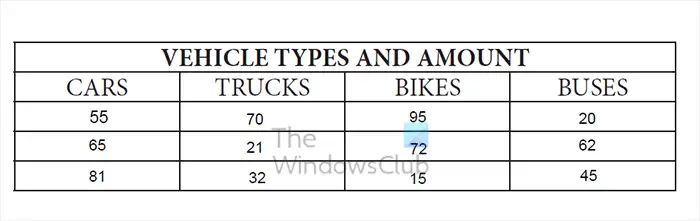
Dies ist die Tabelle, die ausgefüllt wurde. Sie können die Tabelle für Ihren Zweck speichern oder per E-Mail versenden. Sie können die Tabelle auch ausdrucken.
So füllen Sie ein normales PDF-Dokument in Adobe Acrobat aus
Da Sie nun wissen, wie Sie PDFs ausfüllen, die zum Drucken gespeichert wurden und über keine speziellen interaktiven Felder verfügen, können Sie problemlos in einem normalen PDF-Dokument tippen. Bei diesem Dokument handelt es sich um ein PDF-Dokument, das nicht speziell zum Ausfüllen erstellt wurde. Möglicherweise möchten Sie jedoch etwas Text hinzufügen. Beachten Sie, dass es sich dabei möglicherweise um eine PDF-Datei handelt, die keine Tabelle oder kein Formular ist und keine Felder enthält. Sie würden dasselbe Prinzip verwenden, um dem PDF-Dokument Text hinzuzufügen.
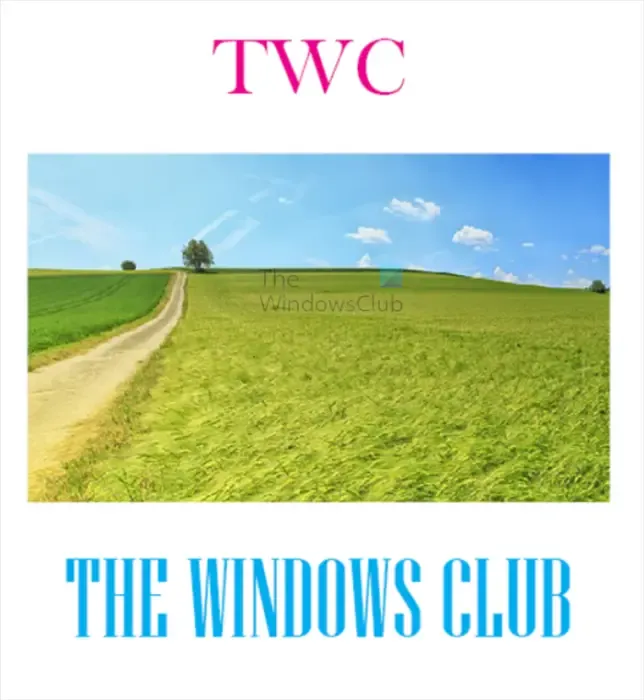
Dabei handelt es sich um ein normales PDF-Dokument, das nicht zum Ausfüllen durch Sie erstellt wurde. Sie können jedoch weiterhin darauf tippen.
Gehen Sie zum linken Bereich und wählen Sie „Ausfüllen und unterschreiben“ . Klicken Sie dann bei aktiviertem Cursor auf die PDF-Datei und geben Sie ein. Das Textfeld wird automatisch erweitert, um Ihren eingegebenen Text aufzunehmen.
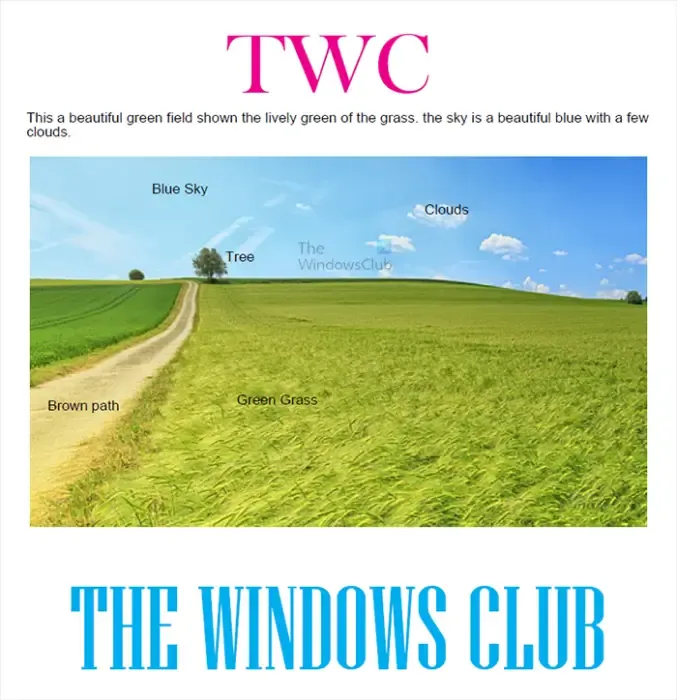
Dies ist die PDF-Datei mit Text, der mit „Ausfüllen und unterschreiben“ hinzugefügt wurde.
Wie bearbeite ich ein PDF-Dokument in Acrobat?
PDF-Formulare können bearbeitet werden, wenn Sie Acrobat Pro auf Ihrem Computer haben. Ein PDF-Dokument zu bearbeiten bedeutet, den Inhalt des PDF-Dokuments zu bearbeiten. Wenn Sie Acrobat Pro haben, öffnen Sie das PDF-Dokument, gehen Sie dann zum linken Bereich und klicken Sie auf „PDF bearbeiten“.
Wie erstelle ich ein ausfüllbares PDF-Formular?
Um ein ausfüllbares PDF-Formular zu erstellen, können Sie InDesign verwenden, um das Formular zu erstellen. Sie würden Felder hinzufügen und die interaktive Funktion von InDesign verwenden, um die Felder interaktiv zu machen. Wenn Sie mit der Erstellung des Formulars fertig sind, sollten Sie das Formular als interaktives PDF exportieren. Durch das Speichern als interaktives PDF können Benutzer das Formular einfach ausfüllen, ohne die Option „Ausfüllen und unterschreiben“ verwenden zu müssen.



Schreibe einen Kommentar