So setzen Sie Windows auf die Standardeinstellungen zurück
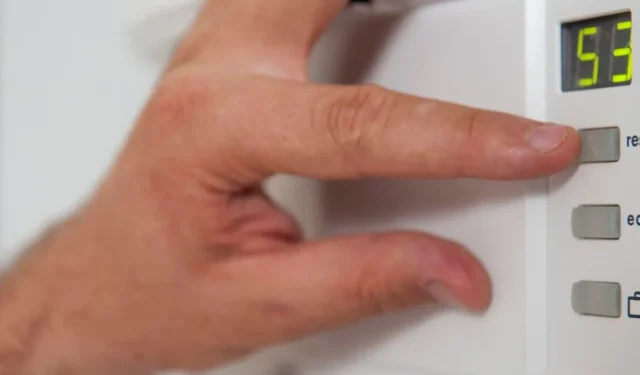
Wenn Sie Probleme mit Ihrem Windows-PC haben oder planen, ihn zu verschenken oder zu verkaufen, sollten Sie ihn möglicherweise auf die Werkseinstellungen zurücksetzen, um Ihre Daten zu löschen. Ein vollständiges Zurücksetzen auf die Werkseinstellungen löscht alle Ihre Apps, Einstellungen und Dateien, um es wieder so zu machen, wie es beim ersten Kauf war. Es ist ein schneller Weg, um ganz von vorne anzufangen.
Sichern Sie Ihre Daten
Ein Zurücksetzen auf die Werkseinstellungen von Windows löscht alle Ihre Daten. Dazu gehören Bilder, Dokumente, Musik usw. Sichern Sie alle wichtigen Dateien, bevor Sie das Zurücksetzen durchführen. Sie können dies ganz einfach tun, indem Sie Ihre Dateien auf eine externe Festplatte, ein Flash-Laufwerk oder Ihren bevorzugten Cloud-Dienst kopieren. Alternativ erstellen Sie ein Backup auf einem Netzlaufwerk .
Sie können die Dateien, die Sie behalten möchten, einfach kopieren und einfügen oder eine vollständige Systemsicherung durchführen – beides funktioniert. Erstellen Sie keine Systemkopie auf eine andere Partition auf derselben Festplatte wie Windows.
Setzen Sie Windows auf die Werkseinstellungen zurück
Nachdem alle Ihre Dateien sicher sind, ist es an der Zeit, den Reset-Vorgang zu starten.
- Öffnen Sie Ihr Startmenü und klicken Sie auf das Zahnradsymbol, um „Einstellungen“ zu öffnen. Sie können auch Win+ drücken I , um die Einstellungen zu öffnen.
- Wählen Sie im linken Bereich „Update & Sicherheit“.
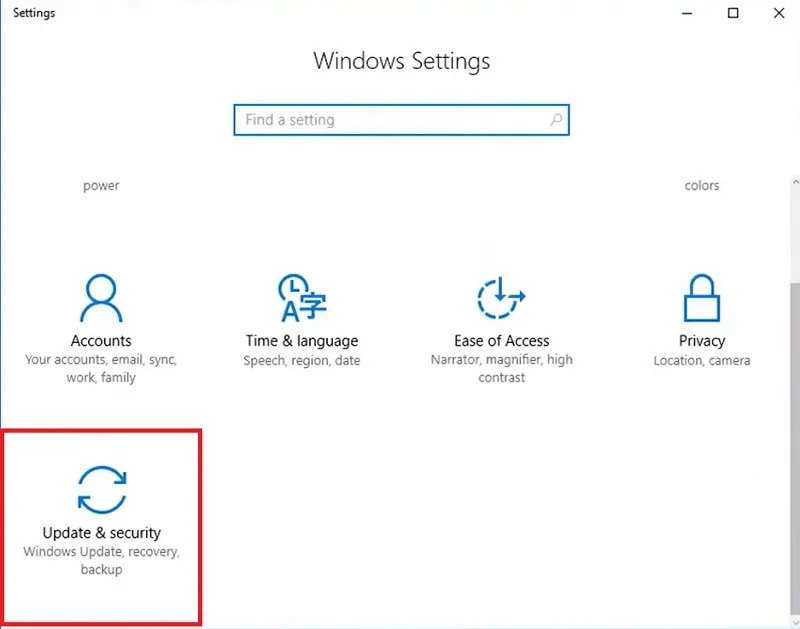
- Klicken Sie im linken Bereich auf „Wiederherstellung“.
- Klicken Sie im rechten Bereich unter „Diesen PC zurücksetzen“ auf die Schaltfläche „Erste Schritte“.
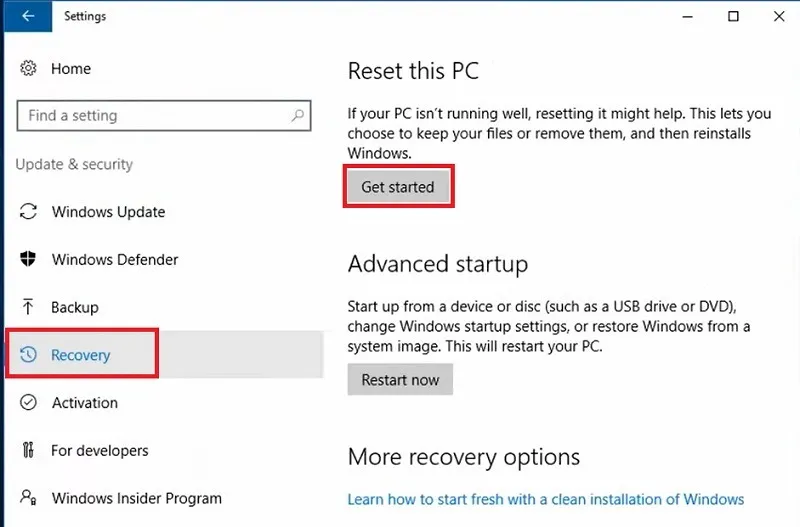
- Wählen Sie aus, ob Sie Dateien behalten oder entfernen möchten. Wenn Sie „Meine Dateien behalten“ wählen, versucht Windows, alles zurückzusetzen, behält aber persönliche Dateien bei. Es werden jedoch alle Apps und App-Einstellungen gelöscht. Wenn Sie „Alles entfernen“ wählen, löscht Windows alles. Es ist am besten, alles zu löschen, wenn Sie Probleme haben oder Ihren PC verkaufen/spenden/verschenken.
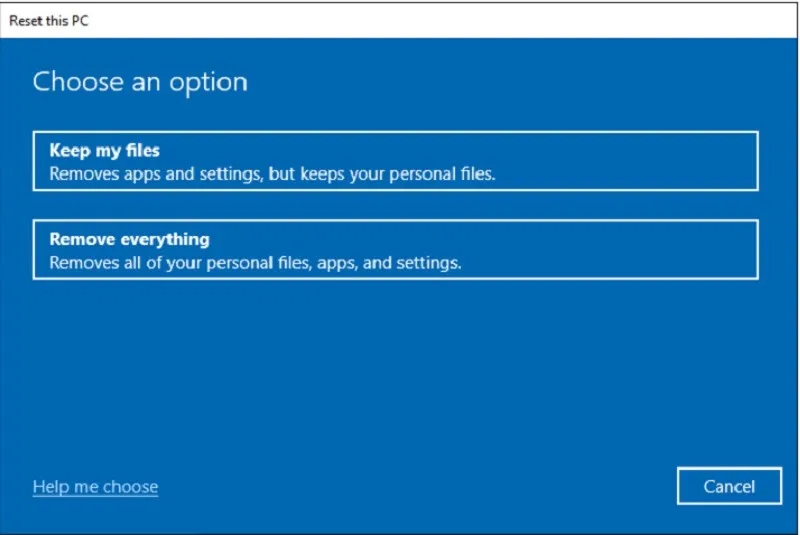
- Wählen Sie, ob Windows mit einer lokalen Kopie (dies kann eine Wiederherstellungspartition oder ein physisches Medium sein) oder einem Cloud-Download neu installiert werden soll.
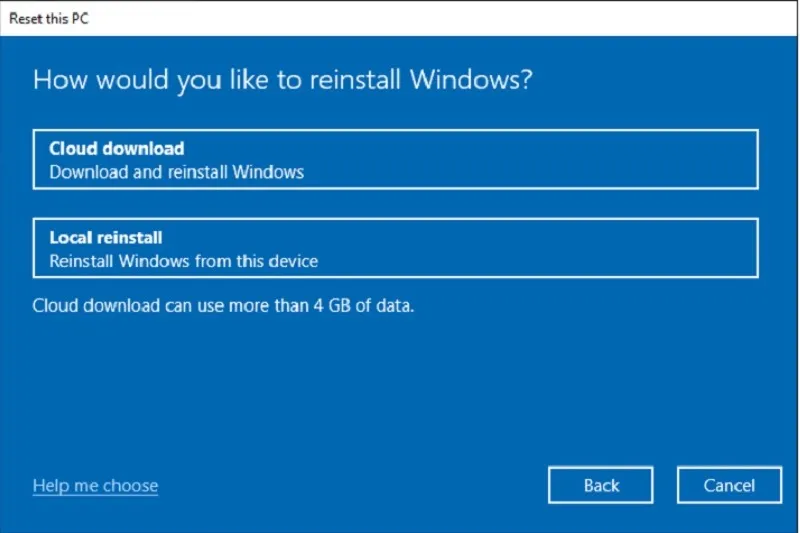
- Wählen Sie benutzerdefinierte Installationsoptionen aus. Diese variieren je nach anderen Optionen, die Sie ausgewählt haben, leicht. Sie sehen Dinge wie „Daten bereinigen“, „Windows herunterladen“, ob alle Laufwerke oder nur das Windows-Laufwerk gelöscht werden sollen und ob die vorinstallierten Apps mit Ihrem PC neu installiert werden sollen.
- Bestätigen Sie Ihre Auswahl auf dem angezeigten Bildschirm und klicken Sie auf „Zurücksetzen“.
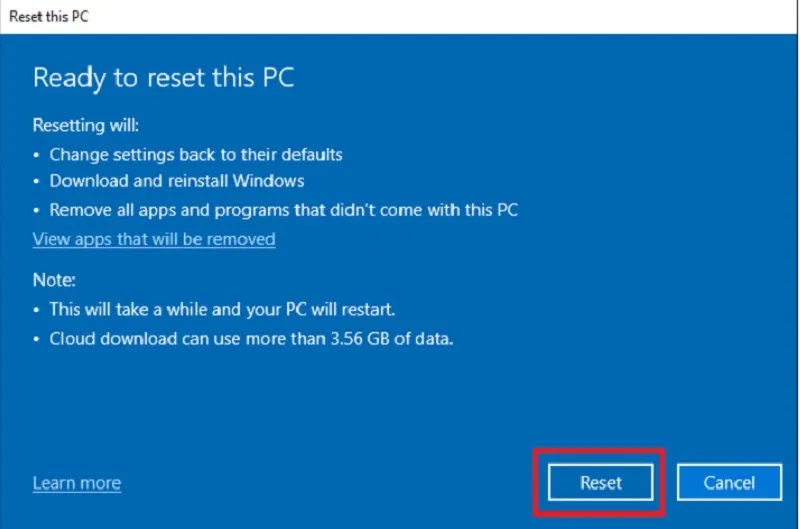
Der PC wird im Hintergrund zurückgesetzt. Die genaue Zeit hängt stark von der Größe Ihrer Festplatte und der von Ihnen gewählten Art des Zurücksetzens ab. Beispielsweise dauert es länger, alles zu löschen und alle vorinstallierten Apps zu installieren. Wenn Sie eine langsamere Internetverbindung haben, wird auch das Herunterladen von Windows die Zeit verlängern.
Fortgeschrittene Methode zum Zurücksetzen des Startvorgangs
Eine andere Möglichkeit besteht darin, den Windows-PC im abgesicherten Modus zurückzusetzen . Dies wird bevorzugt, wenn Sie im obigen Abschnitt unendlich in der Option „Vorbereitung zum Zurücksetzen“ stecken bleiben. Es ist meistens ein GUI-Fehler. Das gleiche Verfahren wird im abgesicherten Modus verwendet, aber die Schritte sind etwas anders, wie unten gezeigt.
So setzen Sie Windows im abgesicherten Modus zurück:
- Gehen Sie im Startmenü auf „Erweiterter Start“. Sobald der blaue Bildschirm beginnt, gehen Sie zu „Fehlerbehebung“ und dann zu „Diesen PC zurücksetzen“. Sie haben die Wahl, nur den Treiber zurückzusetzen, auf dem Windows installiert ist, oder alle Laufwerke. Wählen Sie letzteres für einen vollständigen Reset.
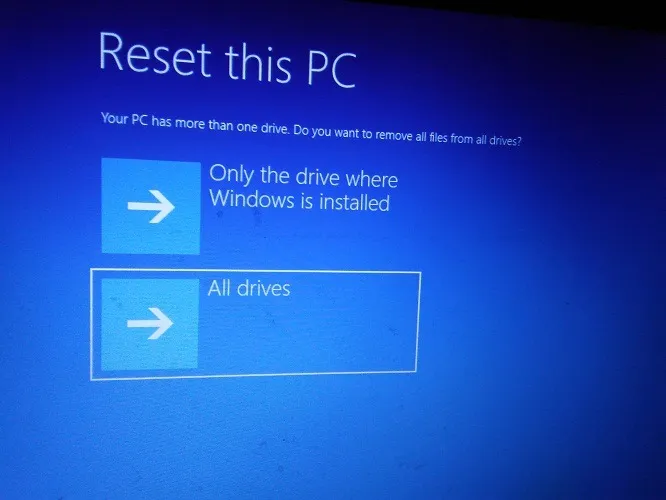
- Sie haben die Wahl, „das Laufwerk vollständig zu bereinigen“ oder nur „die Dateien zu entfernen“.
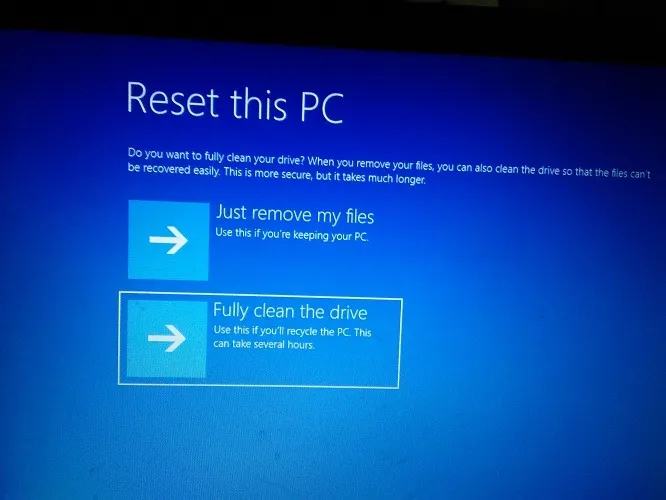
- Die Reset-Stufe ist fertig. Sobald Sie auf die Schaltfläche „Zurücksetzen“ klicken, wird der PC neu gestartet, und im Hintergrund wird ein Windows-Reset durchgeführt.
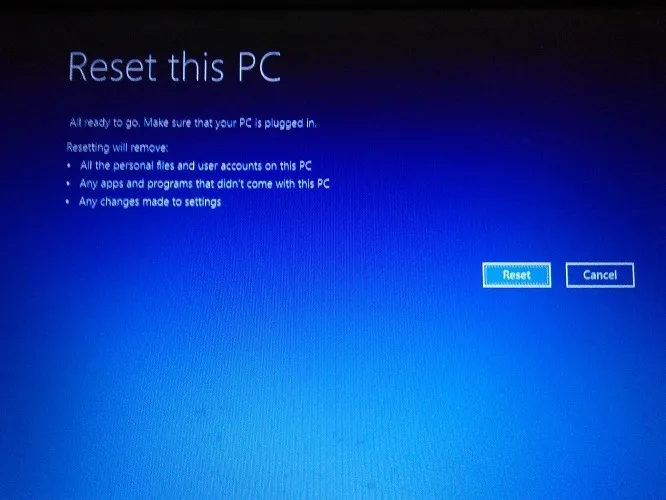
Nach Abschluss des Zurücksetzens
Sobald das Zurücksetzen abgeschlossen ist, erhalten Sie die gleichen Eingabeaufforderungen zum Einrichten Ihres PCs wie beim ersten Kauf. Dazu gehören die Einrichtung Ihres Netzwerks, die Einstellung Ihrer Zeitzone und verschiedene persönliche Einstellungen. Gehen Sie Schritt für Schritt durch diese Bildschirme, um Windows wieder in den ursprünglichen Zustand zu versetzen.
Bevor Sie Ihre Dateien hinzufügen, installieren Sie alle Windows-Updates . Wenn Sie Windows auf die Werkseinstellungen zurücksetzen, werden auch alle Updates entfernt, die nicht mit der ursprünglichen Installation geliefert wurden.
- Drücken Sie Win+, Ium die Einstellungen zu öffnen.
- Wählen Sie „Update & Sicherheit“.
- Wählen Sie „Windows Update“.
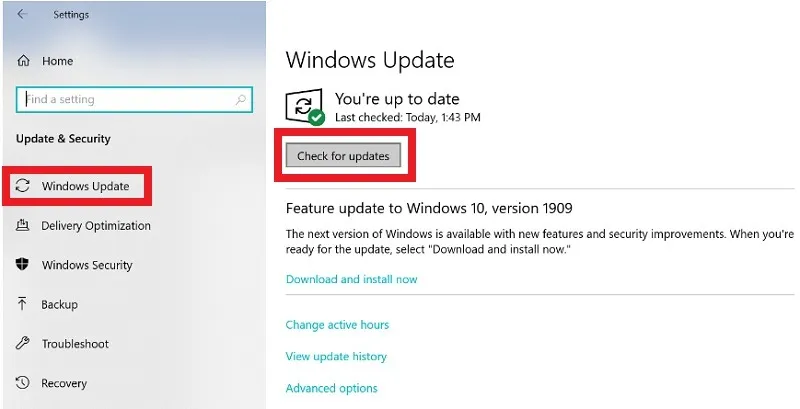
- Suchen Sie nach Updates und installieren Sie alles, was Sie finden. Sie müssen diesen Vorgang wahrscheinlich mehrmals wiederholen, um sie alle zu erhalten. Der Vorgang kann einige Stunden dauern, je nachdem, wie viel Sie installieren müssen.
Installieren Sie schließlich alle Apps neu, die nicht mit Windows geliefert wurden und die Sie regelmäßig verwenden. Dazu können Spiele, Produktivitäts-Apps, Bildbearbeitungsprogramme, Antivirenprogramme usw. gehören.
Sobald alles andere eingerichtet ist, ist es an der Zeit, Ihre Dateien zu kopieren. Wenn Sie eine Systemsicherung durchgeführt haben, können Sie diese verwenden, anstatt alle Ihre Apps neu installieren zu müssen.
Häufig gestellte Fragen
Wird ein Zurücksetzen auf die Werkseinstellungen Viren entfernen?
Ja. Wenn Sie jedoch nicht alle Dateien löschen, ist es möglich, dass der Virus immer noch an Ihren Dateien anhaftet. Scannen Sie Ihr Sicherungslaufwerk auf Viren, bevor Sie Ihre Dateien auf den PC kopieren.
Warum fehlen einige meiner Dateien, wenn ich mich dafür entschieden habe, persönliche Dateien während des Zurücksetzens zu behalten?
Während Windows Ihre persönlichen Dateien normalerweise gut aufbewahrt, werden sie manchmal während des Vorgangs gelöscht oder beschädigt. Aus diesem Grund ist es wichtig, vor dem Zurücksetzen ein vollständiges Backup zu erstellen.
Bildnachweis: Unsplash



Schreibe einen Kommentar