So setzen Sie Windows 11 auf die Werkseinstellungen zurück und entfernen alles
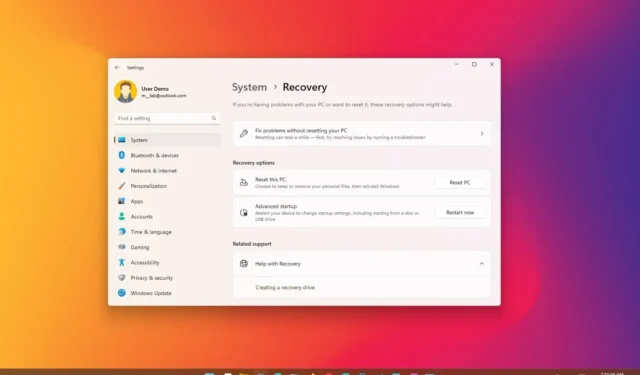
Mit der Funktion „Diesen PC zurücksetzen“ können Sie die Festplatte löschen und Windows 11 22H2 oder Version 21H2 neu installieren, wenn Sie planen, den Computer außer Betrieb zu nehmen, das Gerät nicht richtig funktioniert, Sie das System beschleunigen oder das Problem beheben möchten die Batterie- und App-Probleme.
Unter Windows 11 können Sie mit der Funktion „Diesen PC zurücksetzen“ einen Computer schnell auf die Werkseinstellungen zurücksetzen, indem Sie die lokalen Dateien verwenden oder eine neue Kopie des Betriebssystems aus der Cloud herunterladen und so sicherstellen, dass Ihre Einstellungen, Dateien und Anwendungen darüber hinaus gelöscht werden Erholung.
In dieser Anleitung erfahren Sie, wie Sie die Funktion „Diesen PC zurücksetzen“ verwenden, um Windows 11 neu zu installieren, ohne Ihre Dateien nach einem Upgrade beizubehalten, wenn das Gerät Probleme hat oder Sie mit Apps oder Systemkonfigurationsproblemen zu tun haben.
Zurücksetzen von Windows 11 auf die Werkseinstellungen mit lokaler Neuinstallation
Gehen Sie wie folgt vor, um Windows 11 auf die Werkseinstellungen zurückzusetzen (alles zu löschen):
-
Öffnen Sie die Einstellungen unter Windows 11.
-
Klicken Sie auf System .
-
Klicken Sie auf die Registerkarte Wiederherstellung .

-
Klicken Sie im Abschnitt „Wiederherstellungsoptionen“ in der Einstellung „Diesen PC zurücksetzen“ auf die Schaltfläche „ PC zurücksetzen “.
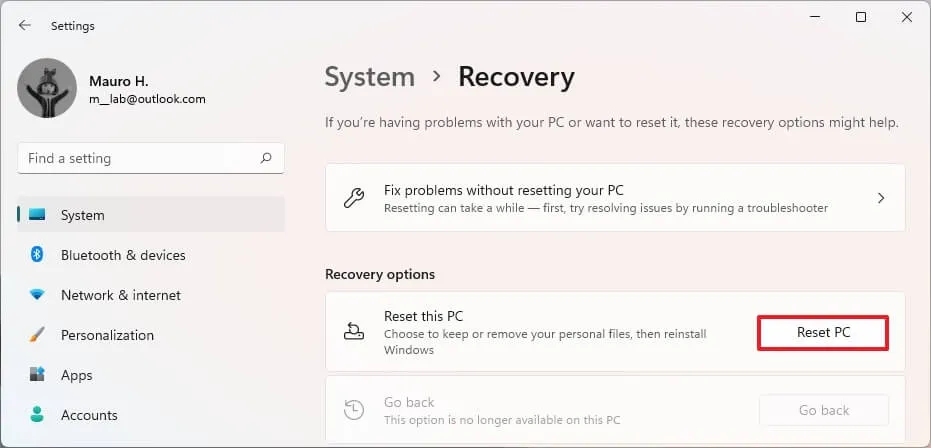
-
Klicken Sie auf die Option „Alles entfernen“ .
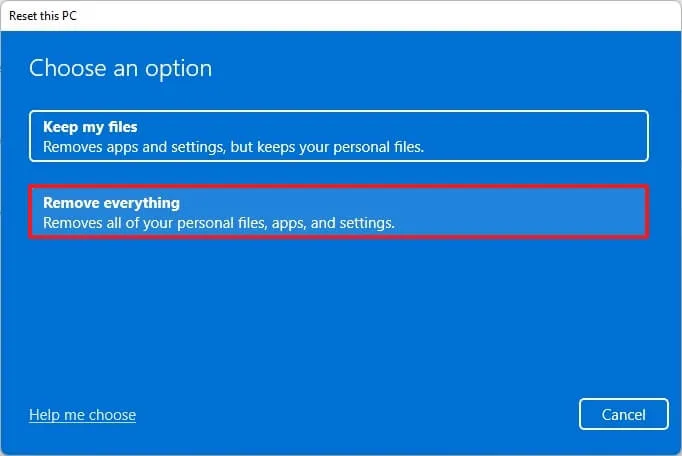
-
Wählen Sie die Option „Lokale Neuinstallation“ , um das lokale Image zur Neuinstallation von Windows 11 zu verwenden und dabei alles auf dem Computer zu entfernen.
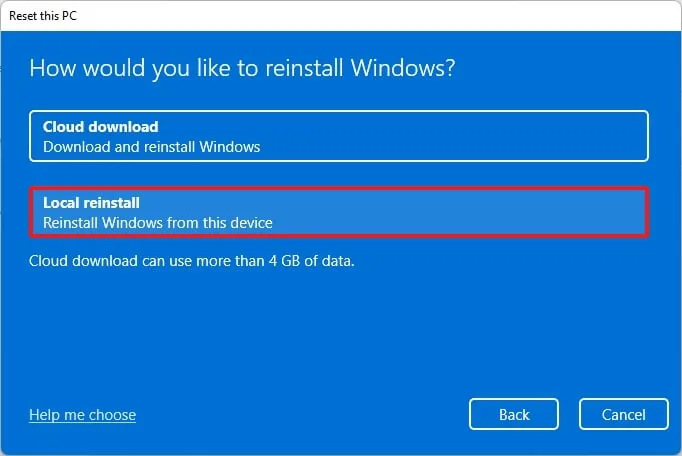
-
Klicken Sie auf die Schaltfläche Weiter .
-
Klicken Sie auf die Schaltfläche „Zurücksetzen“ .

Sobald Sie die Schritte abgeschlossen haben, setzt die Funktion Windows 11 mit dem lokal verfügbaren Image zurück und löscht alles auf der Festplatte, einschließlich Dateien, Einstellungen und Apps.
Zurücksetzen von Windows 11 auf die Werkseinstellungen mit Cloud-Download
Gehen Sie folgendermaßen vor, um Ihren Windows 11-Computer mit der Option „Cloud-Download“ zurückzusetzen, ohne Ihre Dateien zu behalten:
-
Öffnen Sie Einstellungen .
-
Klicken Sie auf System .
-
Klicken Sie auf die Registerkarte Wiederherstellung .
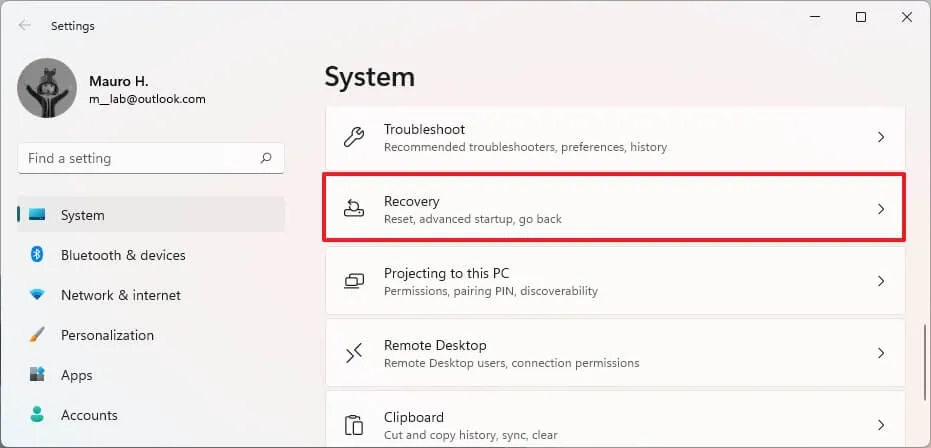
-
Klicken Sie im Abschnitt „Wiederherstellungsoptionen“ in der Einstellung „Diesen PC zurücksetzen“ auf die Schaltfläche „ PC zurücksetzen “.
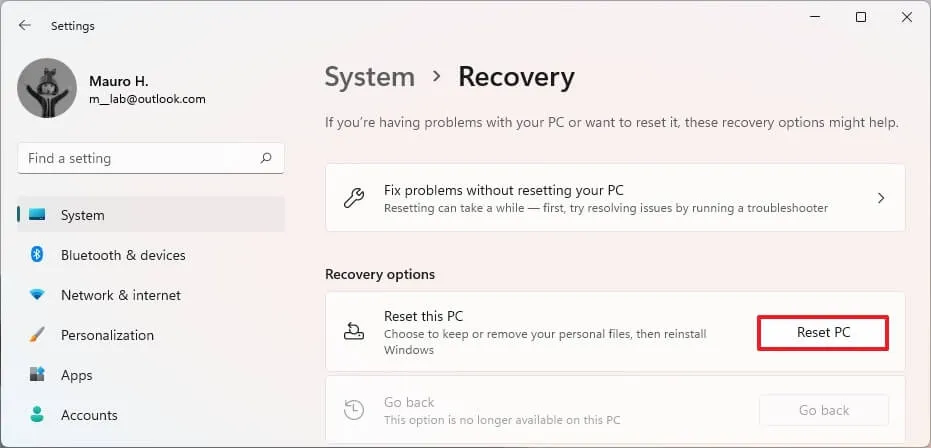
-
Klicken Sie auf die Option „Alles entfernen“ .
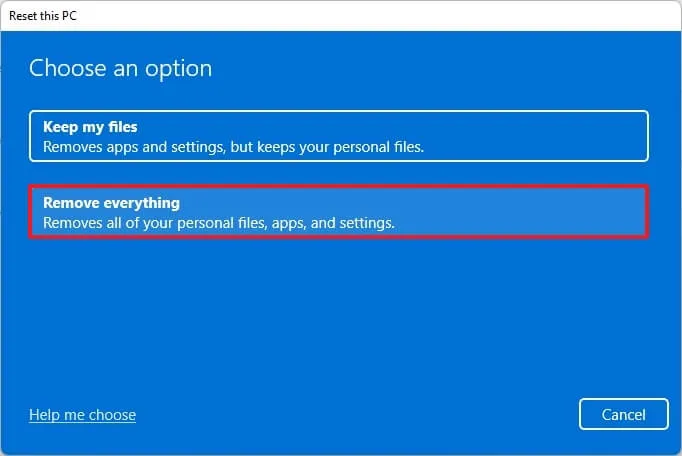
-
Wählen Sie die Option „Cloud-Download“ , um eine neue Kopie von Windows 11 herunterzuladen.
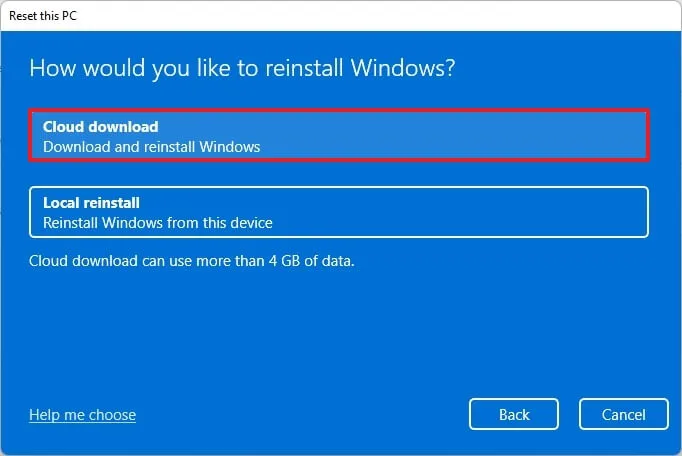
-
(Optional) Klicken Sie auf die Option Einstellungen ändern , wenn Sie das Gerät verschenken oder verkaufen möchten.
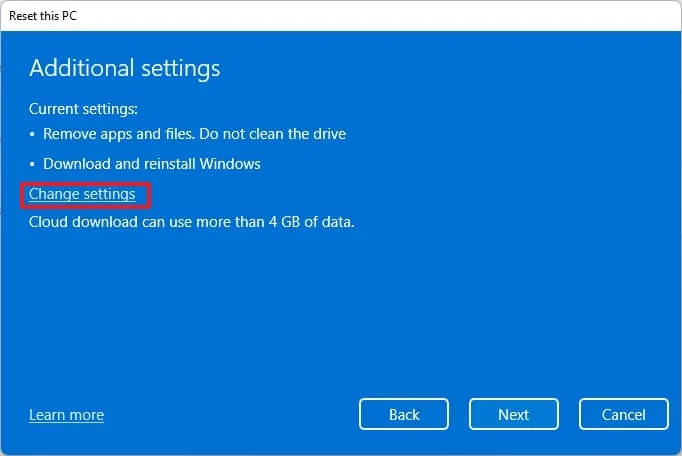
-
Aktivieren Sie den Kippschalter „Daten bereinigen“ , um alle Laufwerke sicher zu löschen. (Dies kann lange dauern.)

-
Klicken Sie auf die Schaltfläche Bestätigen .
-
Klicken Sie auf die Schaltfläche Weiter .
-
Klicken Sie auf die Schaltfläche „Zurücksetzen“ .
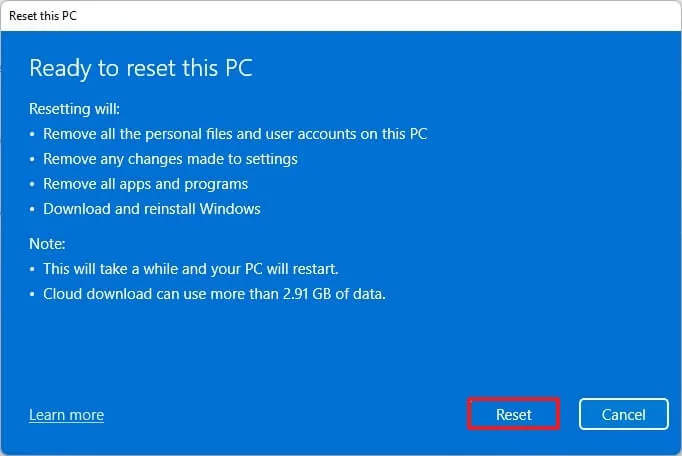
Nachdem Sie die Schritte ausgeführt haben, wird ein neues Image derselben auf Ihrem Computer installierten Version von Windows 11 heruntergeladen und zum Zurücksetzen des Geräts verwendet, wobei alles auf der Festplatte entfernt wird.
Zurücksetzen von Windows 11 vom Booten auf die Werkseinstellungen (BIOS)
Führen Sie die folgenden Schritte aus, um Windows 11 beim Booten mithilfe einer lokalen Neuinstallation oder eines Cloud-Downloads zurückzusetzen:
-
Computer starten.
-
Drücken Sie unmittelbar nach dem Power-On Self-Test (POST) erneut die Ein-/ Aus-Taste, um das Gerät herunterzufahren.
-
Wiederholen Sie die Schritte 1 und 2 zweimal, und beim dritten Neustart sollte das Betriebssystem in die Windows-Wiederherstellungsumgebung (Windows RE) wechseln.
Kurzer Hinweis: Windows 11 bietet mehrere Möglichkeiten zum Öffnen der erweiterten Starteinstellungen. Wenn Sie nicht auf die Wiederherstellungsumgebung zugreifen können, probieren Sie diese anderen Optionen aus .
-
Klicken Sie auf die Schaltfläche Erweiterte Optionen .
-
Klicken Sie auf Fehlerbehebung .
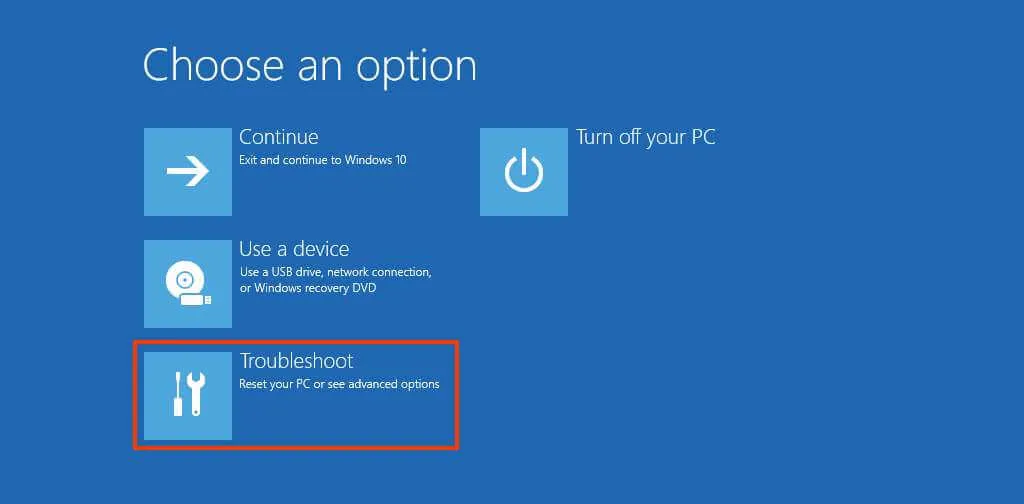
-
Klicken Sie auf die Option „Diesen PC zurücksetzen“ .
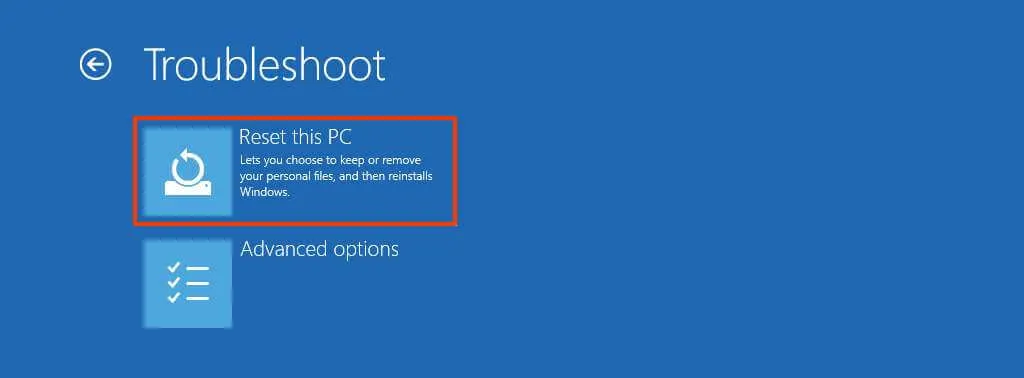
-
Wählen Sie die Option „Alles entfernen“ , um die Festplatte zu löschen und eine neue Kopie von Windows 11 neu zu installieren.
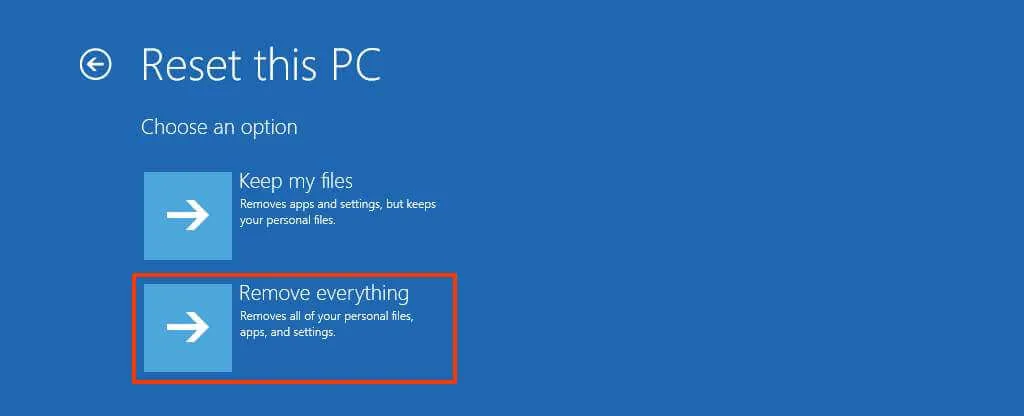
-
Klicken Sie auf die Option „Einfach meine Dateien entfernen“ , wenn Sie das Gerät behalten möchten. Oder wählen Sie die Option „Laufwerk vollständig bereinigen“, wenn Sie das Gerät entsorgen möchten.
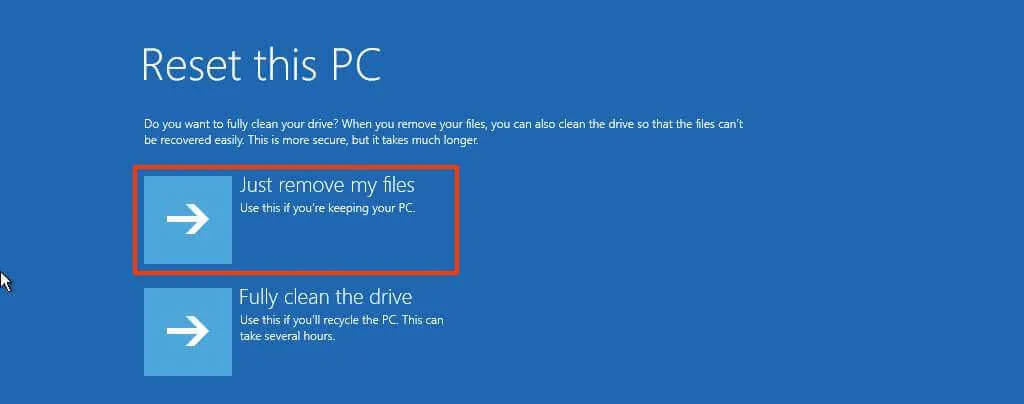
-
Wählen Sie die Option „Cloud-Download“ , um Windows 11 erneut herunterzuladen, anstatt das verfügbare Image zu verwenden. (Wenn Sie lieber das lokale Image verwenden möchten, wählen Sie die Option „Lokale Neuinstallation“ .)
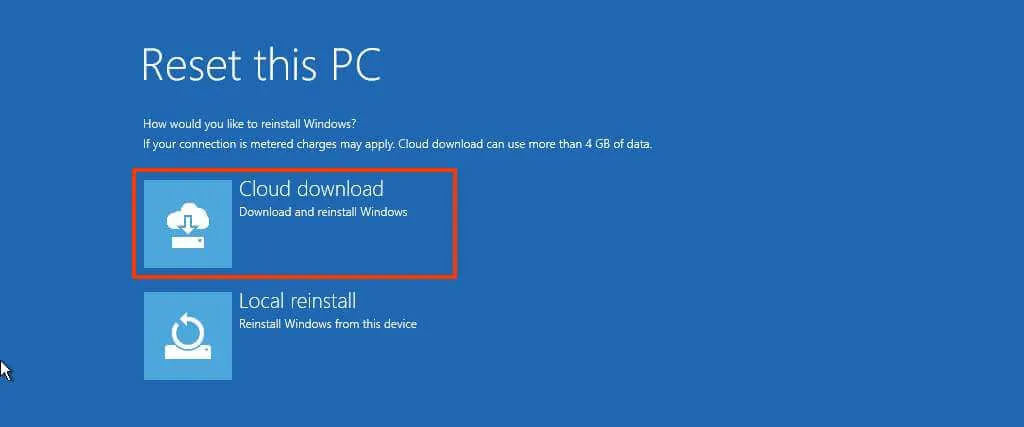
-
Klicken Sie auf die Schaltfläche „Zurücksetzen“ .
Sobald Sie die Schritte abgeschlossen haben, setzt die Funktion den Computer auf die Standardeinstellungen zurück, indem sie alles entfernt und eine neue Kopie von Windows 11 neu installiert. Wenn Sie die Option „Cloud-Download“ auswählen, lädt das System das Image herunter, das dieselbe Windows-Version hat 11 bereits auf dem Computer installiert. Dies ist keine Option für ein Upgrade auf eine neuere Version.



Schreibe einen Kommentar