Anleitung zum Zurücksetzen eines Dell-Laptops auf die Werkseinstellungen

Das faktorielle Zurücksetzen eines Laptops ist eine der besten Möglichkeiten, Fehlkonfigurationen und Beschädigungen zu beheben, die das Problem verursacht haben könnten. In diesem Beitrag erfahren Sie, wie Sie Dell-Laptops auf die Werkseinstellungen zurücksetzen. Wir werden alle verschiedenen Szenarien besprechen, in denen ein Zurücksetzen des Geräts erforderlich wäre.

Was bedeutet das Zurücksetzen des Laptops auf die Werkseinstellungen?
Beim Zurücksetzen auf die Werkseinstellungen, auch Hard Reset oder Master Reset genannt, handelt es sich um einen Vorgang, der Ihren Computer in seinen ursprünglichen Zustand zurückversetzt. Dabei werden alle gespeicherten Daten, einschließlich Betriebssystem, Dokumente, Fotos, Videos, Kontakte und Apps, entfernt, um die Software Ihres Systems auf den neuesten Stand zu bringen. Windows bietet Ihnen jedoch die Möglichkeit, Ihre persönlichen Dateien beizubehalten. Die auf dem System installierte Software wird jedoch nicht entfernt.
Anleitung zum Zurücksetzen eines Dell-Laptops auf die Werkseinstellungen
Wir werden über die folgenden Szenarien sprechen, in denen Sie Ihren Dell-Laptop auf die Werkseinstellungen zurücksetzen müssten.
- Setzen Sie den Dell Laptop über die Windows-Einstellungen auf die Werkseinstellungen zurück
- Zurücksetzen des Dell Laptop-BIOS auf die Werkseinstellungen
- Dell Laptop ohne Passwort auf Werkseinstellungen zurücksetzen
- Dell-Laptop mit Bitlocker auf die Werkseinstellungen zurücksetzen
- Dell Laptop auf Werkseinstellungen zurücksetzen, ohne ihn einzuschalten
Lassen Sie uns ausführlich darüber sprechen.
Setzen Sie den Dell Laptop über die Windows-Einstellungen auf die Werkseinstellungen zurück
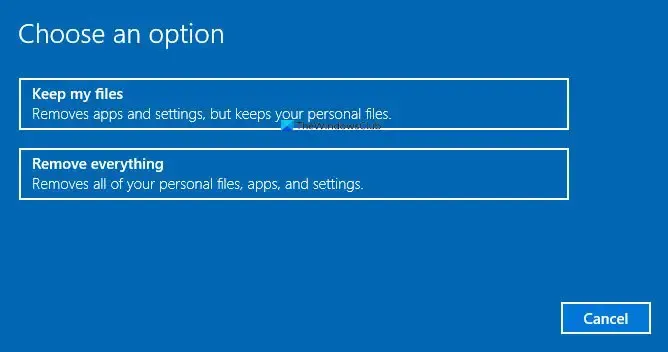
Beginnen wir mit der wahrscheinlich einfachsten Methode von allen: Wir werden Ihren Dell-Laptop über die Windows-Einstellungen auf die Werkseinstellungen zurücksetzen. Um dasselbe zu tun, befolgen Sie die unten aufgeführten Schritte.
- Öffnen Sie die Windows-Einstellungen, indem Sie im Startmenü danach suchen.
- Gehen Sie dann zu System und dann zu Wiederherstellung.
- Klicken Sie nun im Abschnitt „Diesen PC zurücksetzen“ auf PC zurücksetzen .
- Sie können dann entweder auf Meine Dateien behalten oder Alles entfernen klicken.
Befolgen Sie abschließend die Anweisungen auf dem Bildschirm, um den Vorgang abzuschließen.
Zurücksetzen des Dell Laptop-BIOS auf die Werkseinstellungen
Wenn Sie die BIOS-Einstellungen Ihres Dell Laptops zurücksetzen möchten. Es ist ziemlich einfach, dasselbe zu tun. Zunächst müssen Sie das BIOS starten, indem Sie beim Dell-Logo-Bildschirm wiederholt die Taste „F2“ drücken, um ins BIOS zu gelangen. Klicken Sie abschließend auf Einstellungen wiederherstellen > OK. Befolgen Sie abschließend die Anweisungen auf dem Bildschirm, um Ihren Laptop zurückzusetzen.
Dell Laptop ohne Passwort auf Werkseinstellungen zurücksetzen
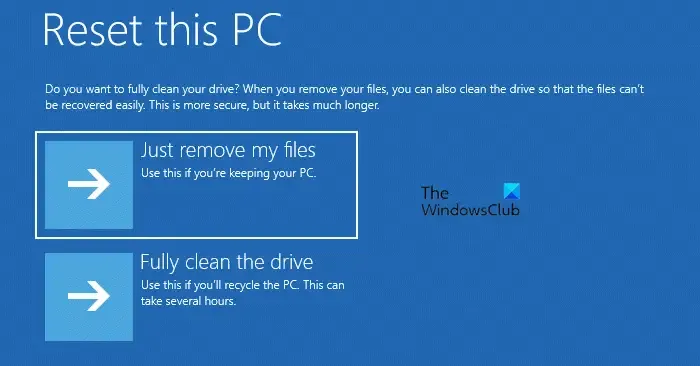
Wenn Sie Ihr Passwort vergessen haben, Ihren Dell-Laptop aber zurücksetzen möchten, haben wir auch eine Methode für Sie. Da Sie jedoch ein Passwort benötigen, um auf Ihre persönlichen Dateien zuzugreifen, gibt es beim Zurücksetzen des Laptops ohne Passwort keine Möglichkeit, alle diese Dateien beizubehalten. Wenn Sie damit einverstanden sind, befolgen Sie die unten aufgeführten Schritte, um einen Dell-Laptop ohne Passwort auf die Werkseinstellungen zurückzusetzen.
- Öffnen Sie Ihren Laptop und gehen Sie zum Anmeldebildschirm.
- Halten Sie die Umschalttaste gedrückt und klicken Sie dann auf Power > Neu starten.
- Dadurch wird das System in der Windows-Wiederherstellungsumgebung gestartet, wo Sie auf Fehlerbehebung klicken müssen.
- Wählen Sie dann „Diesen PC zurücksetzen“ > Alles entfernen.
- Gehen Sie zu Nur das Laufwerk, auf dem Windows installiert ist > Entferne einfach meine Dateien.
- Klicken Sie abschließend auf Zurücksetzen.
Nach Abschluss des Rücksetzvorgangs müssen Sie die OOBE (Out-of-Box Experience) erneut durchlaufen, um Ihr Konto und Ihr Passwort zurückzusetzen.
Dell-Laptop mit Bitlocker auf die Werkseinstellungen zurücksetzen
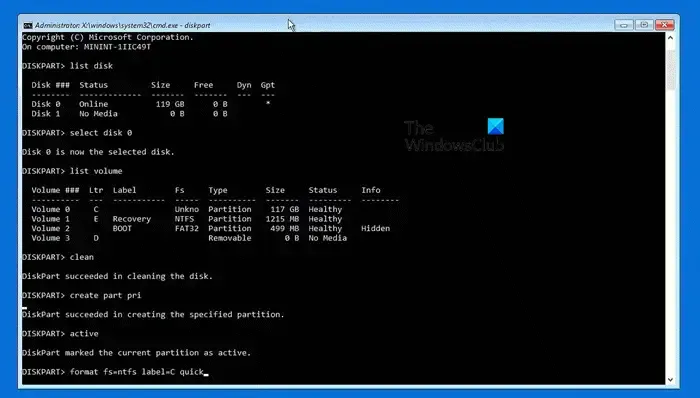
Sie können den ohne Schlüssel verschlüsselten BitLocker mithilfe der BitLocker-Wiederherstellung formatieren. Dadurch wird der gesamte Inhalt Ihrer Festplatte gelöscht. Befolgen Sie die unten aufgeführten Schritte, um dasselbe zu tun.
- Wenn Sie sich im BitLocker-Menü befinden, drücken Sie Esc.
- Drücken Sie erneut Esc, um die Wiederherstellungsoption aufzurufen.
- Ihr Computer wird zurückgesetzt, öffnet dann das Wiederherstellungsmenü und klickt auf „Dieses Laufwerk überspringen“.
- Navigieren Sie nun zu Fehlerbehebung > Erweiterte Optionen > Eingabeaufforderung.
- Führen Sie dann die unten genannten Befehle aus.
diskpartlist disk
- Führen Sie nun den unten genannten Befehl aus, um die Festplatte auszuwählen.
select disk 0 (Change the 0 to the number of the disk you want to install Windows) - Führen Sie dann den Befehl Clean aus.
- Sie müssen die unten genannten Befehle in der angegebenen Reihenfolge ausführen.
create part priactiveformat fs=ntfs label=C quickformat fs=ntfs label=surface quickassign letter=Cexit - Klicken Sie abschließend auf „PC ausschalten“.
Dies wird die Arbeit für Sie erledigen.
Dell-Laptop auf Werkseinstellungen zurücksetzen, ohne ihn einzuschalten
Wenn Sie Ihren Dell-Laptop nicht einschalten können, ihn aber zurücksetzen möchten, können Sie die unten beschriebene einfache Methode befolgen.
- Trennen Sie zunächst das Netzteil und den Akku.
- Anschließend müssen Sie alle an Ihren Laptop angeschlossenen Geräte vom Stromnetz trennen.
- Halten Sie den Netzschalter 15 bis 20 Sekunden lang gedrückt, um den Reststrom abzulassen.
- Anschließend müssen Sie den Adapter und den Akku anschließen.
- Starten Sie abschließend Ihr System.
Hoffentlich wird dies die Arbeit für Sie erledigen.
Wie setze ich meinen Laptop vollständig auf die Werkseinstellungen zurück?
Windows bietet Ihnen die Möglichkeit, Ihre installierten Apps und Dokumente entweder zu behalten oder vollständig zu entfernen. Wenn Sie mit einem vollständigen Zurücksetzen auf die Werkseinstellungen jedoch eine Neuinstallation des Betriebssystems meinen, dann passiert das nicht. Sie können das Windows-Betriebssystem über die Cloud-Download-Option neu installieren.
Wie setze ich mein Dell BIOS auf die Werkseinstellungen zurück?
Sie können Ihr Dell BIOS ganz einfach auf die Werkseinstellungen zurücksetzen. Öffnen Sie dazu das BIOS mit F2. Klicken Sie abschließend auf Einstellungen wiederherstellen > OK. Befolgen Sie abschließend die Anweisungen auf dem Bildschirm, um Ihren Laptop zurückzusetzen.



Schreibe einen Kommentar