So setzen Sie einen Mac auf die Werkseinstellungen zurück


Es gibt viele Gründe, einen Mac auf die Werkseinstellungen zurückzusetzen. Früher war das ein wirklich umständlicher Prozess, aber mit den neueren Mac-Modellen ist es viel einfacher und schneller geworden, und Sie müssen macOS nicht neu installieren. Dieses Tutorial zeigt Ihnen, wie Sie Ihren Mac ganz einfach auf die Werkseinstellungen zurücksetzen.
Was Sie tun müssen, bevor Sie Ihren Mac auf die Werkseinstellungen zurücksetzen
Bevor Sie mit dem Löschen und Zurücksetzen des Mac beginnen, müssen Sie einige routinemäßige Wartungsaufgaben erledigen.
Sichern Sie Ihre Daten
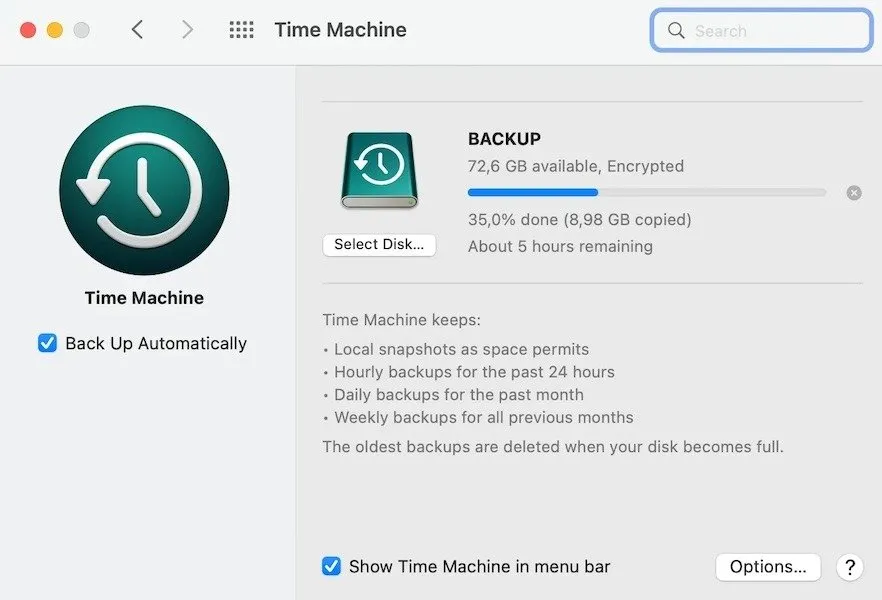
Es gibt zwei einfache Möglichkeiten, dies zu tun. Sie können entweder die integrierte Time Machine des Mac verwenden oder alles in den Cloud-Speicher verschieben. iCloud und Google Drive sind ausgezeichnete Optionen. Trennen Sie das externe Laufwerk von Ihrem Mac, nachdem Time Machine die Sicherung abgeschlossen hat.
Neben den offensichtlichen Daten (Bilder und Dateien) gibt es auch weniger offensichtliche Datenquellen, wie zum Beispiel Ihre iMovie- und Musikbibliotheken. Stellen Sie sicher, dass Sie Kopien erstellen und diese dem Backup hinzufügen. Sie müssen die Apps, die Sie aus dem App Store oder Ihrer Fotobibliothek heruntergeladen haben, nicht sichern, da sie in Ihrem iCloud-Konto gespeichert sind und automatisch neu installiert werden. Erstellen Sie eine Liste zur Neuinstallation aller außerhalb des App Store installierten Apps, da diese nicht automatisch neu installiert werden.
Melden Sie sich von der Browser-Synchronisierung ab
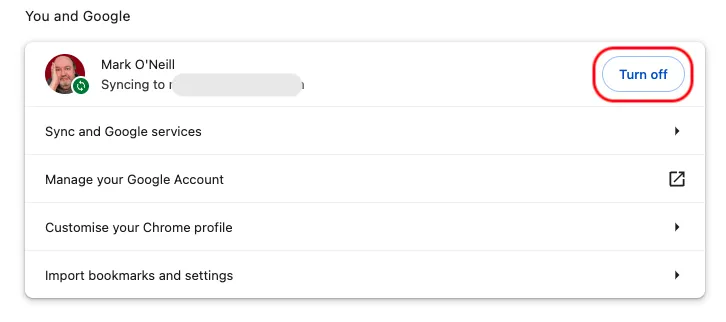
Das kann man wirklich leicht übersehen. Wenn Sie die Browsersynchronisierung aktiviert haben , wird eine Liste aller geöffneten Tabs auf einem Apple-Gerät mit Ihren anderen Apple-Geräten synchronisiert. Wenn Sie sich nicht von der Browser-Synchronisierung abmelden, bevor Sie den Computer löschen, verbleiben diese alten synchronisierten Tabs auf Ihren anderen Geräten.
So setzen Sie Ihren Mac auf die Werkseinstellungen zurück
Das Zurücksetzen Ihres Mac auf die Werkseinstellungen hängt vom Modell ab. Wenn Sie einen Silizium-basierten Mac mit macOS Monterey oder höher oder einen Intel-basierten Mac mit dem T2-Chip haben, ist der Vorgang schnell und einfach. Wenn Sie jedoch einen älteren Computer haben, ist es schwieriger und dauert länger.
Wenn Sie sich über Ihr Mac-Modell nicht sicher sind, finden Sie in der folgenden Liste Silizium-basierte Macs.
- MacBook Pro (13 Zoll, M1, 2020)
- MacBook Air (M1, 2020)
- Mac mini (M1, 2020)
- iMac (24″, M1, 2021)
- MacBook Pro (16″, 2021)
- MacBook Pro (14″, 2021)
- Mac Studio (2022)
- MacBook Pro (13″, M2, 2022)
- MacBook Air (M2, 2022)
Die folgenden Mac-Modelle basieren auf Intel und verfügen über den T2-Chip.
- iMac (Retina 5K, 27″, 2020)
- iMac Pro
- Mac Pro (2019)
- Mac Pro (Rack, 2019)
- Mac mini (2018)
- MacBook Air (Retina, 13″, 2020)
- MacBook Air (Retina, 13″, 2019)
- MacBook Air (Retina, 13″, 2018)
- MacBook Pro (13″, 2020, zwei Thunderbolt 3-Anschlüsse)
- MacBook Pro (13″, 2020, vier Thunderbolt 3-Anschlüsse)
- MacBook Pro (16″, 2019)
- MacBook Pro (13″, 2019, zwei Thunderbolt 3-Anschlüsse)
- MacBook Pro (15″, 2019)
- MacBook Pro (13″, 2019, vier Thunderbolt 3-Anschlüsse)
- MacBook Pro (15″, 2018)
- MacBook Pro (13″, 2018, vier Thunderbolt 3-Anschlüsse)
So löschen Sie alle Inhalte und Einstellungen von Ihrem neueren Mac
Wenn Sie macOS Ventura oder höher verwenden, gehen Sie zum Apple-Menü und dann zu Systemeinstellungen -> Allgemein -> Übertragen oder Zurücksetzen -> Alle Inhalte und Einstellungen löschen . Sie werden aufgefordert, Ihr macOS-Passwort einzugeben.

Sie sehen eine Erklärung darüber, was gelöscht wird, und sie deckt so ziemlich alles ab.

Klicken Sie unten im Feld auf „Weiter“ und geben Sie dann Ihr macOS-Passwort erneut ein. Der Vorgang zum Zurücksetzen auf die Werkseinstellungen dauert einige Minuten und zeigt dann den vertrauten Begrüßungsbildschirm an.
Richten Sie alles ein, z. B. die Verbindung zu Ihrem WLAN, die Einrichtung Ihres VPN (falls vorhanden), Bluetooth-Geräte usw.
Wenn Sie Ihren Mac verkaufen oder an jemand anderen weitergeben, sollten Sie natürlich nicht über den Hallo-Bildschirm hinaus fortfahren.
Daten löschen und macOS mit dem Festplatten-Dienstprogramm neu installieren
Wenn Sie einen älteren Mac haben, müssen Sie das Festplatten-Dienstprogramm verwenden, um Ihren Mac auf die Werkseinstellungen zurückzusetzen.
Wählen Sie nach dem Booten im Wiederherstellungsmodus im Fenster „ Dienstprogramme“ die Option „Festplatten -Dienstprogramm “. Wählen Sie Ihr integriertes Startvolume, Macintosh HD .
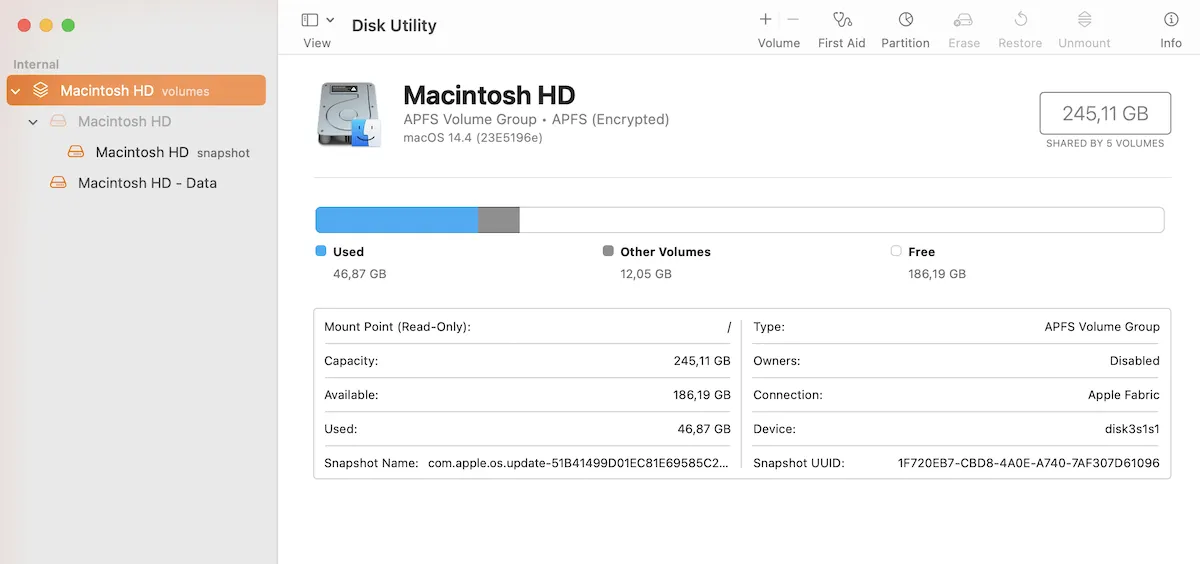
Klicken Sie oben im Fenster des Festplatten-Dienstprogramms auf „Löschen “ und geben Sie im nächsten Fenster „Macintosh HD“ als Namen und „APFS oder Mac OS Extended (Journaled)“ als Format ein, um sicherzustellen, dass die Festplatte ordnungsgemäß formatiert ist.
Klicken Sie auf „Volumegruppe löschen“ und geben Sie zur Bestätigung Ihre Apple-ID ein.
Wenn Sie einen älteren Mac haben, kann es sich lohnen, auf einen neueren zu aktualisieren, um den einfacheren Vorgang zum Zurücksetzen auf die Werkseinstellungen nutzen zu können. Dies ist eine noch attraktivere Option, wenn Sie Ihr Festplatten-Entschlüsselungskennwort verloren haben. Ihr Mac wird dann nur noch zu einem Briefbeschwerer.
Wenn Sie macOS Monterey haben, müssen Sie sofort auf macOS Sonoma aktualisieren . Möglicherweise verfügen Sie auch über SD-Karten, die formatiert werden müssen .
Alle Screenshots und Bilder von Mark O’Neill.



Schreibe einen Kommentar