So extrahieren Sie Zip, RAR, 7z, Tar unter Windows 11
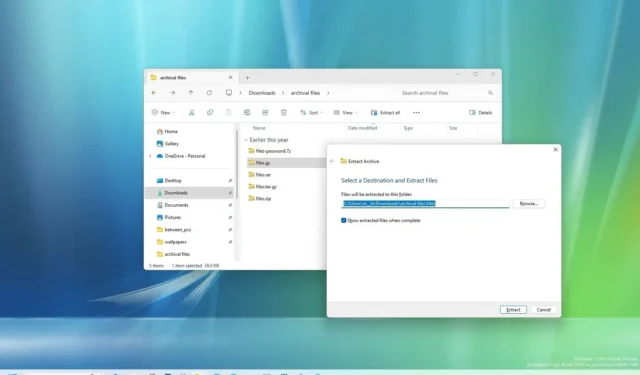
Unter Windows 11 23H2 ist es möglich, Dateien aus Zip-, RAR-, Tar- und 7-Zip-Archivcontainern nativ über den Datei-Explorer ohne Anwendungen von Drittanbietern zu öffnen und zu extrahieren. In diesem Handbuch erfahren Sie, wie das geht.
Obwohl das Betriebssystem schon lange über die Möglichkeit zum Entpacken von Dateien verfügt, musste man für andere Archivierungsformate wie RAR und 7-Zip auf Tools von Drittanbietern (wie 7Zip und WSL) zurückgreifen. In Version 23H2 und höheren Versionen integriert Windows 11 jedoch das Open-Source-Projekt libarchive, um Unterstützung für viele Archivierungsformate zu bieten, einschließlich (aber nicht beschränkt auf) „.tar“ . tar.gz“, „.tar.bz2“, „.tar.zst“, „.tar.xz“, „.tgz“, . tbz2“, „.tzst“, . txz“, . rar“ und „.7z“ .
Die neue Unterstützung lässt sich nahtlos in die neue Version des Datei-Explorers integrieren und die Dateien werden mit demselben ZIP-Ordnersymbol angezeigt wie das Symbol für „.zip“-Dateien.
In dieser Anleitung lernen Sie die einfachen Schritte zum Öffnen und Extrahieren von Zip-, RAR- und 7-Zip-Containern unter Windows 11 23H2 über den Datei-Explorer.
Extrahieren Sie Zip-, RAR-, 7z- und Tar-Dateien unter Windows 11
Unter Windows 11 23H2 können Sie Dateien aus einer „.zip“, „.tar“-Datei extrahieren. tar.gz“, „.tar.bz2“, „.tar.zst“, „.tar.xz“, „.tgz“, . tbz2“, „.tzst“, . txz“, . rar“ und „.7z“-Container auf zwei Arten. Sie können alle oder jedes Element einzeln extrahieren. Die folgenden Anweisungen zeigen Ihnen, wie.
Extrahieren Sie alle Dateien aus dem Datei-Explorer
Gehen Sie wie folgt vor, um alle Dateien aus einem Zip-, RAR-, 7z- oder Tar-Container unter Windows 11 zu extrahieren:
-
Öffnen Sie den Datei-Explorer unter Windows 11.
-
Navigieren Sie zu dem Ordner mit dem Speicherort der komprimierten Datei.
-
Klicken Sie mit der rechten Maustaste auf die Zip-, RAR-, 7z- oder Tar-Datei und wählen Sie die Option „Alle extrahieren“ . (Sie können die Datei auch auswählen und in der Befehlsleiste auf die Schaltfläche „Alle extrahieren“ klicken.)
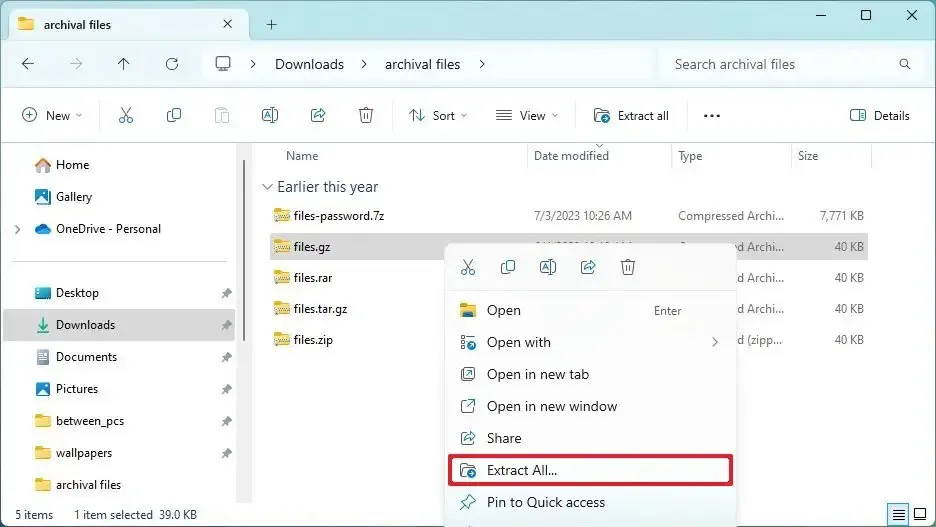
-
(Optional) Klicken Sie auf die Schaltfläche „Durchsuchen“ und wählen Sie den Ordner zum Extrahieren der Dateien aus.
-
Klicken Sie auf die Schaltfläche „Extrahieren“ .
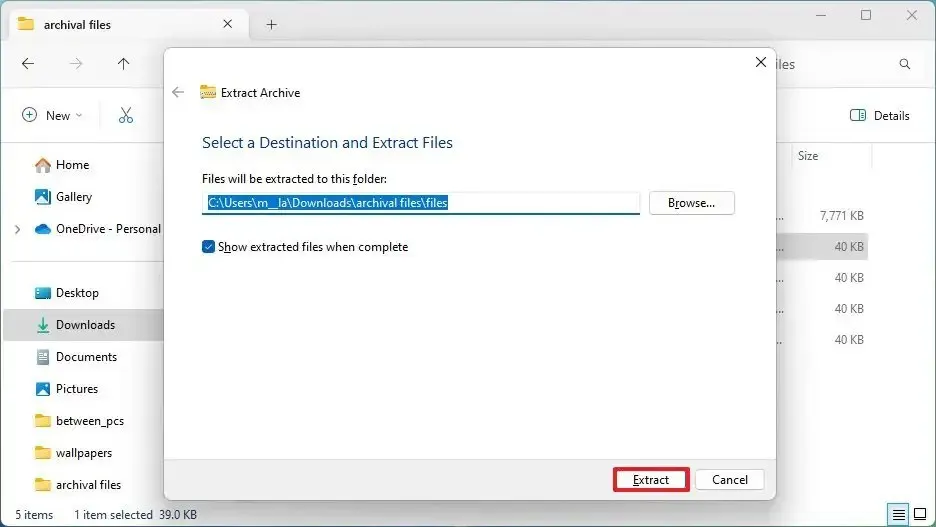
Sobald Sie die Schritte abgeschlossen haben, werden die Dateien in den ausgewählten Ordner unter Windows 11 23H2 extrahiert.
Extrahieren Sie eine einzelne Datei aus dem Datei-Explorer
Gehen Sie wie folgt vor, um einen Zip-, RAR-, 7z- oder Tar-Container zu öffnen und eine einzelne Datei zu extrahieren:
-
Öffnen Sie den Datei-Explorer .
-
Navigieren Sie zu dem Ordner mit der Zip-, RAR-, 7z- oder Tar-Datei.
-
Doppelklicken Sie auf das Archivformat, um es zu öffnen.
-
Wählen Sie die Datei(en) aus ( Tastaturkürzel „Strg + A“ ).
-
Klicken Sie mit der rechten Maustaste auf die Auswahl und wählen Sie die Option „Kopieren“ .
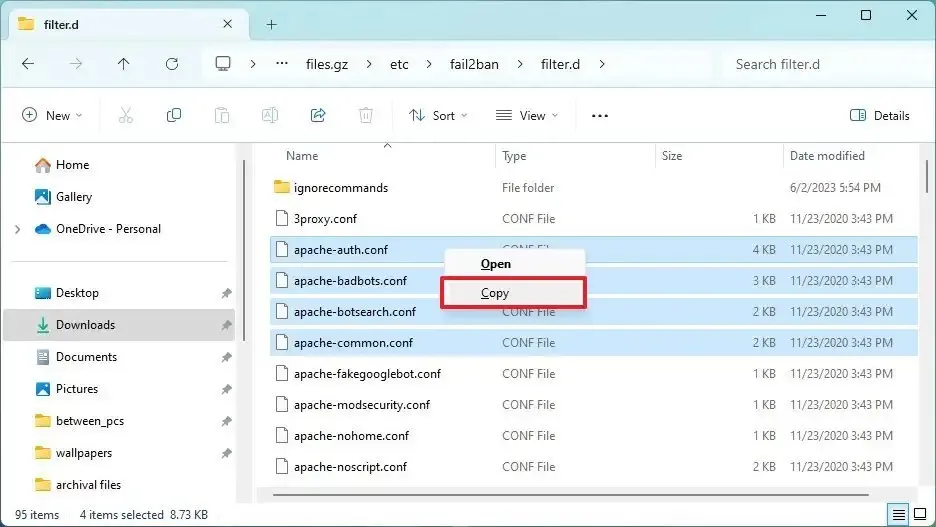
-
Navigieren Sie zum Speicherort, um die Dateien zu extrahieren.
-
Klicken Sie mit der rechten Maustaste in den Ordner und wählen Sie die Option „Einfügen“ .
Nachdem Sie die Schritte abgeschlossen haben, wird eine Kopie der Dateien in den angegebenen Ordner unter Windows 11 extrahiert.
Windows 11 bietet seit langem auch Unterstützung für „.tar“-Container , diese war jedoch nur über die Eingabeaufforderung verfügbar. Die neue Integration bietet mehr Unterstützung für zusätzliche Archivformate und ist über den Datei-Explorer verfügbar.
Microsoft arbeitet auch daran, die Möglichkeit zum Erstellen von Archivformaten zu ermöglichen, diese Funktion wird jedoch in einem zukünftigen Update verfügbar sein. Sie können jedoch, wie bisher verfügbar, ZIP-Dateien über den Datei-Explorer erstellen.
Außerdem funktioniert die Integration nur für die Archivierung ohne Verschlüsselung. Wenn der Container ein Verschlüsselungskennwort verwendet, erhalten Sie die Meldung „Connot Complete the Archive Extraction Wizard.“ Dieses Archiv enthält verschlüsselte Daten. Verschlüsselung wird derzeit nicht unterstützt.“ Nachricht, und Sie können sie nicht über die Integration öffnen.



Schreibe einen Kommentar