So extrahieren Sie mit PowerToys von Microsoft Text aus Bildern, PDFs oder anderen Inhalten auf Ihrem Bildschirm

Was Sie wissen sollten
- Text Extractor ist ein neues Tool in PowerToys, mit dem Sie kompatiblen Text von überall auf Ihrem Bildschirm extrahieren können. Der extrahierte Text wird automatisch in Ihre Zwischenablage kopiert und Sie können ihn in jede kompatible App einfügen.
- Sie müssen zunächst ein kompatibles OCR-Sprachpaket zusammen mit PowerToys installieren.
- Um Text zu extrahieren, aktivieren Sie den Textextraktor mit
Windows + Shift + T(veränderbar) und klicken und ziehen Sie dann einfach auf Ihrem Bildschirm, um den Bereich auszuwählen, aus dem Sie Text haben möchten. - Der Text wird automatisch in die Zwischenablage kopiert.
Als Windows 11 zum ersten Mal veröffentlicht wurde, waren viele fortgeschrittene Benutzer über den Mangel an Tools, die das Betriebssystem bot, enttäuscht. Microsoft hat PowerToys seit langem mit dem gleichen Vorbehalt entwickelt, da es weitaus leistungsfähigere Tools zum Ausführen verschiedener Aufgaben auf Ihrem PC bietet. Im Laufe der Jahre wurden PowerToys viele Funktionen und Tools hinzugefügt und die neueste Ergänzung ist Text Extractor. Mit diesem neuen Elektrowerkzeug können Sie Text von überall auf Ihrem Bildschirm kopieren, sei es ein Blog-Beitrag, ein Bild, eine Website oder sogar eine Anwendung. Wenn Sie also jemals Text eingegeben haben, den Sie nicht kopieren können, dann ist Text Extractor das perfekte Werkzeug für Sie. Werfen wir einen kurzen Blick darauf und wie Sie es auf Ihrem PC verwenden können.
Was ist Text Extractor und was kann es?
Text Extractor ist ein neues Tool in PowerToys, mit dem Sie Text von überall auf Ihrem Bildschirm kopieren können. Text Extractor verwendet OCR, um Text aus dem ausgewählten Bereich zu identifizieren und ihn dann in identifizierbare Zeichen umzuwandeln, die auf Ihrem PC verwendet werden können. Sobald Sie Text Extractor aktivieren, können Sie einen Bereich auf Ihrem Bildschirm auswählen, aus dem Sie den Text extrahieren möchten. Wenn Sie klicken und ziehen, um den Bereich auszuwählen, wird der Text automatisch identifiziert und in Ihre Zwischenablage kopiert. Anschließend können Sie den Text je nach Ihren Vorlieben an einer beliebigen Stelle einfügen.
So extrahieren Sie Text unter Windows mit PowerToys von Microsoft
Nachdem Sie nun mit Text Extractor in PowerToys vertraut sind, erfahren Sie hier, wie Sie ihn auf Ihrem PC verwenden können. Sie müssen zunächst das entsprechende OCR-Sprachpaket für Ihren PC installieren. Sobald Sie fertig sind, können Sie PowerToys installieren und Text Extractor nach Bedarf verwenden.
Schritt 1: Installieren Sie ein OCR-Sprachpaket
Text Extractor verwendet OCR, um Text aus Ihrer Auswahl auf Ihrem Bildschirm zu identifizieren. Daher muss das entsprechende Sprachpaket auf Ihrem PC installiert sein, damit Text Extractor wie vorgesehen funktionieren kann. Befolgen Sie die nachstehenden Schritte, um das entsprechende OCR-Sprachpaket auf Ihrem PC zu installieren.
Öffnen Sie AusführenWindows + R , indem Sie auf Ihrem PC drücken .
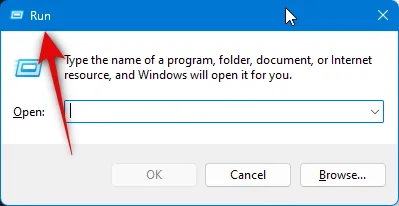
Ctrl + Shift + Enter
powershell
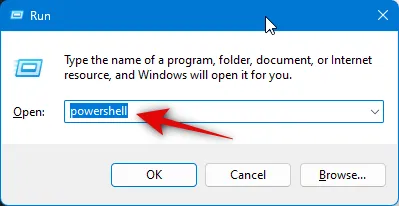
Verwenden Sie nun den folgenden Befehl, um Ihr OCR-Sprachpaket zu beziehen. Ersetzen Sie [Sprachcode] durch den entsprechenden Code für Ihre Sprache aus einer der folgenden Optionen.
$Capability = Get-WindowsCapability -Online | Where-Object { $_.Name -Like 'Language.OCR*[Language Code]*' }
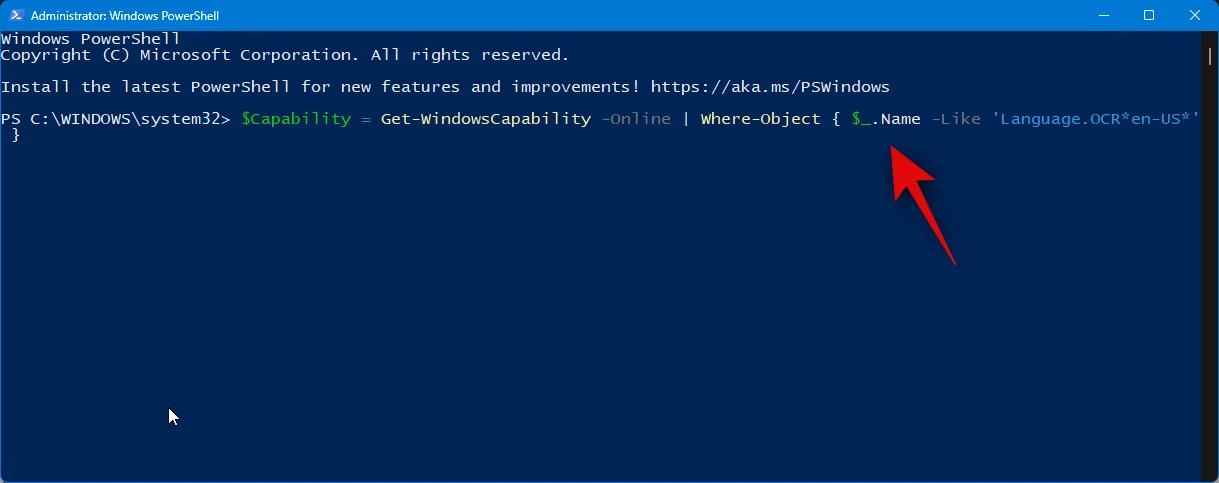
| Sprache | Sprachcode |
| Arabisch – Saudi-Arabien | ar-SA |
| Chinesisch – Taiwan | zh-TW |
| Deutsches Deutschland | de-DE |
| griechisch | el-GR |
| Englisch (USA | en-US |
| Spanisch – Spanien (traditionelle Sorte) | es-ES |
| Italienisch – Italien | es es |
| japanisch | ja-JP |
| Koreanisch | ko-KR |
| Russisch | ru-RU |
| Schwedisch | SV-SE |
| Urdu – Pakistan | ur-PK |
| Hindi | Hallo-IN |
Hinweis: Wenn Ihre Sprache oben nicht aufgeführt ist, finden Sie unter diesem Link eine umfassende Liste aller Sprachcodes von Microsoft .
Wenn Sie fertig sind, verwenden Sie den folgenden Befehl, um das Paket zu installieren.
$Capability | Add-WindowsCapability -Online
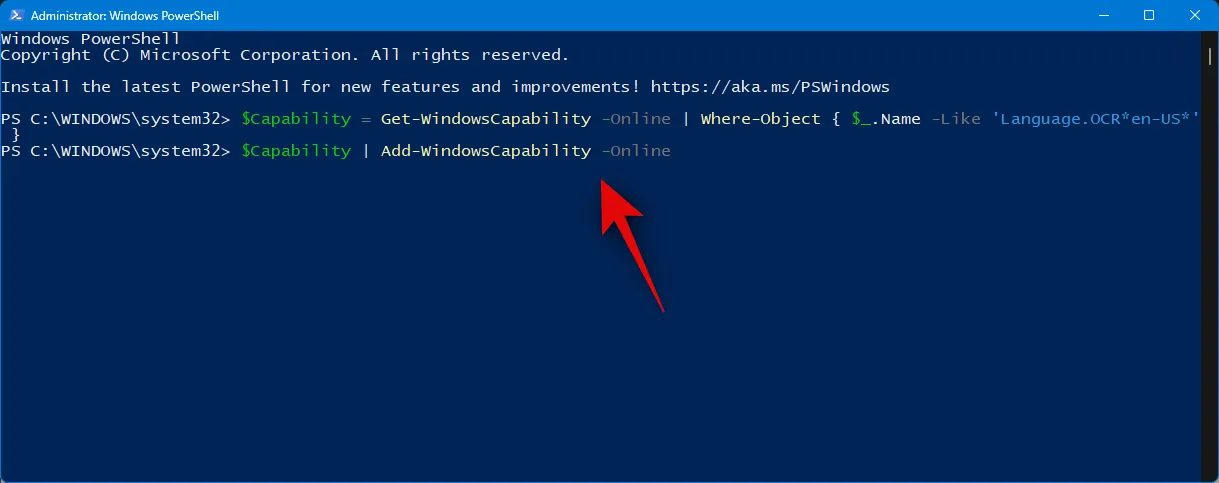
Sobald Sie fertig sind, sollten Sie eine Ausgabe erhalten, die der folgenden ähnelt.
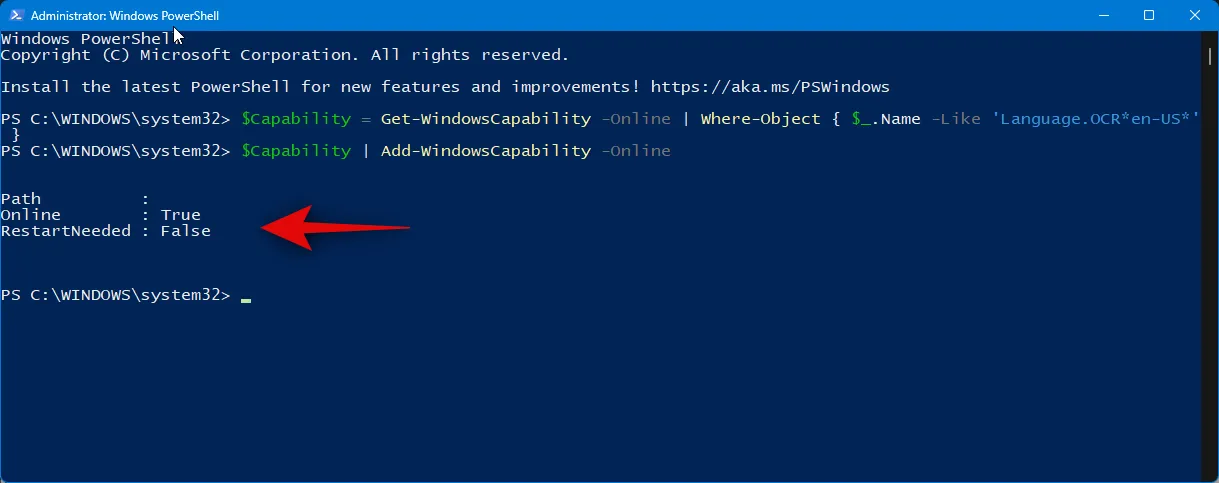
Überprüfen Sie nun mit dem folgenden Befehl, ob das OCR-Sprachpaket installiert und erkannt wurde.
Get-WindowsCapability -Online | Where-Object { $_.Name -Like 'Language.OCR*' }
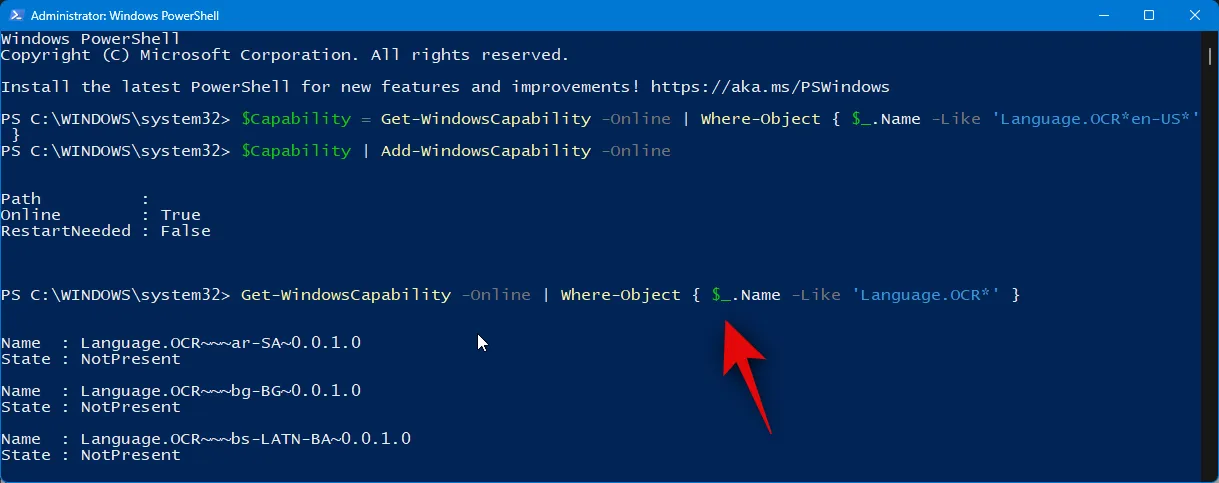
Sie erhalten nun eine Liste der Sprachpakete und ob diese installiert sind oder nicht. Überprüfen Sie mithilfe der oben genannten Schritte, welches Sprachpaket Sie installiert haben. Neben State sollte „Installed“ stehen .
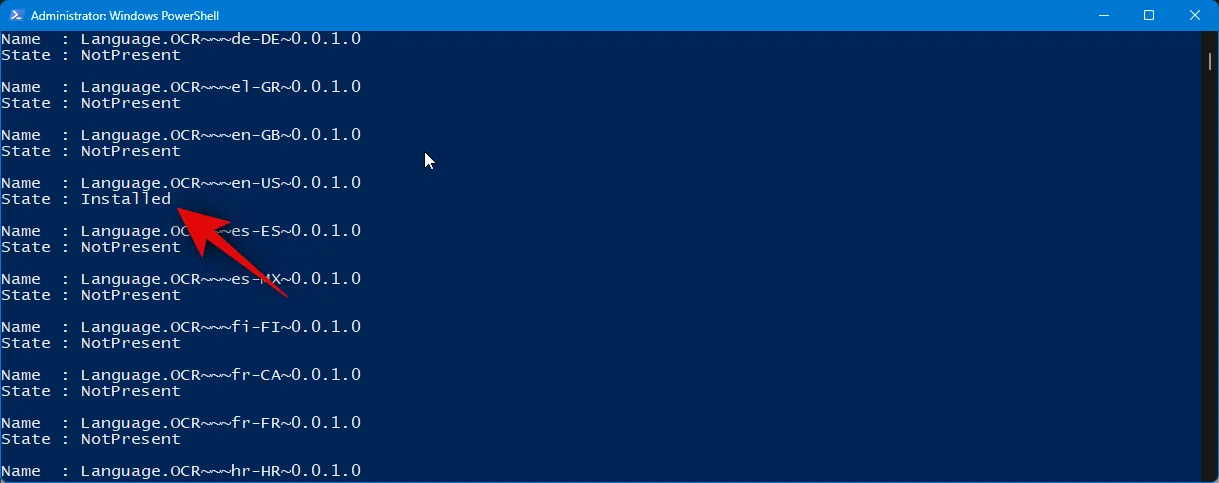
Verwenden Sie nun den folgenden Befehl, um PowerShell zu schließen.
exit
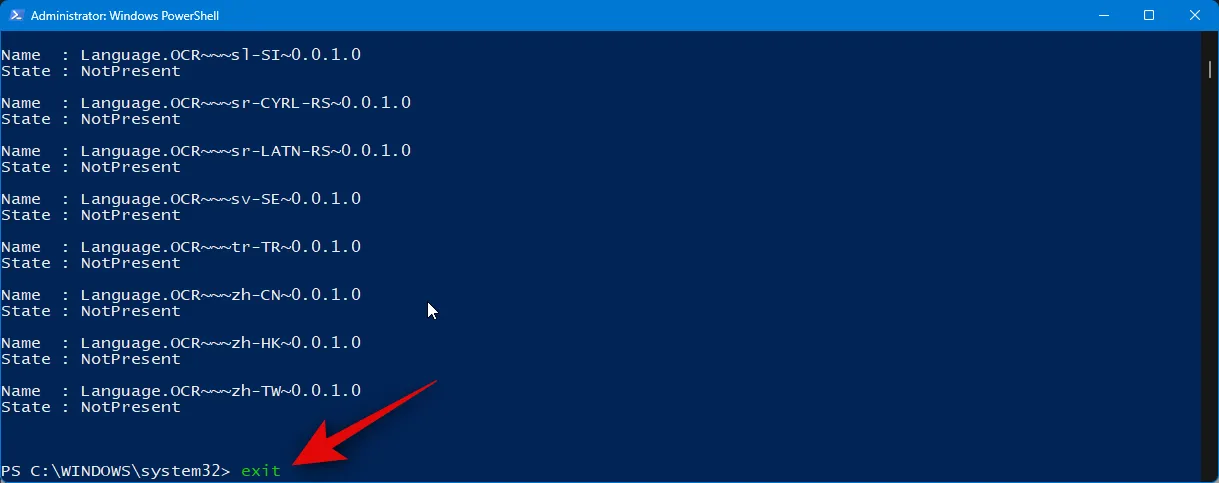
Und das ist es! Sie haben nun das entsprechende OCR-Sprachpaket auf Ihrem PC installiert.
Schritt 2: Installieren Sie PowerToys und verwenden Sie Text Extractor
Wir können jetzt PowerToys installieren und Text Extractor auf Ihrem PC verwenden. Befolgen Sie die nachstehenden Schritte, um den Vorgang zu unterstützen.
Besuchen Sie diesen Link zur GitHub-Release-Seite für PowerToys. Scrollen Sie nach unten und klicken Sie auf PowerToysUserSetup-0.71.0-x64.exe, um es auf Ihren PC herunterzuladen. Wenn Sie einen ARM-basierten PC besitzen, klicken Sie stattdessen auf die entsprechende ausführbare Datei und laden Sie sie herunter. Darüber hinaus können Sie die herunterladen. ZIP-Datei, wenn Sie eine tragbare Kopie von PowerToys verwenden möchten.
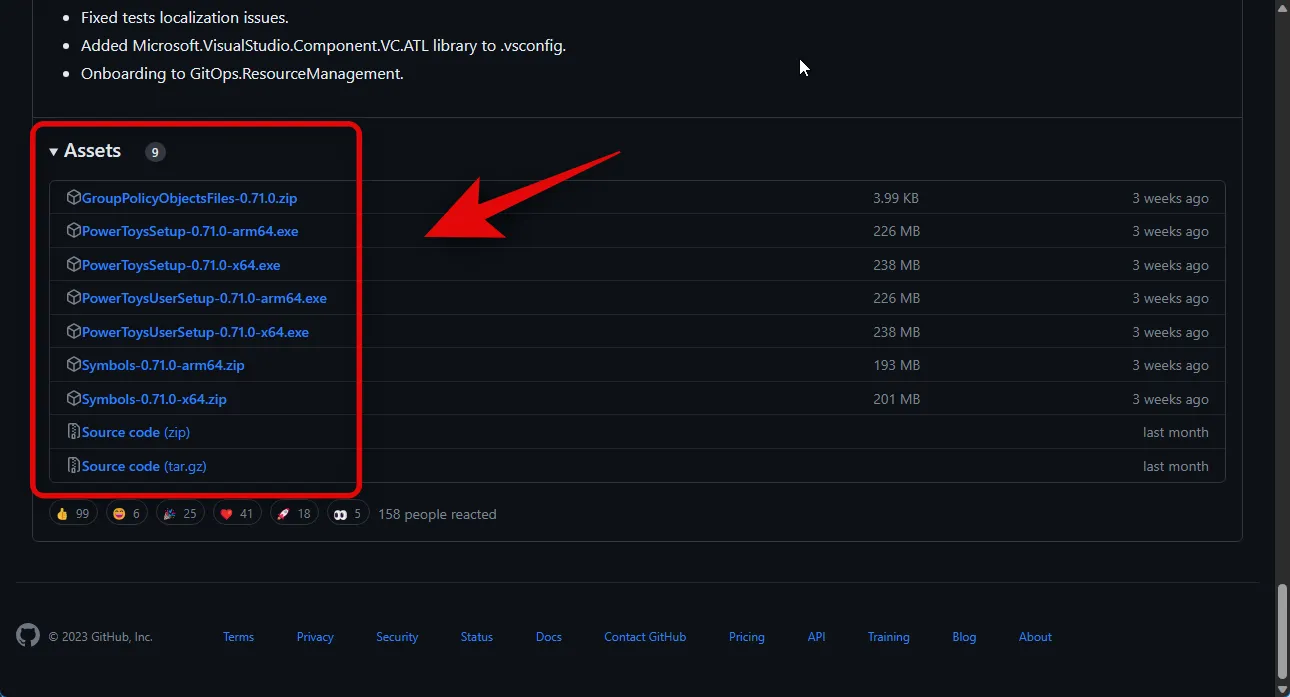
Sobald der Download gestartet ist, speichern Sie das Setup an einem geeigneten Ort auf Ihrem PC. Doppelklicken Sie und starten Sie das Setup, sobald es heruntergeladen wurde.

Ihnen wird nun die Lizenzvereinbarung für PowerToys angezeigt. Aktivieren Sie das Kontrollkästchen „ Ich stimme den Lizenzbedingungen und der Vereinbarung zu“ .
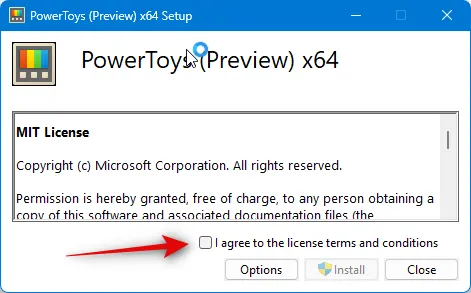
Klicken Sie auf Optionen .
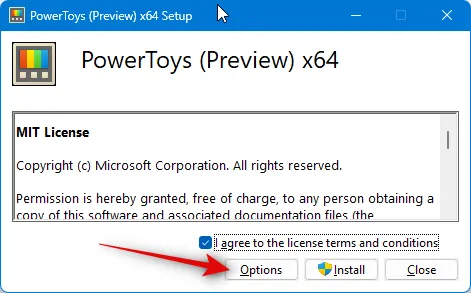
Klicken Sie auf Durchsuchen, um auszuwählen, wo Sie PowerToys installieren möchten.
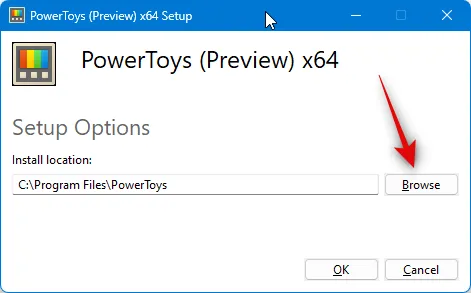
Wählen Sie Ihren bevorzugten Standort und klicken Sie auf OK .
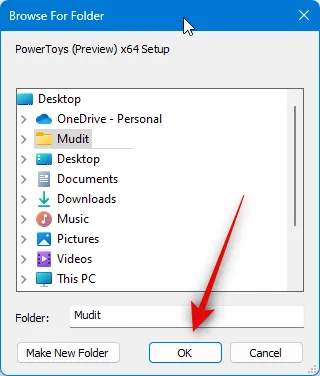
Klicken Sie erneut auf OK .
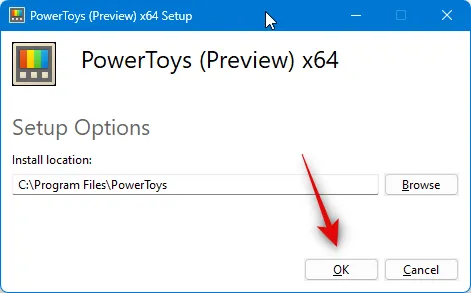
Klicken Sie nun auf „Installieren“ , um PowerToys zu installieren.
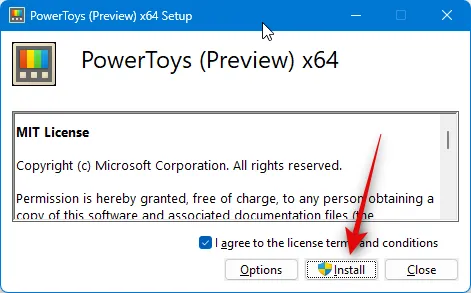
PowerToys wird nun auf Ihrem PC installiert.
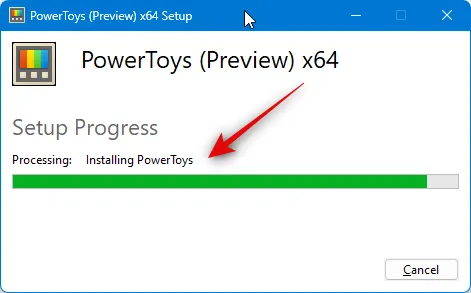
Wenn Sie fertig sind, klicken Sie auf Schließen .
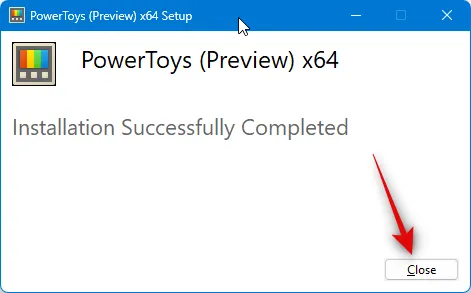
Öffnen Sie nun das Startmenü, indem Sie die Windows-Taste auf Ihrer Tastatur drücken und nach PowerToys suchen. Klicken Sie auf die App und starten Sie sie, sobald sie in Ihren Suchergebnissen angezeigt wird.
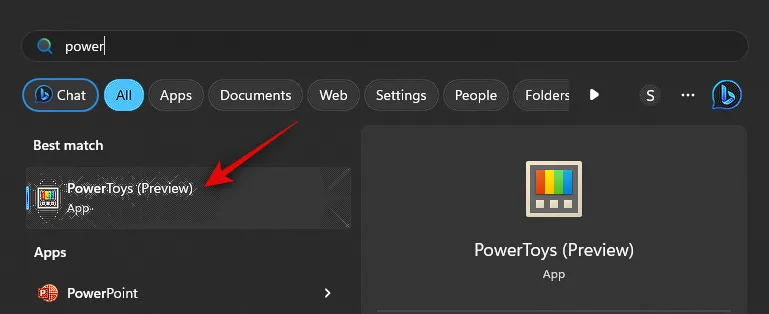
PowerToys verfügt über unzählige Tools und Optionen zum Anpassen. Sie können diese Einstellungen anpassen und die von Ihnen benötigten Tools entsprechend Ihren Vorlieben aktivieren. Sehen wir uns an, wie Sie Text Extractor für dieses Handbuch anpassen und verwenden können. Klicken Sie in der linken Seitenleiste auf Textextraktor .
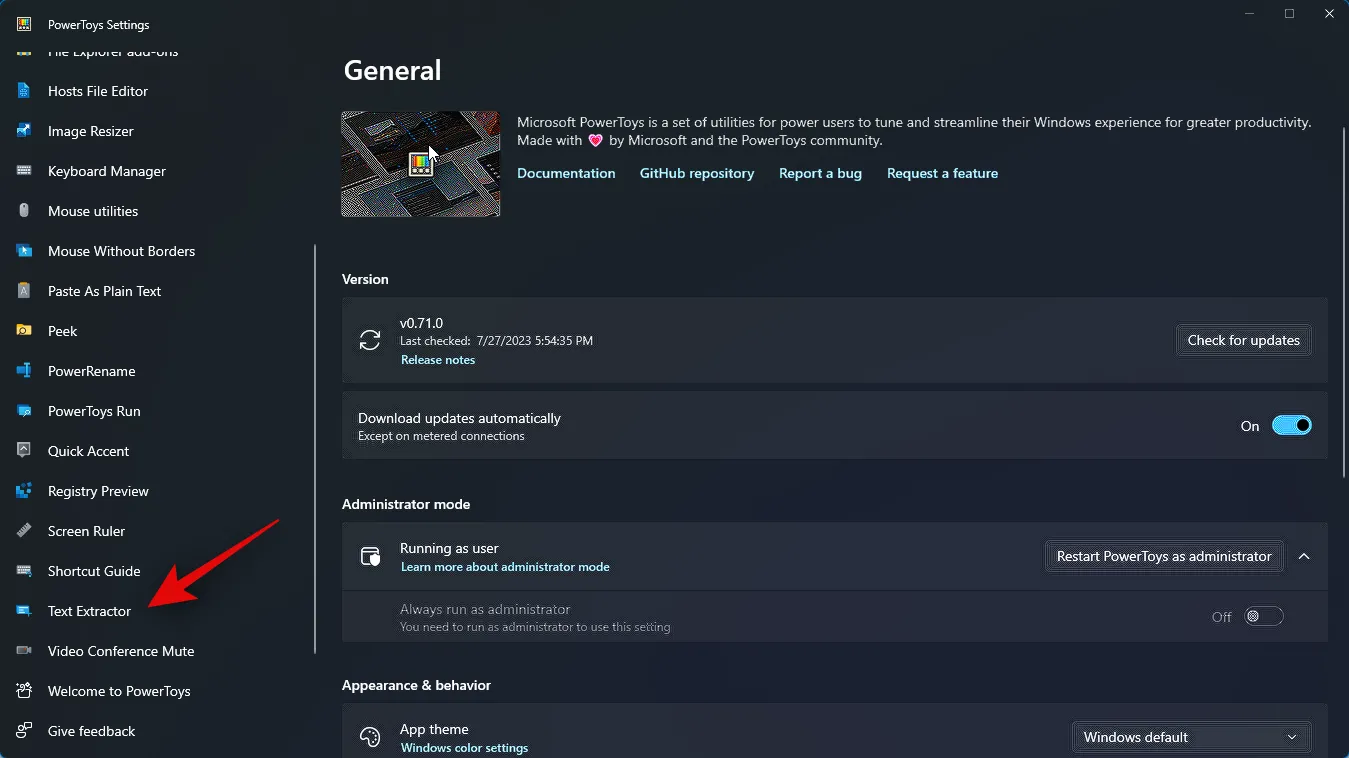
Klicken Sie nun oben auf den Schalter „ Textextraktor aktivieren“ und aktivieren Sie ihn.
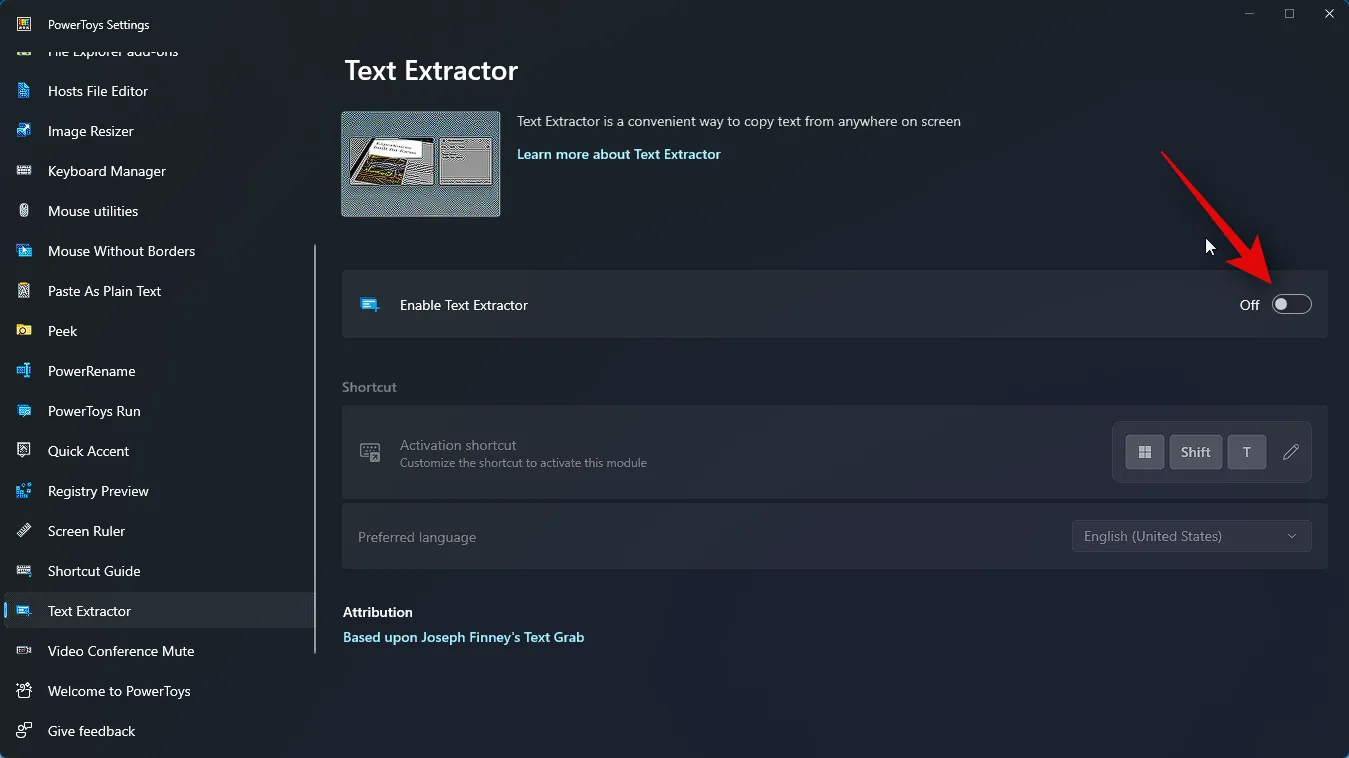
Klicken Sie auf das Symbol „Bearbeiten“ neben der Verknüpfung „Aktivierung“ .
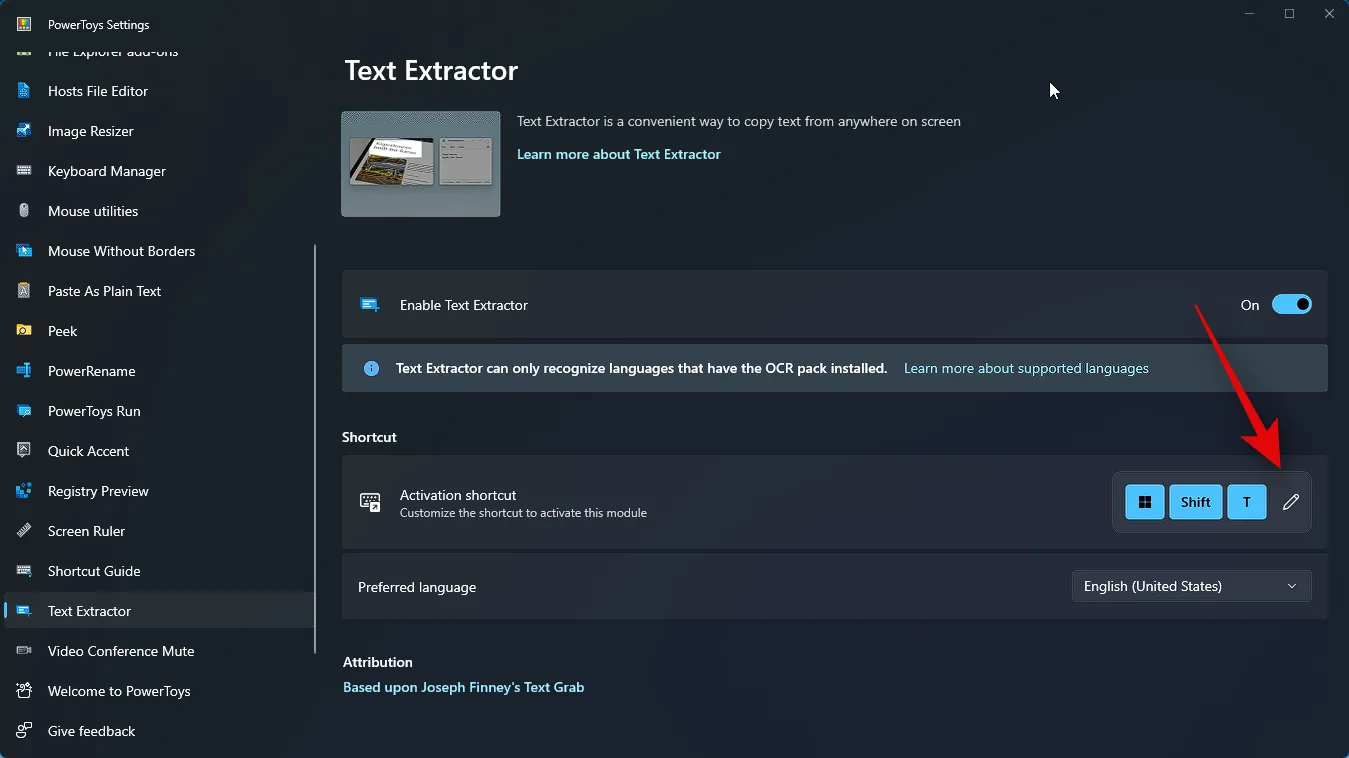
Drücken Sie nun die gewünschte Tastenkombination, mit der Sie Text Extractor auf Ihrem PC aktivieren möchten.
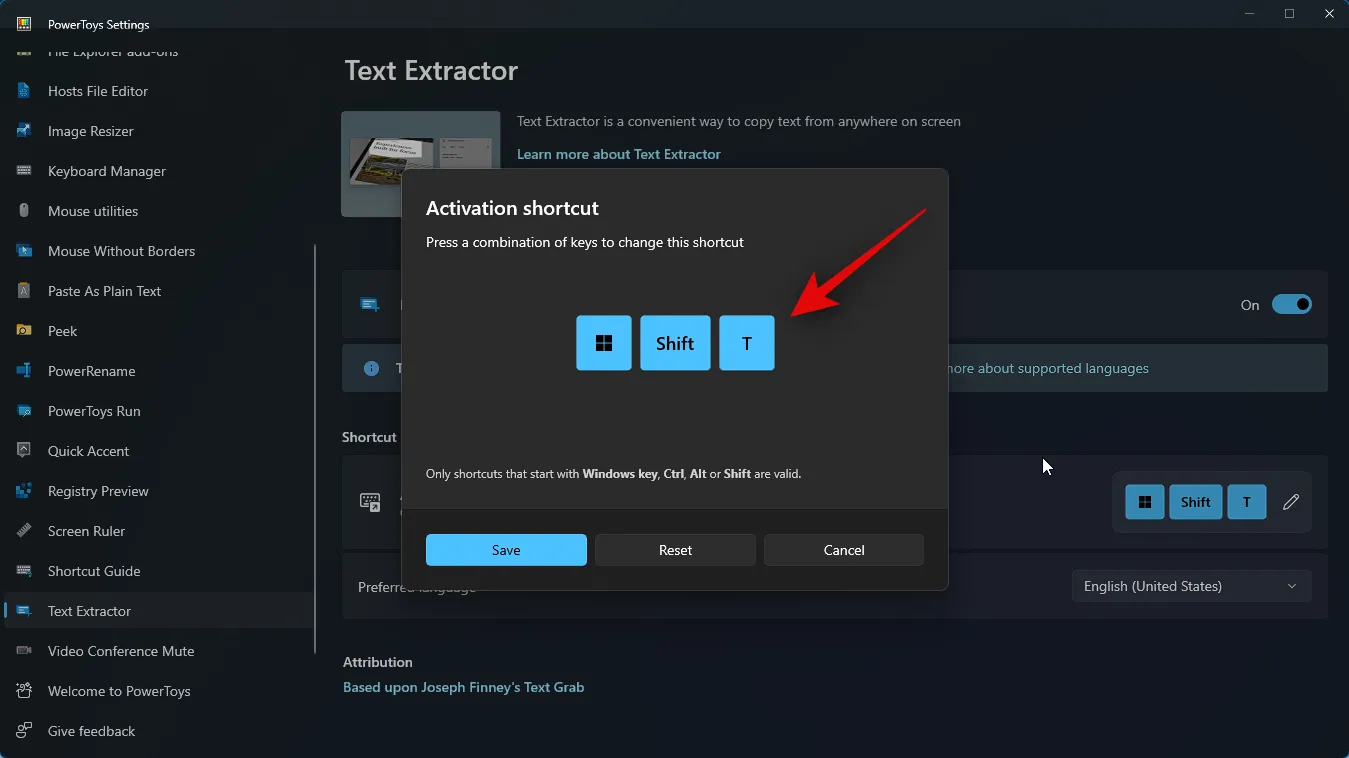
Klicken Sie auf Speichern , um die Kombination zu speichern.
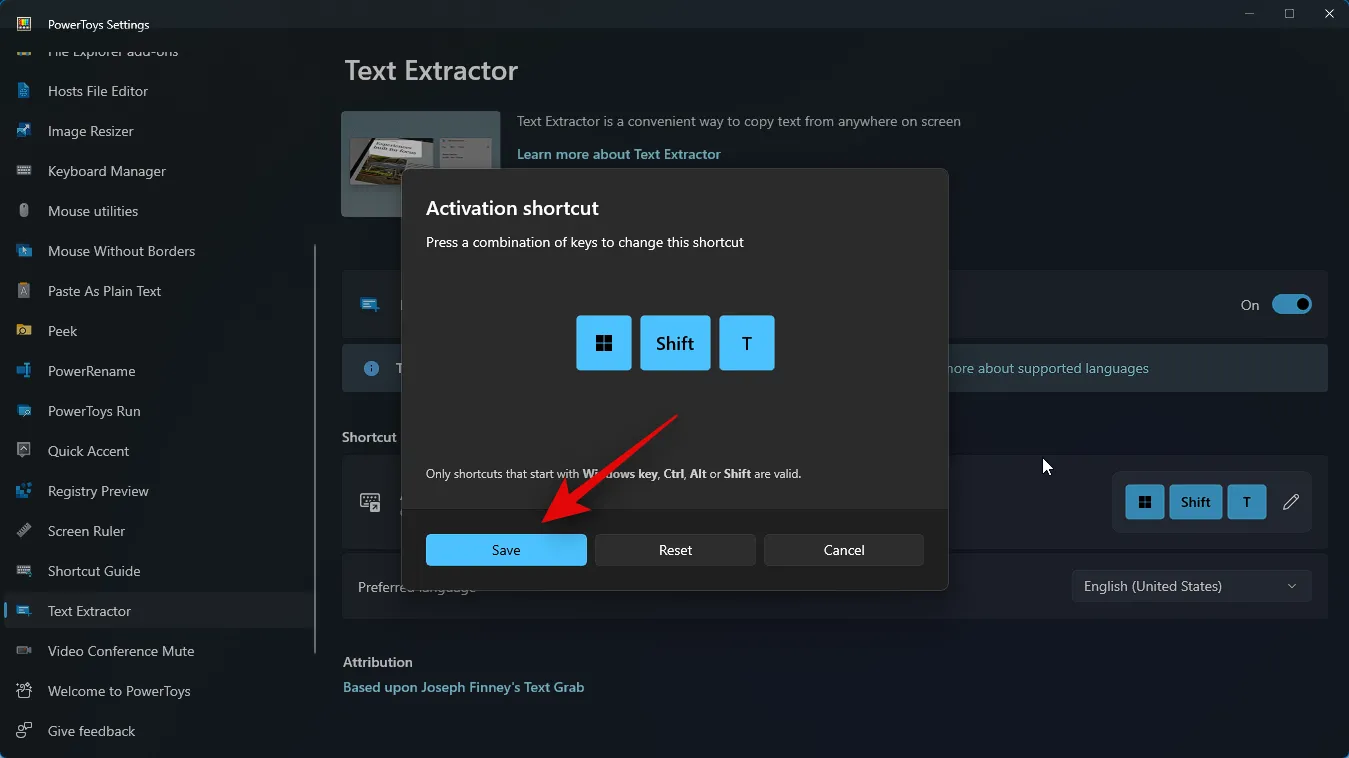
Klicken Sie stattdessen auf „Zurücksetzen“ , wenn Sie zur Standard-Tastenkombination zurückkehren möchten.
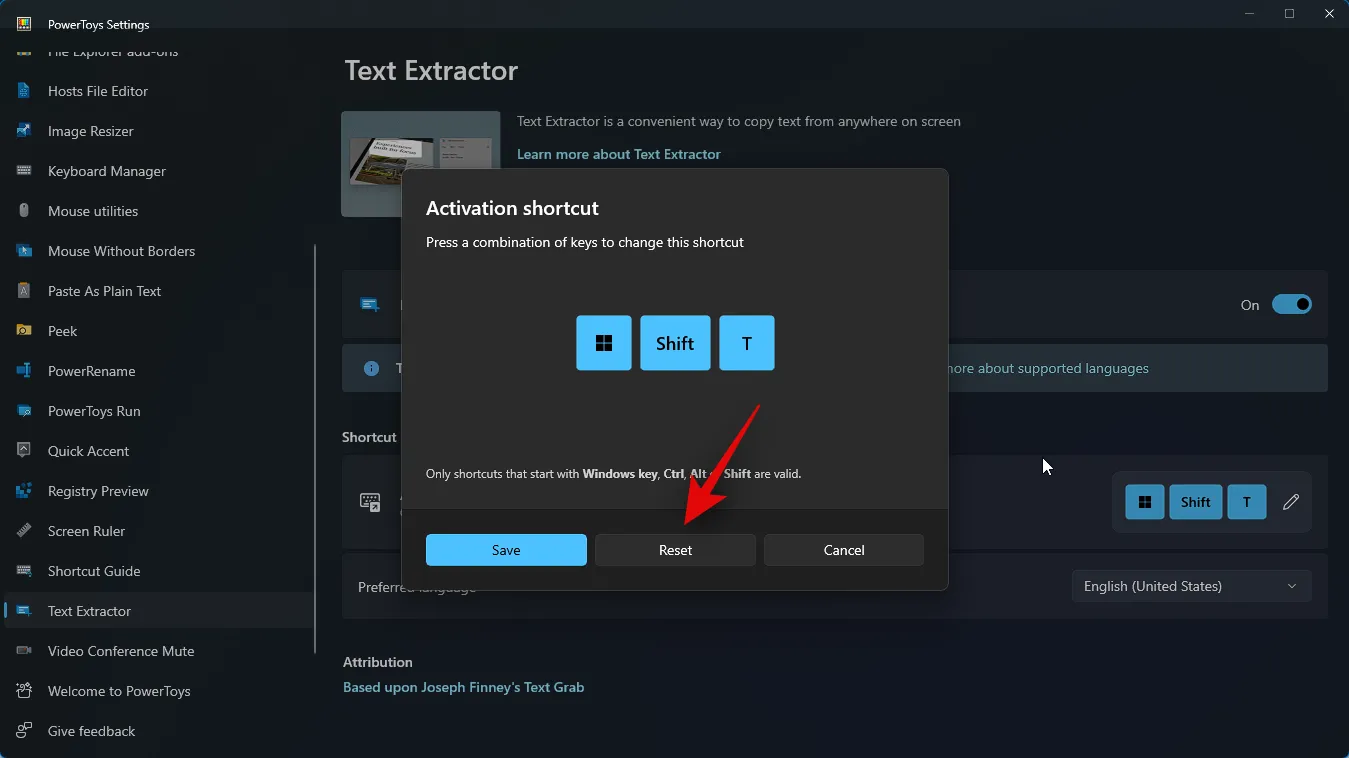
Sie können auch auf „Abbrechen“ klicken , um die Erstellung einer Tastenkombination abzubrechen.
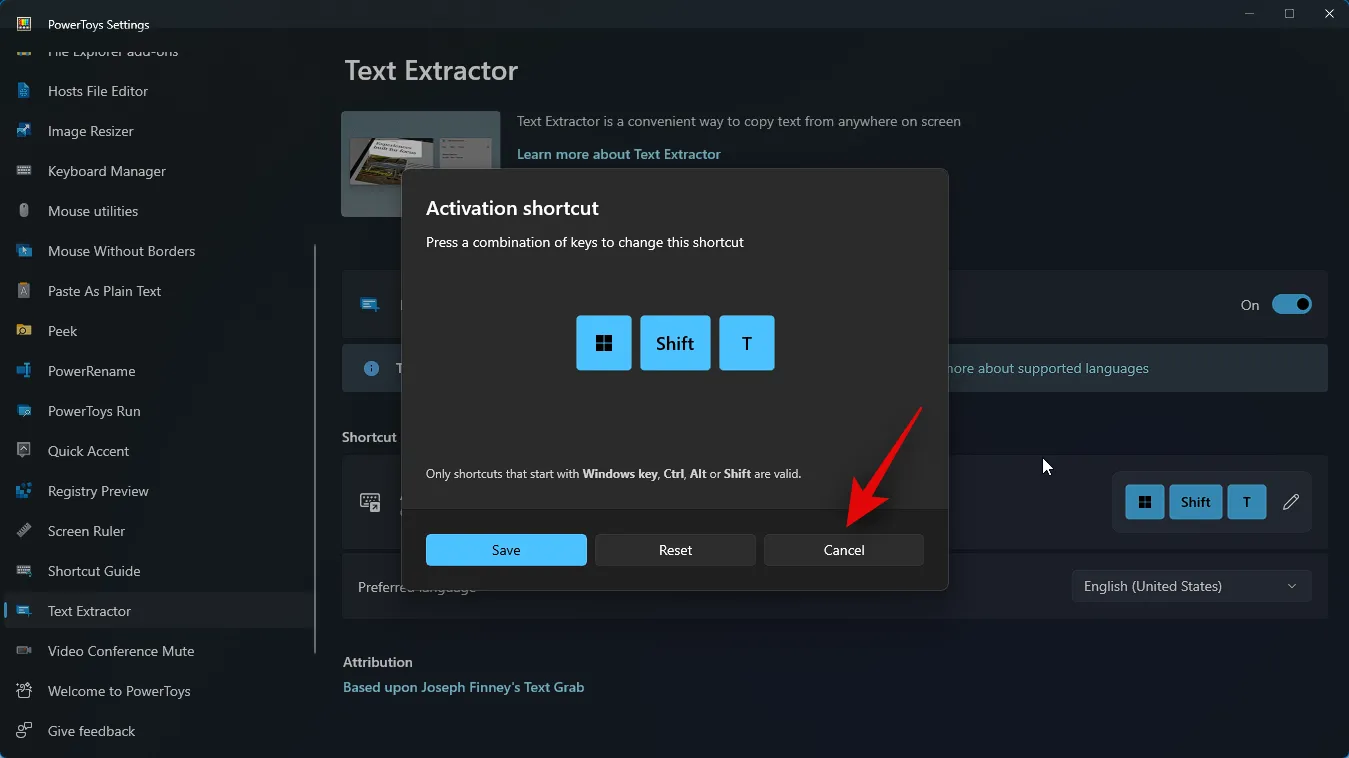
Klicken Sie nun auf das Dropdown-Menü „ Bevorzugte Sprache“ und wählen Sie die Sprache aus, die Sie mit Text Extractor verwenden möchten.

Wir können Text Extractor jetzt verwenden, wo wir möchten. Schauen wir uns für dieses Beispiel an, wie Sie Text aus einer Webseite extrahieren können. Besuchen Sie eine bevorzugte Webseite, von der aus Sie Text erfassen möchten.
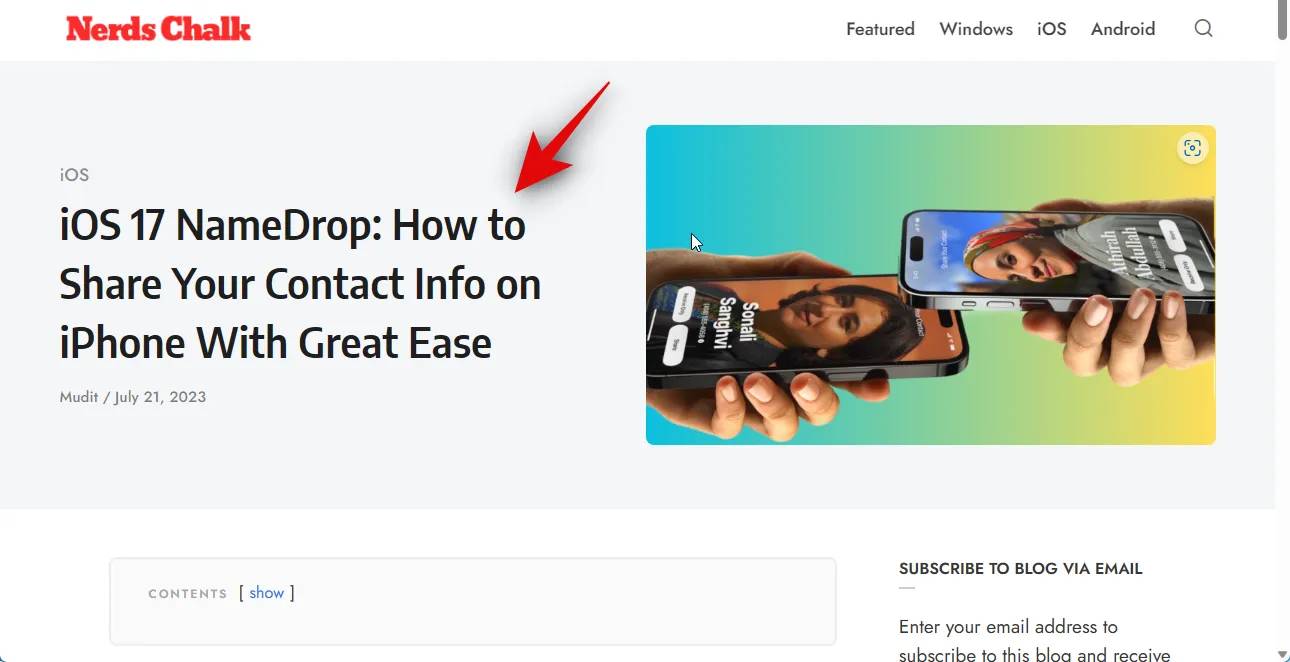
Scrollen Sie zu dem Text, den Sie kopieren möchten, und drücken Sie die Tastenkombination, die Sie in der Anleitung oben für Text Extractor festgelegt haben. Wenn Sie die Tastenkombination nicht geändert haben, können Sie Windows + Shift + Tauf Ihrer Tastatur drücken, um den Textextraktor zu aktivieren.
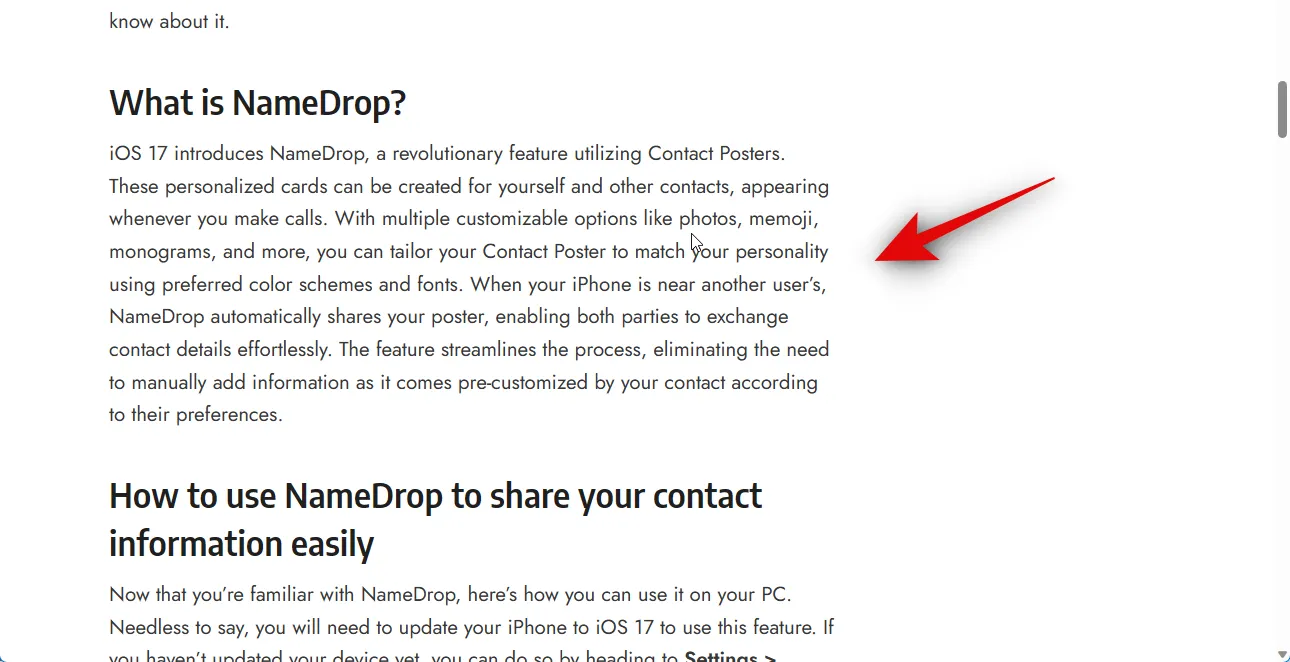
Klicken und ziehen Sie nun, um den Text auszuwählen, den Sie extrahieren möchten.
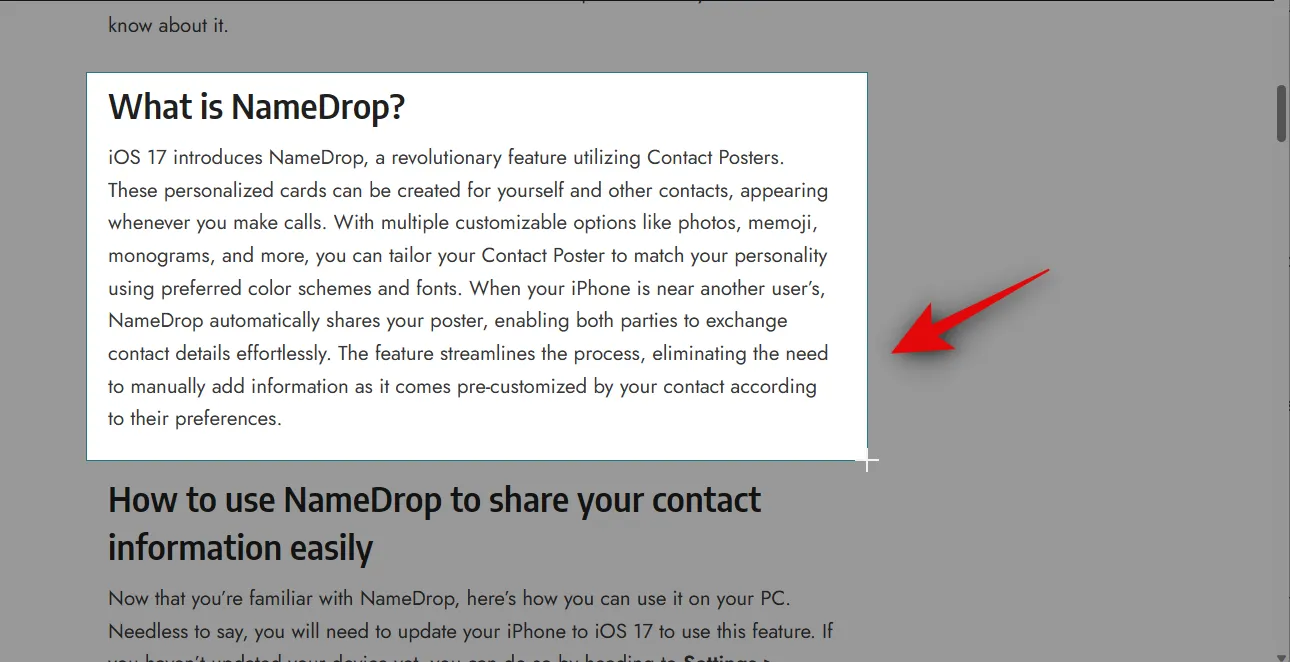
Der Text aus dem ausgewählten Bereich wird automatisch extrahiert und in Ihre Zwischenablage kopiert. Sie können es nun an einer beliebigen Stelle einfügen, indem Sie drücken Ctrl + V.
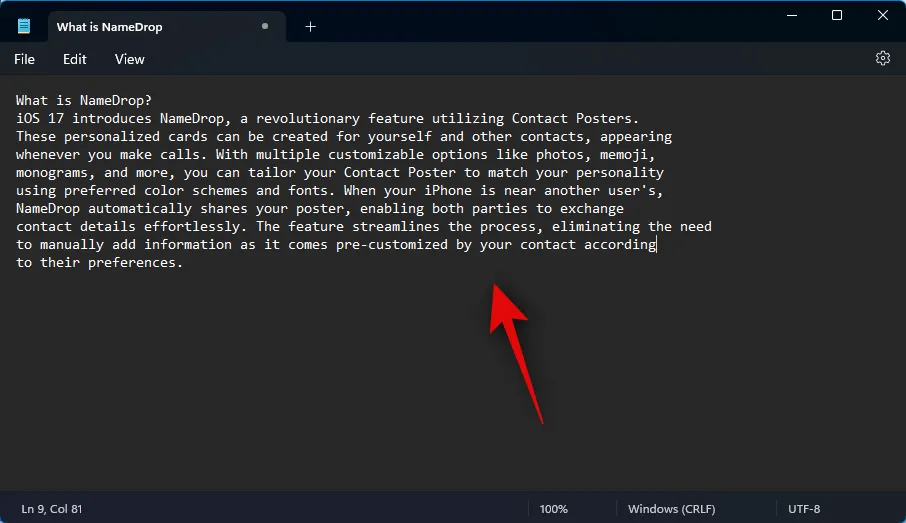
Ebenso können Sie Text aus Bildern, Anwendungen und mehr extrahieren. Versuchen wir für dieses Beispiel, Text aus der Einstellungen-App zu extrahieren. Drücken Sie , Windows + ium die Einstellungen-App zu öffnen .
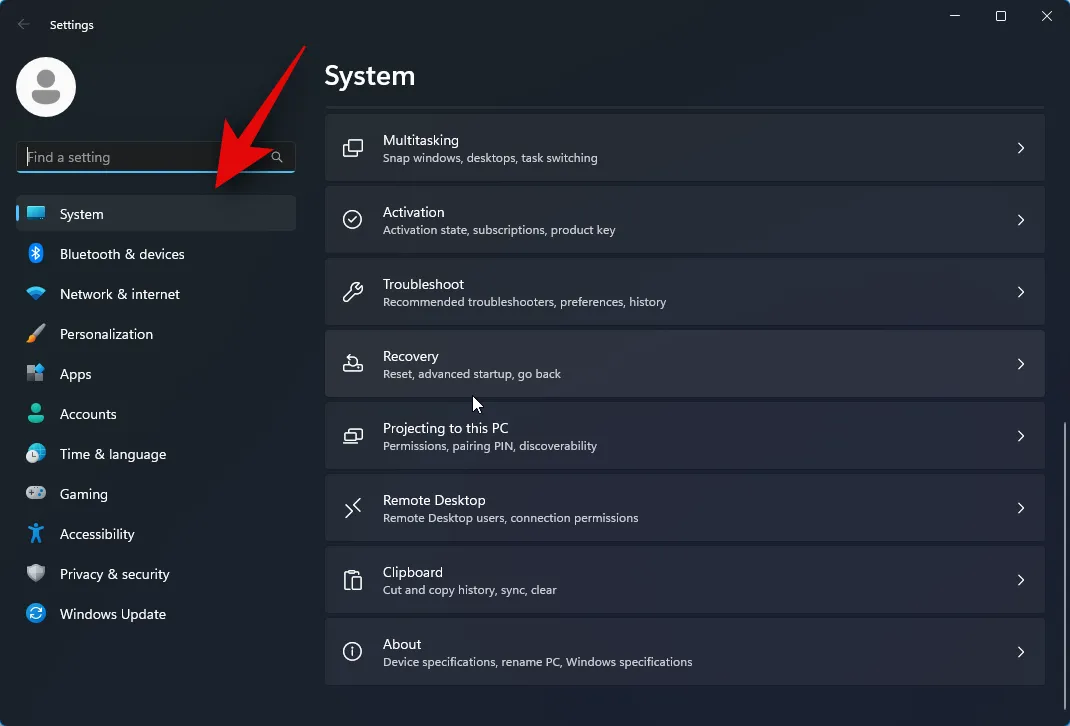
Drücken Sie nun die Tastenkombination, um Text Extractor zu aktivieren. Wenn Sie keine benutzerdefinierte Kombination festgelegt haben, drücken Sie Windows + Shift + T. Klicken und ziehen Sie wie zuvor auf Ihrem Bildschirm, um den Text auszuwählen, den Sie extrahieren möchten.
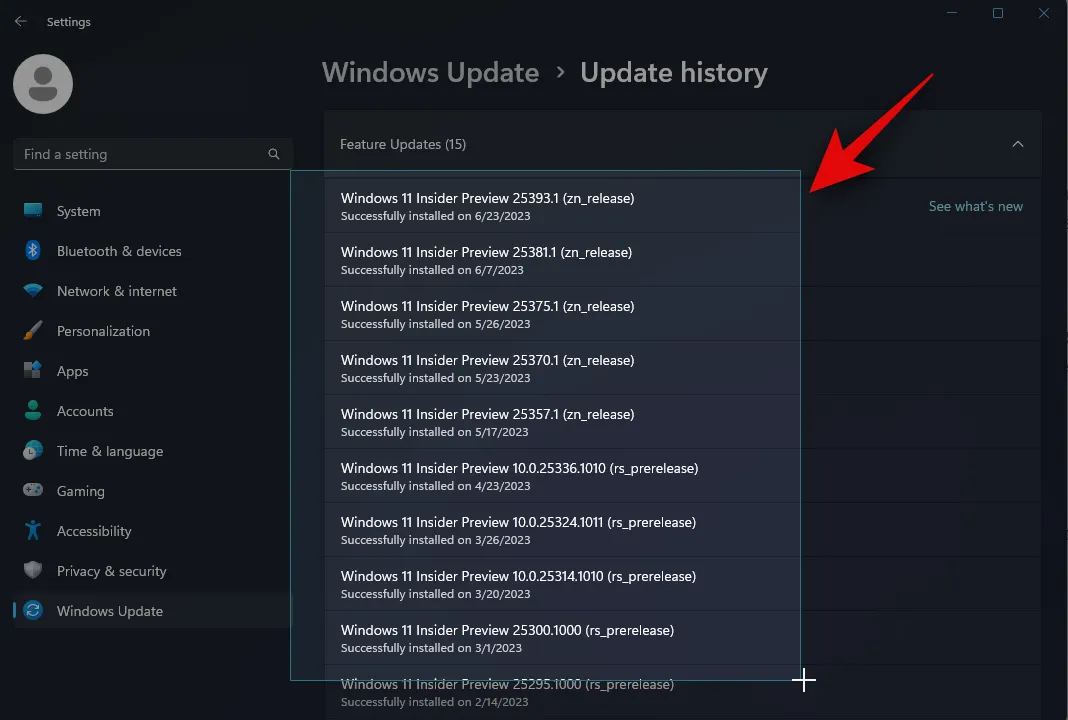
Der Text wird nun extrahiert und in Ihre Zwischenablage kopiert. Sie können jetzt drücken Ctrl + V, um den Text an der gewünschten Stelle einzufügen.
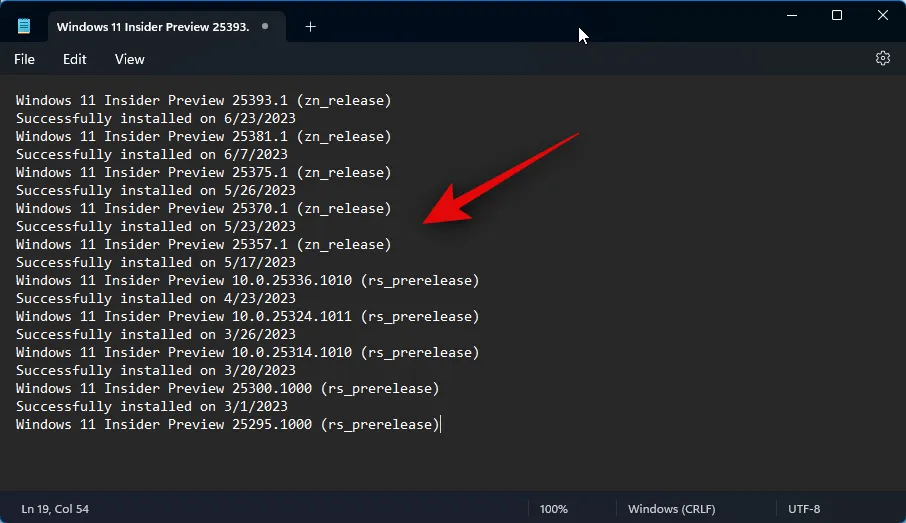
Und so können Sie Text Extractor auf Ihrem PC verwenden.
So entfernen Sie das OCR-Sprachpaket beim Entfernen von PowerToys
Es kann vorkommen, dass Sie installierte OCR-Sprachpakete von Ihrem PC entfernen möchten. Hier erfahren Sie, wie Sie das tun können. Befolgen Sie die nachstehenden Schritte, um den Vorgang zu unterstützen.
Öffnen Sie „Ausführen“ , indem Sie drücken Windows + R.
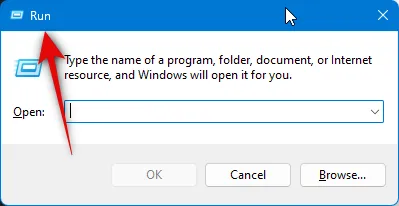
Geben Sie Folgendes ein und drücken Sie Ctrl + Shift + Enter.
powershell
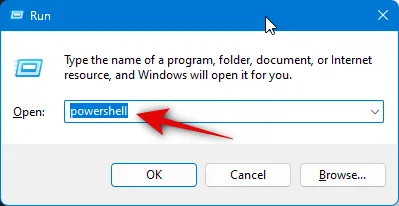
Verwenden Sie nun den folgenden Befehl, um nach installierten OCR-Sprachpaketen zu suchen.
Get-WindowsCapability -Online | Where-Object { $_.Name -Like 'Language.OCR*' }
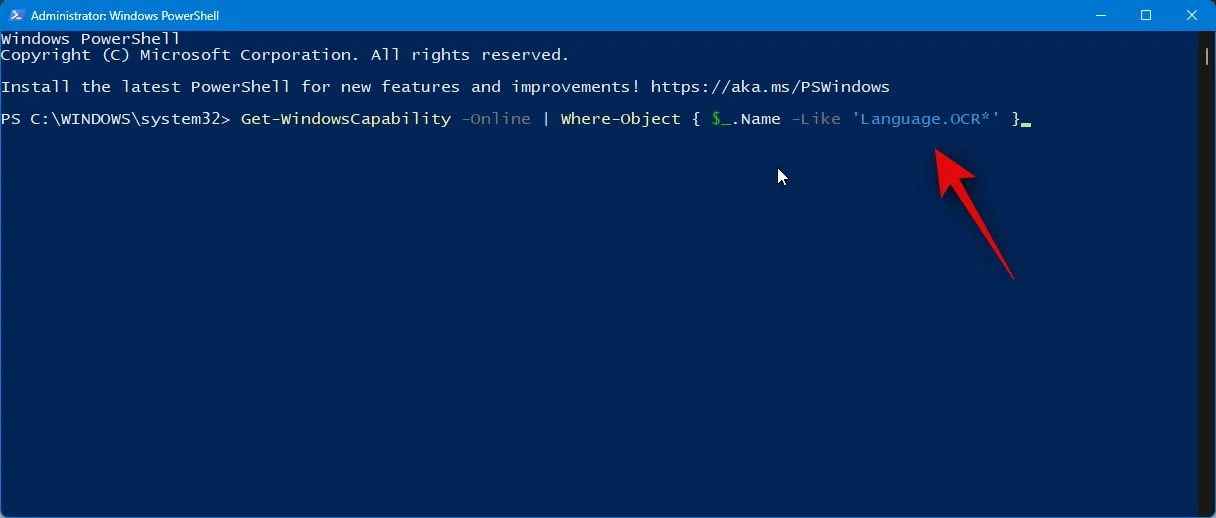
Sie sollten nun eine Liste wie die unten gezeigte erhalten. Überprüfen Sie den Status unter den aufgeführten Sprachpaketen. Wenn bei einem Sprachpaket „Installiert“ angezeigt wird, ist das Paket auf Ihrem PC installiert. Notieren Sie sich den Sprachcode, der nach ~~~ steht .
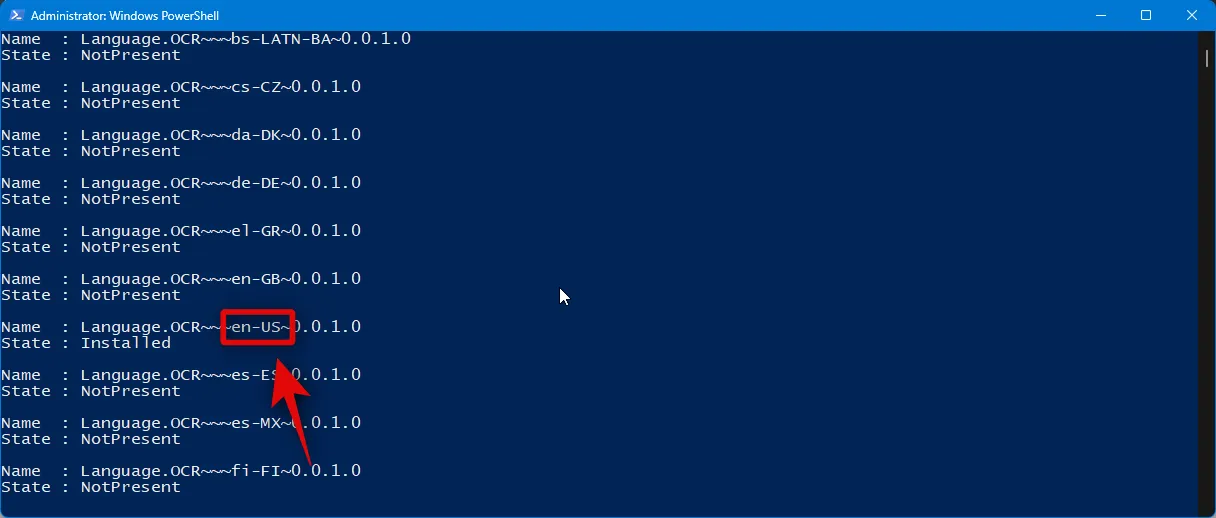
Nachdem Sie es notiert haben, verwenden Sie den folgenden Befehl, um das Sprachpaket von Ihrem PC zu entfernen. Ersetzen Sie [Sprachcode] durch den Code, den Sie zuvor notiert haben.
$Capability = Get-WindowsCapability -Online | Where-Object { $_.Name -Like 'Language.OCR*[Language code]*' }
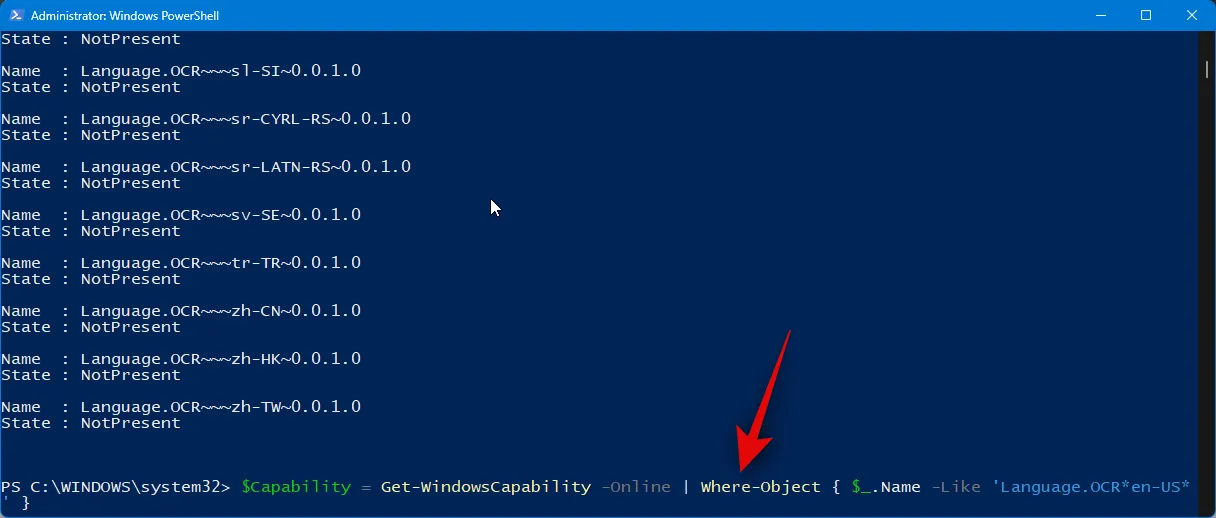
Als nächstes verwenden Sie den folgenden Befehl, um die Änderungen zu übernehmen.
$Capability | Remove-WindowsCapability -Online
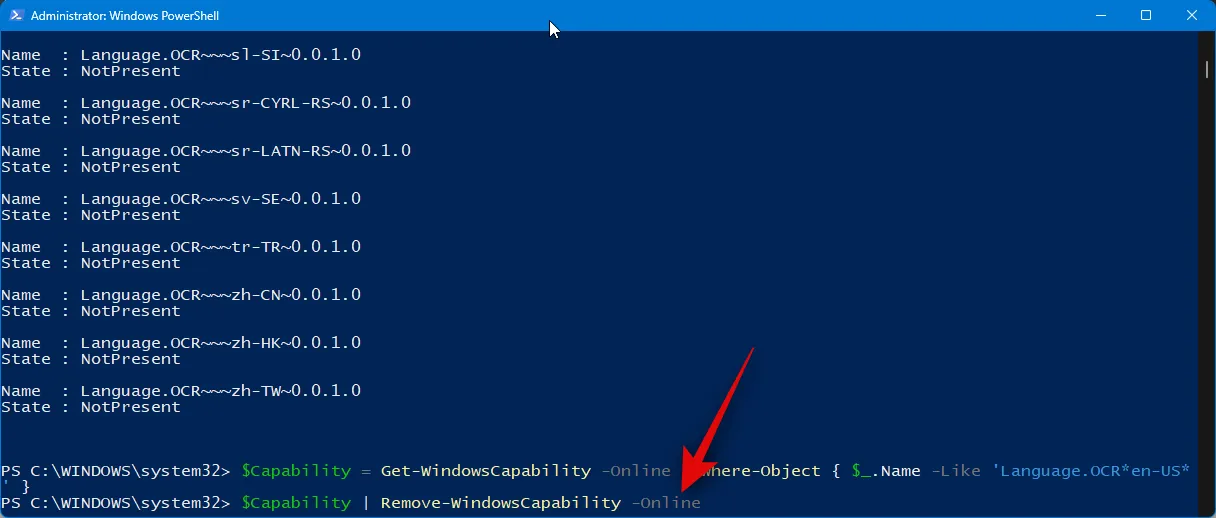
Geben Sie Folgendes ein und drücken Sie die Eingabetaste, um PowerShell zu schließen.
exit
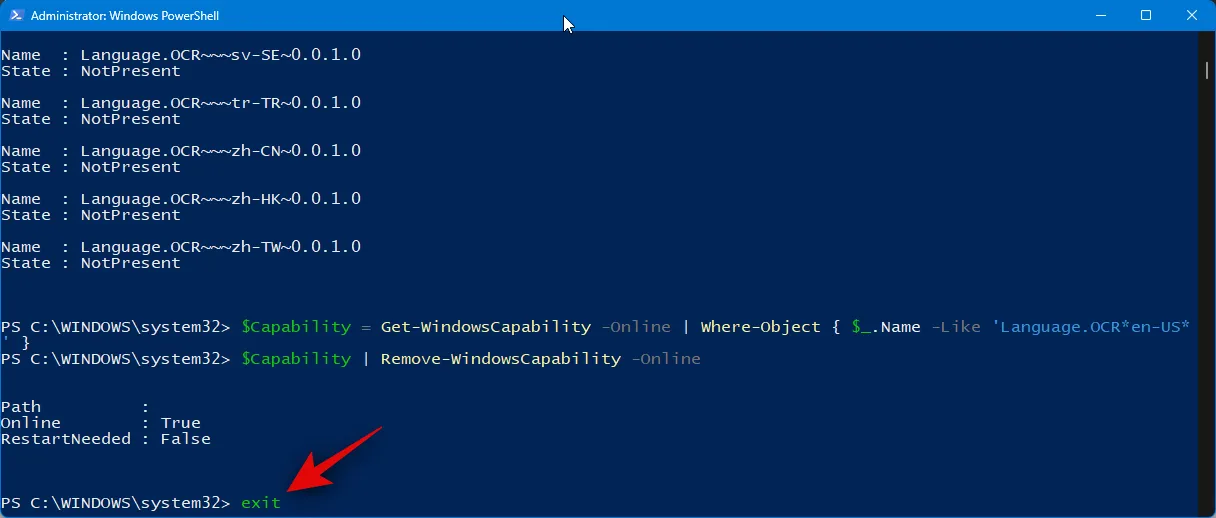
Und das ist es! Sie haben nun das ausgewählte OCR-Sprachpaket von Ihrem PC entfernt.
Wir hoffen, dass dieser Beitrag Ihnen dabei geholfen hat, Text Extractor problemlos auf Ihrem PC zu verwenden. Wenn Sie auf Probleme stoßen oder Fragen haben, können Sie sich gerne über den Kommentarbereich unten an uns wenden.



Schreibe einen Kommentar