So extrahieren Sie Text aus Bildern unter Windows 11
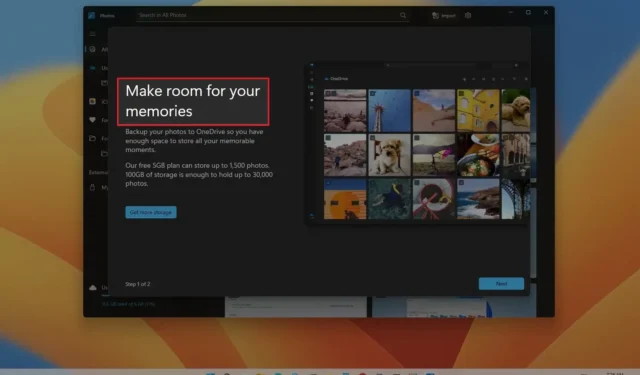
AKTUALISIERT 15.09.2023: Unter Windows 11 können Sie Text aus jeder Bilddatei extrahieren, indem Sie die Funktion „Text Extractor“ verwenden, die auf PowerToys von Microsoft verfügbar ist, oder das Snipping Tool verwenden. Die Funktion wird in vielen Situationen nützlich sein. Zum Beispiel, wenn Sie den Text einer Quittung, den Sie möglicherweise fotografiert haben, oder Informationen aus einem wichtigen Dokument kopieren müssen oder die Adresse oder Telefonnummer eines Schildes im Hintergrund eines Bildes abrufen möchten.
PowerToys ist eine Anwendung, die eine Reihe von Dienstprogrammen zur Verbesserung des Windows-Erlebnisses enthält. Die App richtet sich an fortgeschrittene Benutzer, kann aber von jedem genutzt werden. Die App enthält beispielsweise einen Fenstermanager, der das Erstellen verschiedener Layouts erleichtert. Es enthält außerdem einen Bild-Resizer, ein Tool zum Umbenennen großer Dateien, einen Tastatur-Manager zum Neuzuordnen von Tasten und einen Farbwähler. Mit der Veröffentlichung von Version 0.62.0 finden Sie außerdem ein Tool, das OCR-Technologie verwendet, um Text aus jedem Bildformat zu extrahieren.
Ab Version 11.2308.33.0 verfügt die Snipping Tool-App auch über die OCR-Technologie (Optical Character Recognition), die neue Funktionen ermöglicht, darunter die Möglichkeit, Text vor dem Teilen eines Screenshots zu schwärzen und Text aus einem Screenshot in die Zwischenablage zu kopieren.
In dieser Anleitung erfahren Sie, wie Sie unter Windows 11 Text aus jedem Bild oder Screenshot extrahieren.
Extrahieren Sie Text aus Bildern unter Windows 11 von PowerToys
Sobald Sie PowerToys installiert und die Funktion „Text Extractor“ aktiviert haben, ist das Extrahieren von Text aus einem Bild ein Kinderspiel. Hier ist wie:
-
Öffnen Sie das Bild unter Windows 11.
Kurzer Hinweis: Sie können das Bild mit jeder Anwendung öffnen. Sie können sogar Text aus einem auf einer Webseite eingebetteten Bild extrahieren. Außerdem muss es nicht unbedingt ein Bild sein. Sie können einen beliebigen Text auf dem Bildschirm auswählen.
-
Verwenden Sie die Tastenkombination „Windows-Taste + Umschalt + T“ .
-
Wählen Sie den Text aus, den Sie aus den Bildern extrahieren möchten, um den Inhalt automatisch in die Zwischenablage zu kopieren.
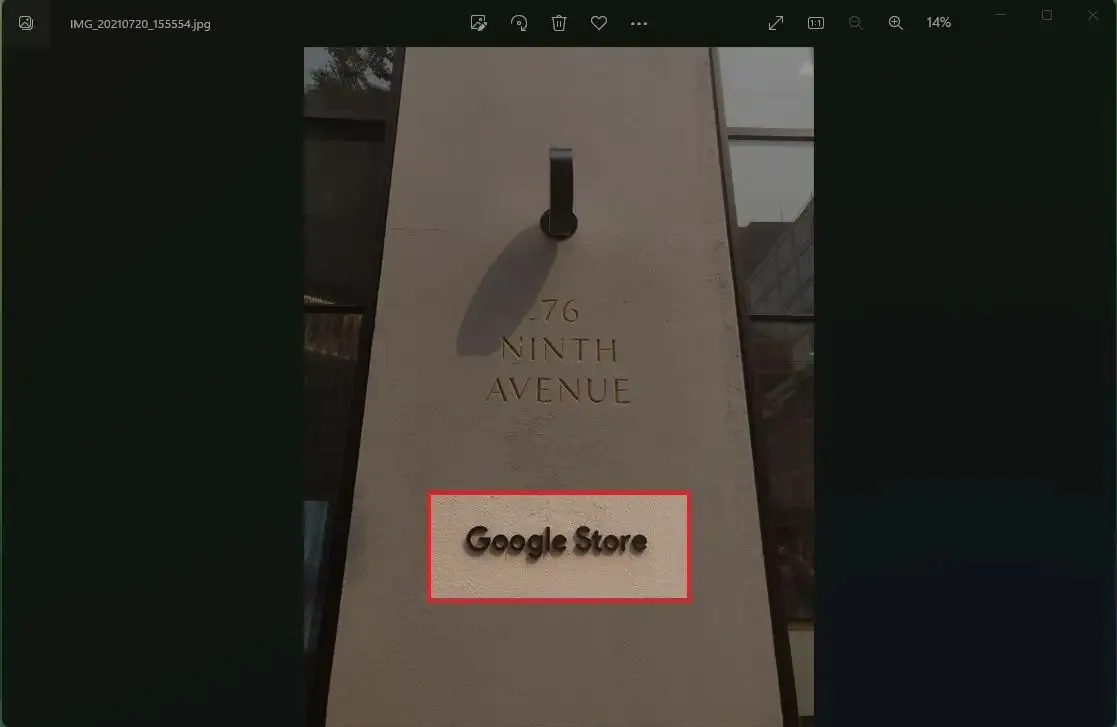
-
Klicken Sie mit der rechten Maustaste und wählen Sie die Option „Einfügen“ in der Anwendung aus, in die Sie den extrahierten Text einfügen möchten.
Die Funktion ist nicht perfekt. Sie können mehrere Zeilen auswählen. Versuchen Sie es jedoch jeweils nur mit einer Zeile, wenn die Textextraktion nicht ordnungsgemäß funktioniert. Wählen Sie außerdem den Text richtig aus, ohne die Buchstaben oben oder unten abzuschneiden.
Installieren Sie PowerToys
Der einfachste Weg, PowerToys unter Windows 11 zu installieren, ist die Verwendung der Eingabeaufforderung mit den folgenden Schritten:
-
Öffnen Sie Start .
-
Suchen Sie nach „Eingabeaufforderung“ , klicken Sie mit der rechten Maustaste auf das oberste Ergebnis und wählen Sie die Option „Als Administrator ausführen“ .
-
Geben Sie den folgenden Befehl ein, um die neueste Version von PowerToys zu installieren, und drücken Sie die Eingabetaste :
winget install --id Microsoft.PowerToys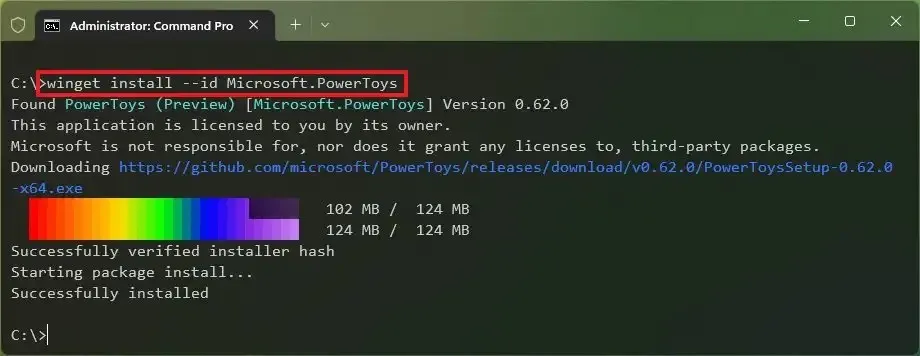
Sobald Sie die Schritte abgeschlossen haben, können Sie die Funktion aktivieren (sofern sie nicht bereits aktiviert ist).
Aktivieren Sie den Textextraktor
Gehen Sie wie folgt vor, um die Option zum Extrahieren von Text aus Bildern unter Windows 11 zu aktivieren:
-
Öffnen Sie Start .
-
Suchen Sie nach PowerToys und klicken Sie auf das oberste Ergebnis, um die App zu öffnen.
-
Klicken Sie auf Textextraktor .
-
Aktivieren Sie den Kippschalter „Textextraktor aktivieren“ .

-
(Optional) Klicken Sie auf die Schaltfläche „Bearbeiten“ (Bleistift), um die Aktivierungsverknüpfung zu ändern.
Nachdem Sie die Schritte abgeschlossen haben, können Sie die Funktion mit der Tastenkombination aktivieren und Text aus dem Bild extrahieren.
Extrahieren Sie Text aus Bildern unter Windows 11 mit dem Snipping Tool
Gehen Sie wie folgt vor, um Text aus Screenshots mit dem Snipping Tool zu extrahieren:
-
Öffnen Sie das Snipping Tool unter Windows 11.
-
Klicken Sie auf die Schaltfläche „Ausschneiden“ .
-
Klicken Sie auf die Schaltfläche Neu .
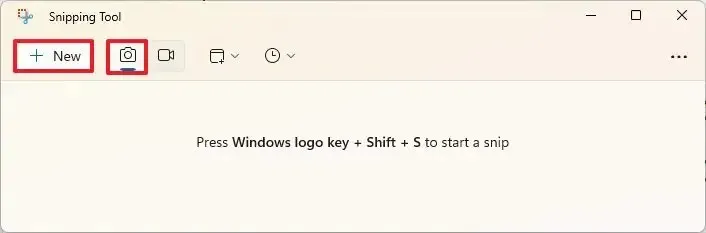
-
Wählen Sie den Snipping-Modus.
-
Nehmen Sie den Screenshot unter Windows 11 auf.
-
Wählen Sie den Text aus, klicken Sie mit der rechten Maustaste auf die Auswahl und wählen Sie die Option „Text kopieren“ .
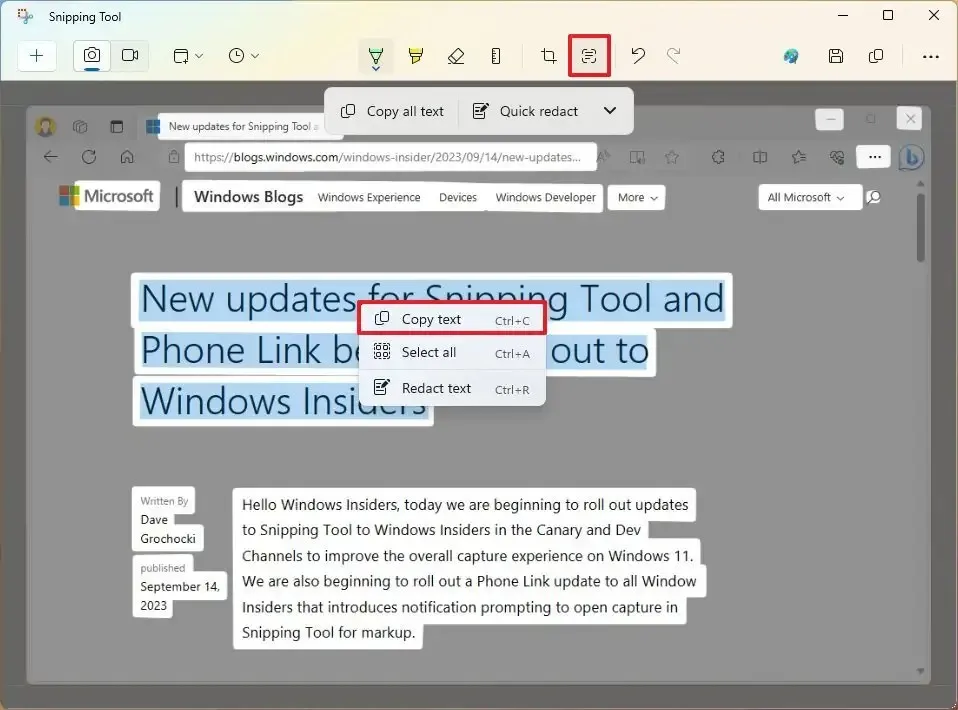
-
(Optional) Klicken Sie auf die Schaltfläche „Textaktionen“ und wählen Sie die Option „Gesamten Text kopieren“ , um den gesamten Text aus dem Screenshot-Bild zu extrahieren.
Nachdem Sie die Schritte abgeschlossen haben, können Sie den Text des Screenshots in jedes Dokument, jede Textdatei, jeden Online-Beitrag usw. einfügen.
Zum Zeitpunkt des Verfassens dieses Artikels testet Microsoft diese Funktionen noch in der neuesten Vorschau der Snipping Tool-App und sie ist nur für Geräte verfügbar, die in den Dev- und Canary-Kanälen des Windows Insider-Programms registriert sind.



Schreibe einen Kommentar