So extrahieren Sie Dateien aus der Systemabbildsicherung unter Windows
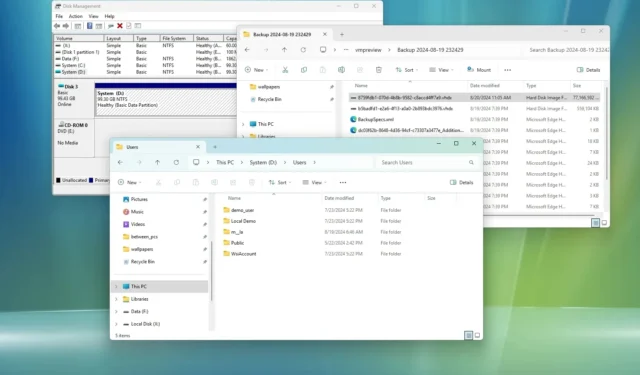
- Um Dateien aus dem Systemabbild-Backup unter Windows 11 (oder 10) wiederherzustellen, öffnen Sie die Datenträgerverwaltung, hängen Sie das Systemabbild-Backup-VHDX an und weisen Sie einen Laufwerksbuchstaben zu. Öffnen Sie dann im Datei-Explorer das Laufwerk, kopieren Sie die Dateien, die Sie wiederherstellen möchten, und trennen Sie dann das VHDX.
Unter Windows 11, 10 und sogar anderen Versionen können Sie einzelne Dateien aus einer Systemabbildsicherung wiederherstellen, ohne eine vollständige Sicherung auf einem Computer wiederherstellen zu müssen, und in dieser Anleitung zeige ich Ihnen, wie Sie den Vorgang abschließen.
Wenn Sie mit dem alten „System Image Backup“ ein vollständiges Backup erstellt haben, wissen Sie, dass Sie mit diesem Tool nur den gesamten Computer wiederherstellen können, nicht einzelne Dateien. Das Tool verwendet jedoch eine Kombination aus XML- und VHDX-Dateien, um eine Kopie des Setups und Ihrer Dateien zu erstellen. Daher ist es möglich, die VHDX-Datei (Virtual Hard Disk v2) an Windows anzuhängen, um einzelne Dateien zu extrahieren, ohne den gesamten Computer wiederherzustellen.
In dieser Anleitung erkläre ich die Schritte zum Mounten des Image-Backups zum Extrahieren von Dateien unter Windows 11, aber diese Anweisungen funktionieren auch unter Windows 10.
Wiederherstellen einzelner Dateien aus Image-Backups unter Windows
Um Dateien aus einem Systemabbild-Backup unter Windows 11 (oder 10) zu extrahieren und wiederherzustellen, führen Sie diese Schritte aus:
-
Öffnen Sie „Start“ .
-
Suchen Sie nach diskmgmt.msc und klicken Sie auf das oberste Ergebnis, um das Tool „Datenträgerverwaltung“ zu öffnen .
-
Klicken Sie auf „Aktion“ und wählen Sie die Option „VHD anhängen“ .
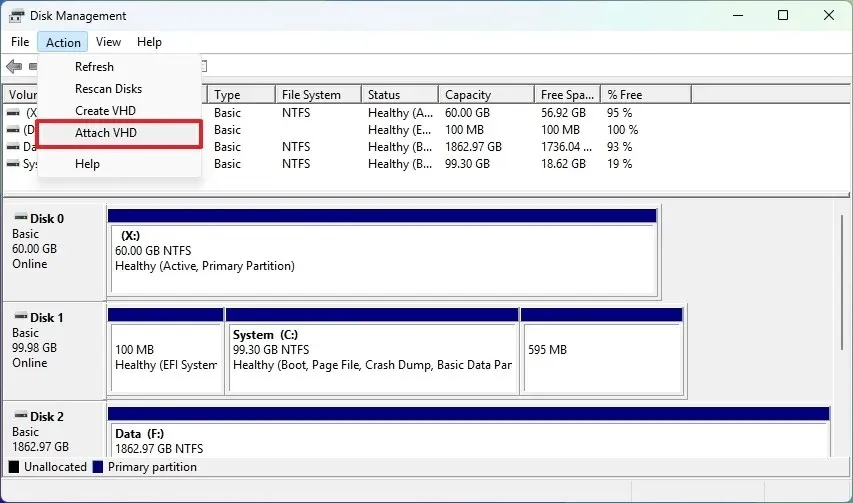
-
Klicken Sie auf die Schaltfläche Durchsuchen .
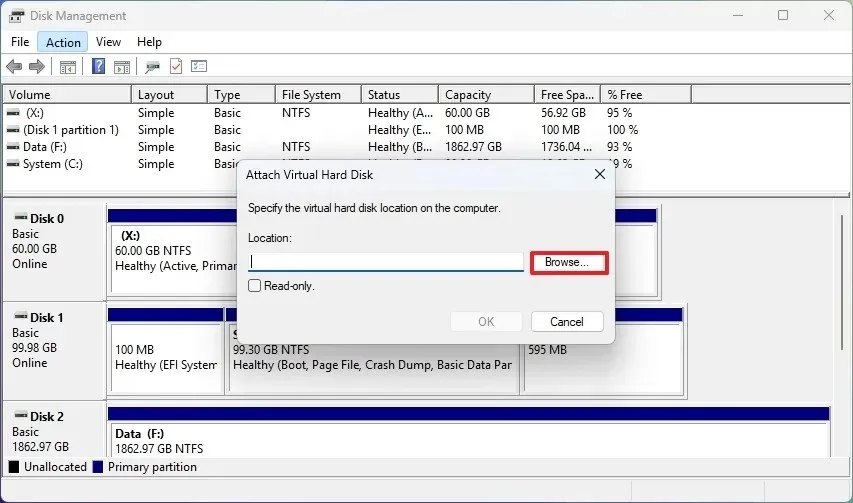
-
Öffnen Sie den Ordner „ WindowsImageBackup“ .
Kurzer Hinweis: Sie müssen das Laufwerk anschließen oder den freigegebenen Ordner laden, in dem das Backup gespeichert ist, um auf die Dateien zugreifen zu können. -
Öffnen Sie den Ordner mit dem Computernamen.
-
Öffnen Sie den Ordner „Backup xxxx-xx-xx xxxxxx“ .
-
Wählen Sie die größte VHDX-Datei aus.
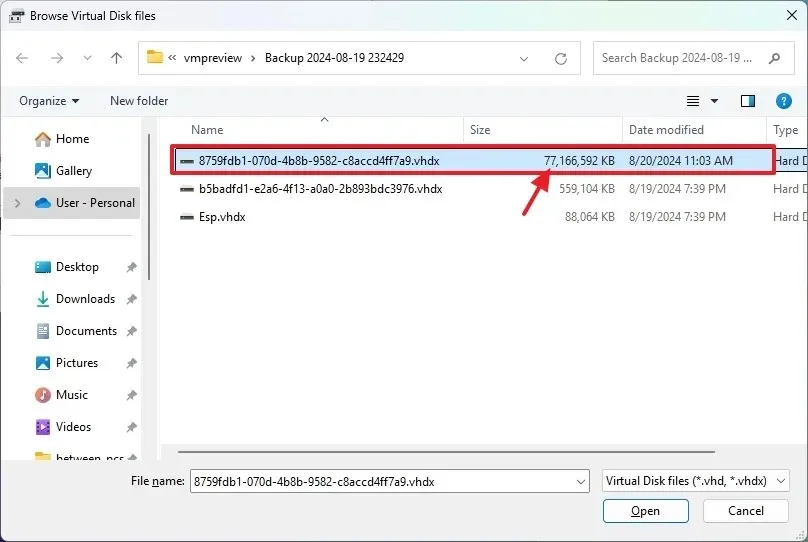
-
Klicken Sie auf die Schaltfläche Öffnen .
-
Klicken Sie auf die Schaltfläche OK .
-
Klicken Sie mit der rechten Maustaste auf die gerade gemountete VHDX-Datei und wählen Sie die Option „Laufwerkbuchstaben und -pfade ändern“ .
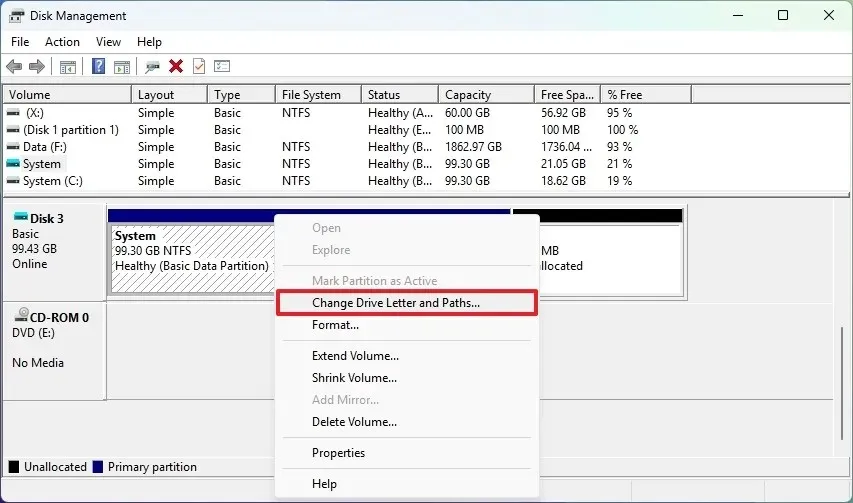
-
Klicken Sie auf die Schaltfläche Hinzufügen .
-
Wählen Sie die Option „Folgenden Laufwerkbuchstaben zuweisen“ .
-
Wählen Sie einen Laufwerksbuchstaben für die VHDX.
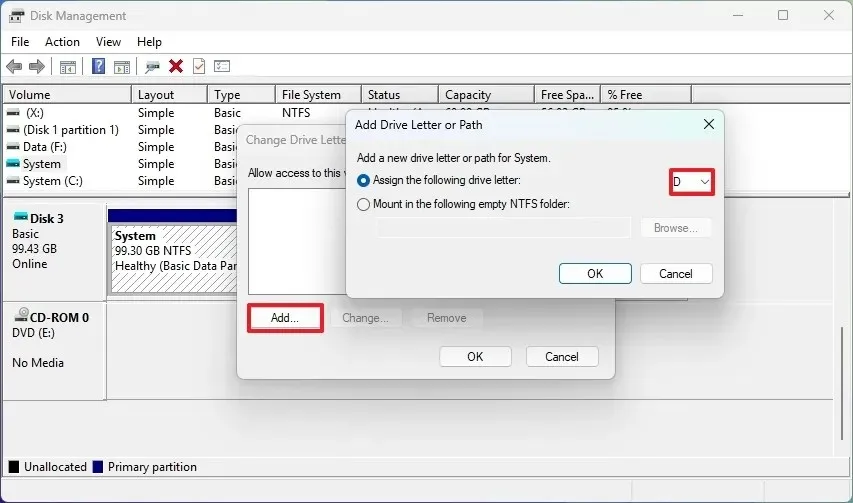
-
Klicken Sie auf die Schaltfläche OK .
-
Öffnen Sie den Datei-Explorer .
-
Klicken Sie im linken Bereich auf „Dieser PC“ .
-
Klicken Sie mit der rechten Maustaste auf das Laufwerk mit den Sicherungsdateien und wählen Sie die Option „Öffnen“ .
Nachdem Sie die Schritte abgeschlossen haben, haben Sie Zugriff auf die im Backup gespeicherten Dateien. Wenn Sie nach Dateien suchen, die in den Profilordnern gespeichert sind, finden Sie diese im Ordner „Benutzer“.
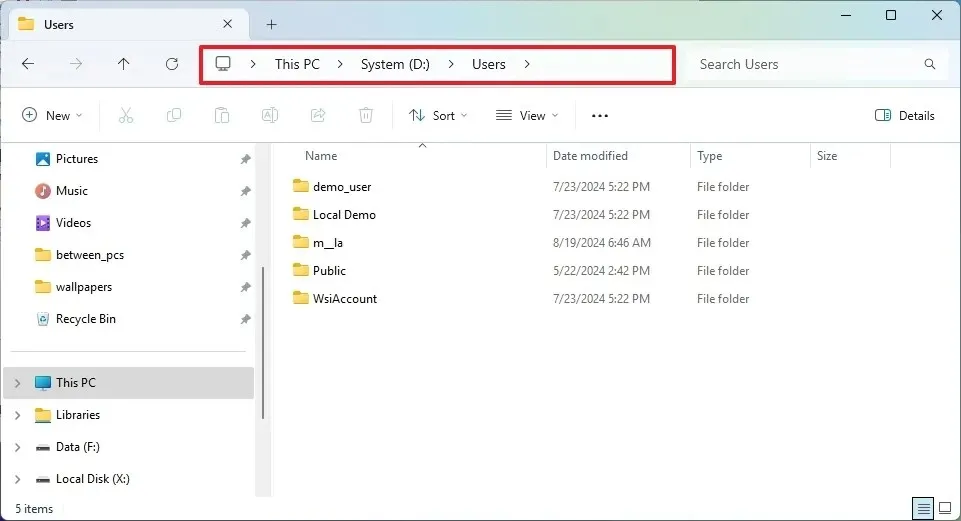
Wenn Sie mit der Wiederherstellung der Dateien fertig sind, klicken Sie im Datenträgerverwaltungstool mit der rechten Maustaste auf das bereitgestellte Laufwerk und wählen Sie die Option „Laufwerkbuchstaben und -pfade ändern“ , die Schaltfläche „Entfernen“ , die Schaltfläche „Ja“ und die Schaltfläche „OK“ .
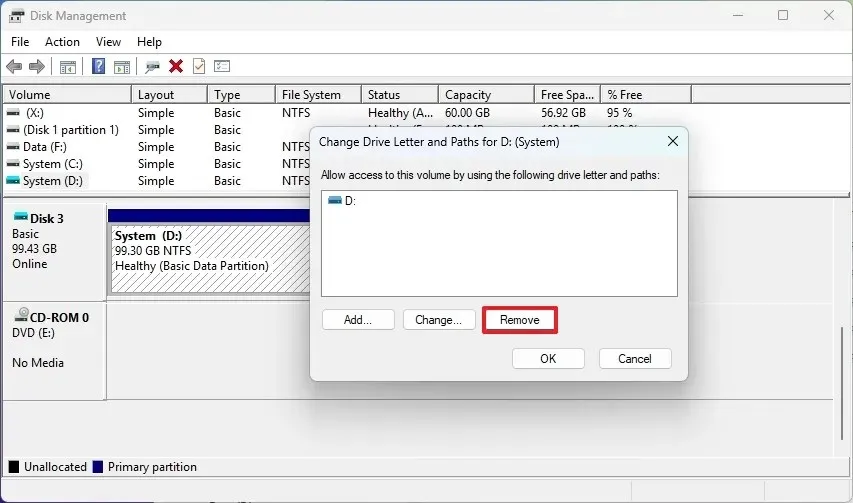
Klicken Sie abschließend im linken Bereich mit der rechten Maustaste auf das Laufwerk und wählen Sie die Option „VHD trennen“ .
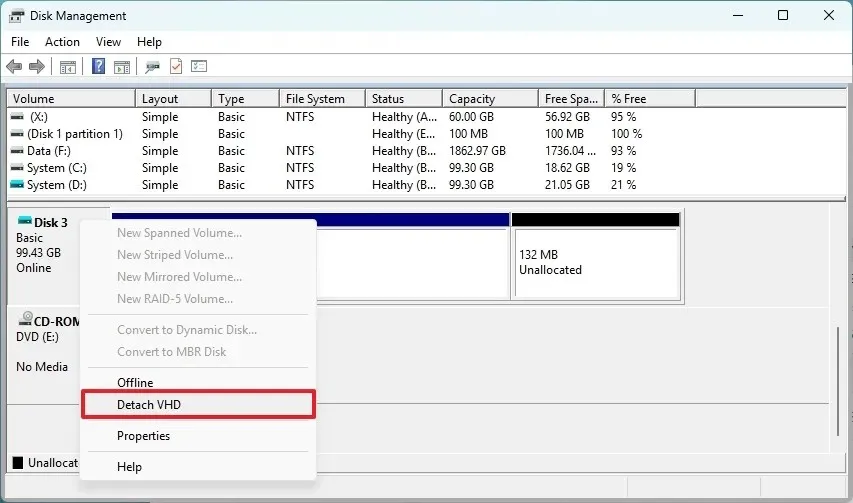
Obwohl die Systemabbildsicherung eine geeignete Option zum Sichern Ihres Computers ist, sollten Sie, wenn Sie Dateien einzeln sichern und wiederherstellen möchten, die Verwendung des Dateiversionsverlaufs oder einer anderen Art der Dateisicherung, beispielsweise OneDrive oder Windows Backup, in Betracht ziehen.



Schreibe einen Kommentar