So exportieren Sie Ihre Desktop-Einstellungen in Linux


Der Linux-Desktop bietet zahlreiche Anpassungsoptionen, und das ist eine gute Sache, da wir so unseren Desktop für eine bessere Produktivität anpassen können. Diese Anpassungen können uns jedoch den Wechsel auf ein neues System erschweren. Hier zeigen wir Ihnen zwei schnelle und einfache Möglichkeiten, Ihre Desktop-Einstellungen auf eine neue Linux-Maschine zu exportieren.
Migrieren Sie Ihre Desktop-Einstellungen mit SaveDesktop
Der einfachste Weg, Ihre vorhandenen Desktopeinstellungen auf ein neues Linux-System zu exportieren, ist die Verwendung des Dienstprogramms SaveDesktop . Dieses Programm verfügt über eine grafische Benutzeroberfläche, mit der Sie die zu speichernden DE-Einstellungen auswählen können. Es kann die Einstellungen Ihres DE, Shell-Erweiterungen und sogar Ihre Flatpak-Pakete speichern. Dies wird erreicht, indem ein portables Archiv erstellt wird, das alle Ihre Anpassungen enthält, die Sie auf einen neuen Computer importieren können.
Zu den unterstützten Desktopumgebungen gehören:
- GNOME
- Xfce
- Zimt
- Wellensittich
- COSMIC (Rust- und GNOME-Version)
- Pantheon
- TOD
- KDE-Plasma
- Deepin
Unter anderem werden folgende Dinge gespeichert:
- Ihre Symbole, Schriftarten und Designs
- Ihre Einstellungen
- Ihre Hintergründe (einschließlich dynamischer Hintergrundbilder, sofern derselbe Benutzername beibehalten wird)
- Ihre installierten Flatpak-Apps und deren Daten
- Ihr Desktop-Ordner im Home-Verzeichnis
- andere Elemente, die mit Ihrer Desktopumgebung in Zusammenhang stehen (z. B. Cinnamon-Erweiterungen und -Applets, KDE Plasma-Widgets, GNOME- und Nautilus-Erweiterungen usw.)
Stellen Sie zunächst sicher, dass der Flatpak-Paketmanager auf Ihrem System ausgeführt wird.
Aktivieren Sie das Flathub-Repository, indem Sie den folgenden Befehl ausführen:
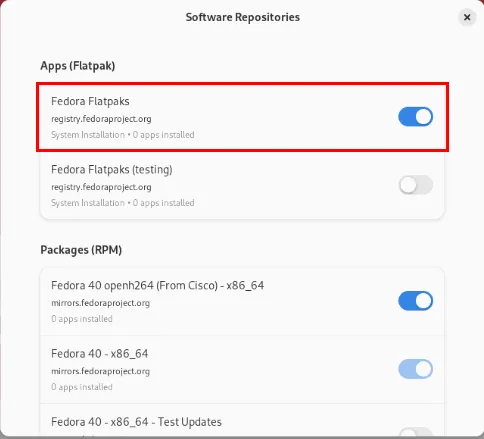
Starten Sie Ihren Computer neu, um die neuen Einstellungen anzuwenden, und installieren Sie dann das Dienstprogramm SaveDesktop, sobald es gesichert ist:
Starten Sie SaveDesktop, indem Sie den folgenden Befehl ausführen:
Geben Sie Ihrem Desktop-Backup einen Namen und klicken Sie dann auf den Menüeintrag „ In das Konfigurationsarchiv aufzunehmende Elemente“ .
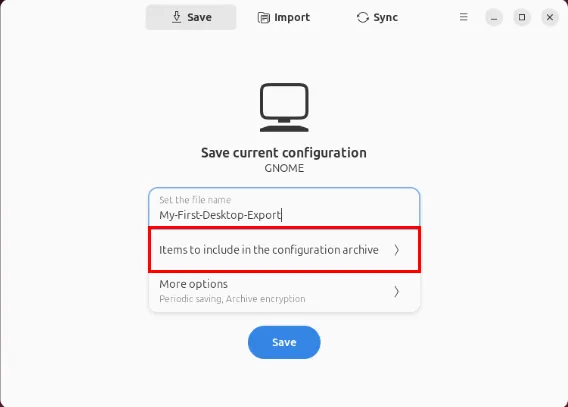
Wählen Sie die Teile Ihres Desktops aus, die Sie auf Ihren neuen Computer exportieren möchten.
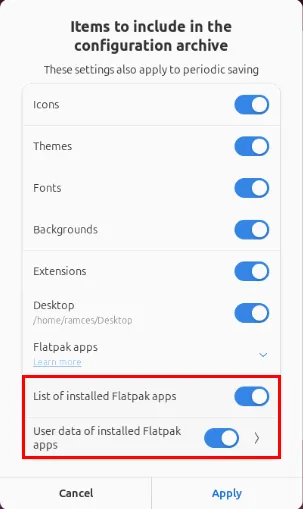
Öffnen Sie die Kategorie „Weitere Optionen“ und wählen Sie dann den Pfeil neben dem Eintrag „Periodisches Speichern“ aus .
Legen Sie ein sinnvolles Backup-Intervall für Ihre Desktop-Konfiguration fest. In meinem Fall stelle ich es auf „täglich“ ein, damit ich immer das neueste Backup meines Desktops habe.
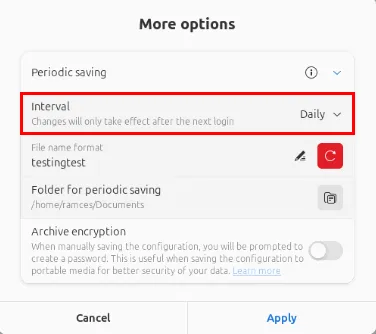
Klicken Sie auf „Übernehmen“ , um Ihre neue Konfiguration festzulegen, und klicken Sie dann auf „Speichern“ , um die Exportdatei zu erstellen.
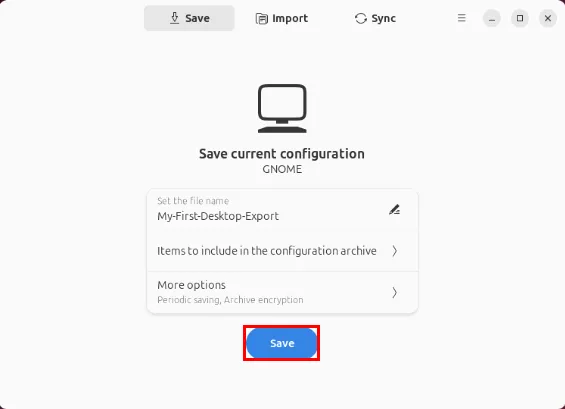
Klicken Sie auf die Schaltfläche „Ordner öffnen“ und prüfen Sie, ob sich Ihre Datei im Zielverzeichnis befindet, um sicherzustellen, dass der Export erfolgreich war.
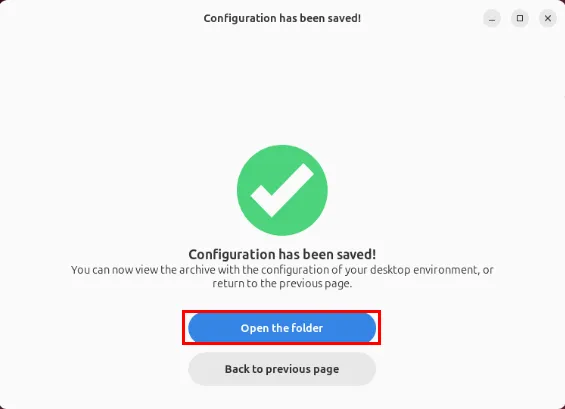
Importieren Ihrer Desktopeinstellungen mit SaveDesktop
Wenn Ihre Exportkonfiguration fertig ist, können Sie nun Ihre gesamten Desktopeinstellungen auf eine neue Linux-Maschine kopieren. Sie können dies tun, indem Sie das Backup über eine Flash-Disk übertragen oder es mit scp über das Netzwerk senden.
Sobald Sie die Sicherungsdatei auf Ihrem Zielsystem haben, stellen Sie sicher, dass dort auch Flatpak und SaveDesktop vorhanden sind.
Öffnen Sie die SaveDesktop-App auf Ihrem Zielcomputer und klicken Sie dann in der oberen Leiste des Programms auf die Schaltfläche „ Importieren “.
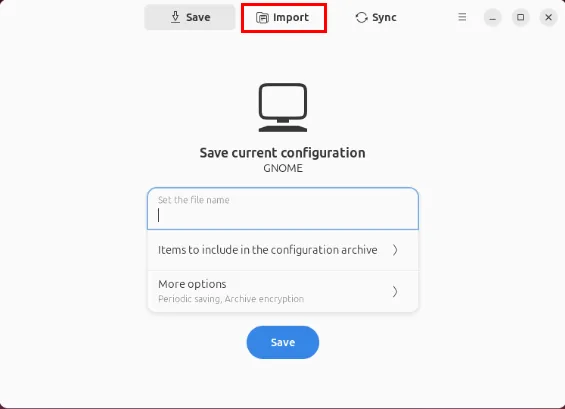
Klicken Sie auf die Schaltfläche „Aus Datei importieren“ , navigieren Sie dann zu Ihrem Sicherungsarchiv und wählen Sie es im Dateiauswahlfenster des Programms aus.
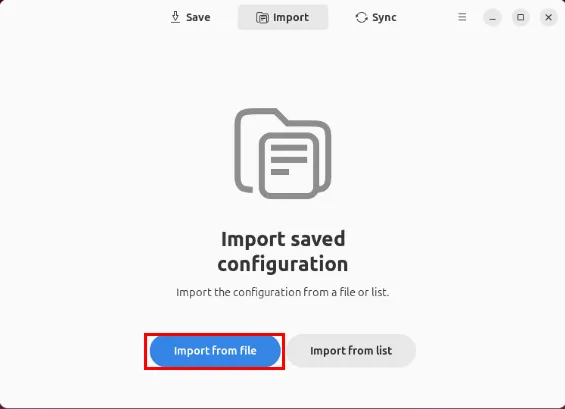
Dadurch wird Ihre Sicherungskonfiguration automatisch auf Ihren Zielcomputer geladen. Klicken Sie auf die Schaltfläche „Abmelden“ , damit der Import wirksam wird.
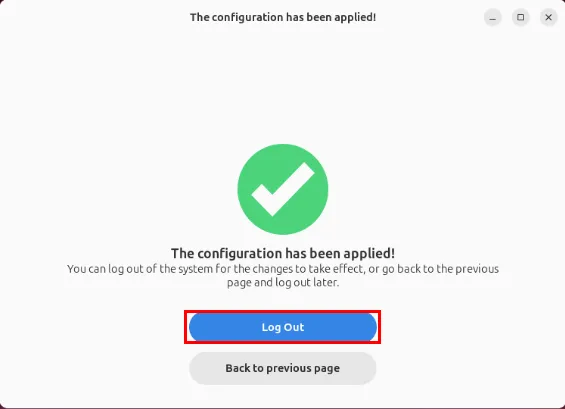
Ein weiteres einzigartiges Feature von SaveDesktop ist die Möglichkeit, die Einstellungen Ihres Desktops über mehrere Systeme hinweg zu synchronisieren. Dies ist nützlich, wenn Sie zwischen verschiedenen Computern arbeiten und auf allen dieselbe Umgebung beibehalten möchten.
Migrieren Sie Ihre KDE-Desktopeinstellungen mit Konsave
Konsave ist ein CLI-basiertes Programm, das exportierbare Backups Ihres DE-Setups erstellen kann. Im Gegensatz zu SaveDesktop ist Konsave sowohl minimalistisch als auch hochflexibel, was es für die Erstellung benutzerdefinierter Backup-Vorlagen für DEs und Fenstermanager nützlich macht. Konsave unterstützt offiziell KDE Plasma, kann aber auch in allen anderen Desktopumgebungen verwendet werden!
Installieren Sie zunächst sowohl die Python 3-Runtime als auch den pipx-Paketmanager. Unter Debian und Ubuntu können Sie beide Pakete mit apt aus den Standard-Repositorys installieren:
In Fedora sind sie auch über dnf in den Standard-Repos der Distribution verfügbar:
Für Arch Linux können Sie Pacman verwenden, um sowohl Python 3 als auch Pipx abzurufen:
Laden Sie die Konsave-Binärdatei herunter und installieren Sie sie mit dem Pipx-Paketmanager:
Stellen Sie sicher, dass sich Ihr Verzeichnis „.local/bin“ in der PATH-Variable Ihres aktuellen Benutzers befindet:
Verwenden von Konsave zum Exportieren und Importieren von Desktopeinstellungen
Wenn Konsave nun läuft, können Sie die Exportvorlage für Ihren Desktop erstellen. Führen Sie dazu das Programm ohne Argumente aus:
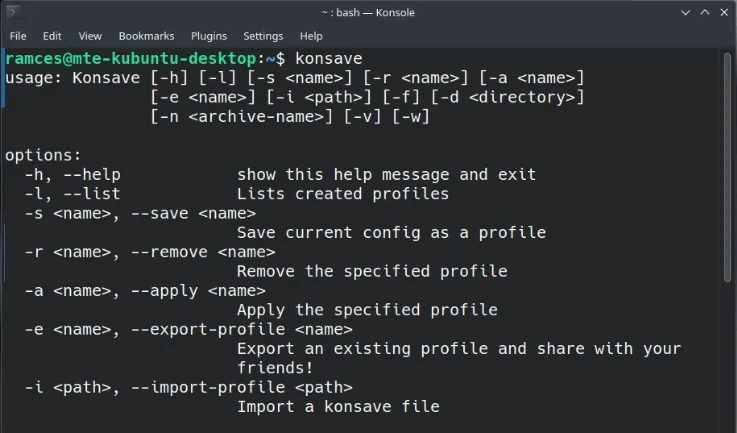
Speichern Sie Ihre aktuelle KDE-Desktopkonfiguration in Konsave:
Bestätigen Sie, dass Konsave Ihre Desktop-Konfiguration ordnungsgemäß gespeichert hat, indem Sie alle verfügbaren Backups im Programm auflisten:

Erstellen Sie eine exportierbare Kopie Ihres Konsave-Backups. Dadurch wird eine .knsv-Datei erstellt, die Ihre Desktop-Konfigurationen im aktuellen Arbeitsverzeichnis enthält:
Übertragen Sie die .knsv-Datei auf Ihren Zielcomputer und führen Sie dann den folgenden Befehl aus, um sie in die Konsave-Instanz Ihres neuen Computers zu importieren:
Stellen Sie sicher, dass Sie das Konsave-Backup ordnungsgemäß importiert haben, und laden Sie es dann auf Ihren Zielcomputer:
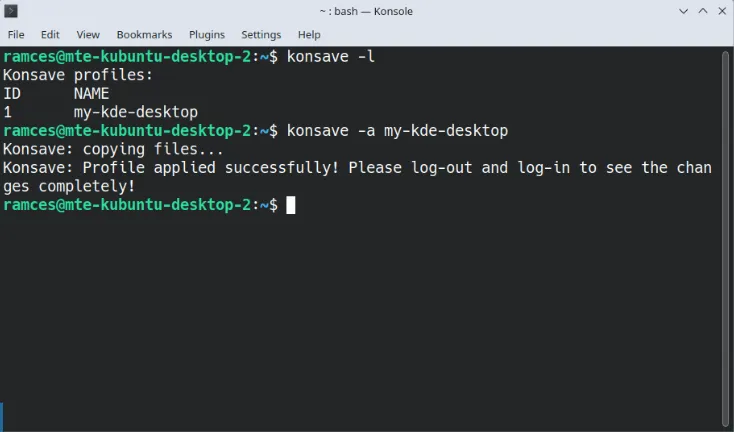
Wenden Sie Ihre neuen Einstellungen an, indem Sie sich ab- und dann wieder bei Ihrem Desktop anmelden.
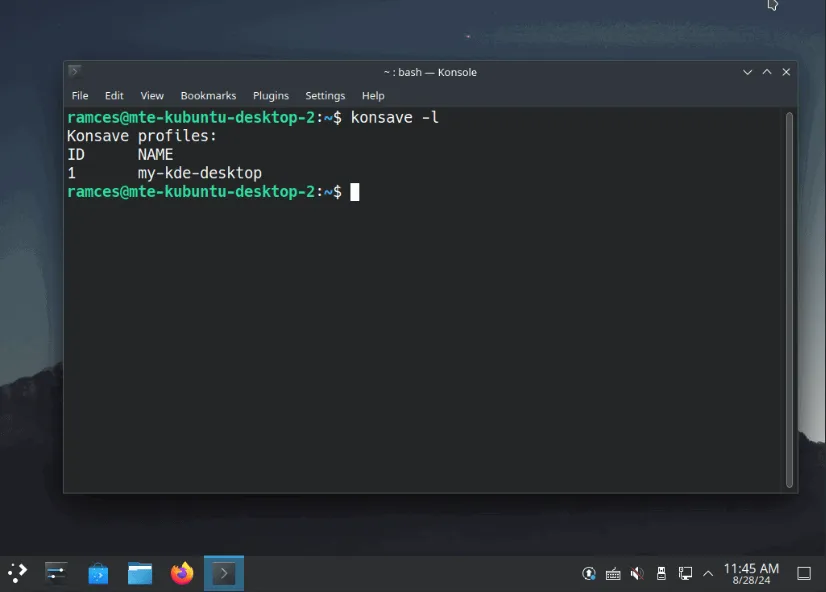
Mit den beiden oben genannten Tools können Sie die Einstellungen Ihres Linux-Desktops auf andere Computer migrieren.
Bildnachweis: Freestocks via Unsplash . Alle Änderungen und Screenshots von Ramces Red.



Schreibe einen Kommentar