So exportieren Sie eine InDesign-Datei nach Excel
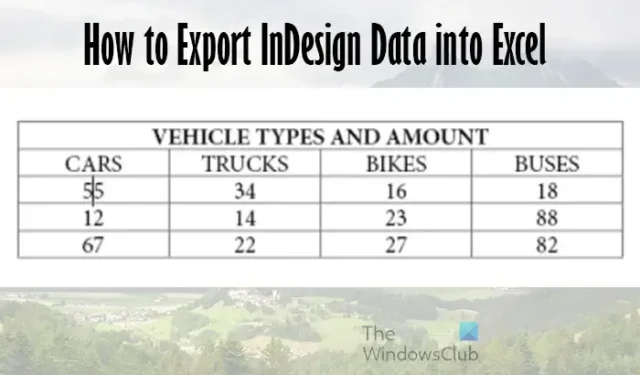
Möchten Sie eine InDesign-Tabelle in Excel übertragen ? In diesem Beitrag erfahren Sie, wie Sie eine InDesign-Datei nach Excel exportieren. Sie können InDesign und Excel gemeinsam für Projekte verwenden. InDesign ist eine Top-Desktop-Publishing-Software, die sich gut für Print- und E-Publishing eignet. Excel ist eine Top-Tabellenkalkulationssoftware, die sich zum Aufzeichnen von Daten in Tabellen, zum Berechnen, zum Erstellen verschiedener Arten von Diagrammen und Grafiken und vielem mehr eignet.
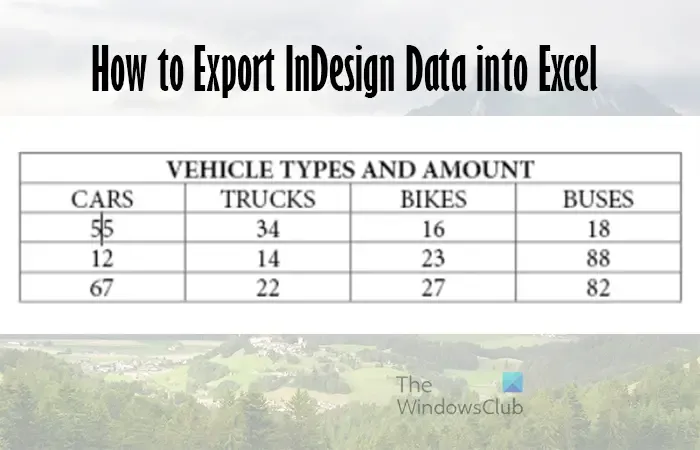
Möglicherweise verfügen Sie über Tabellen, die Sie für automatische Berechnungen in Excel einfügen oder in Grafiken und Diagramme umwandeln möchten. Daher ist es sehr wichtig zu lernen, wie man InDesign-Daten in Excel exportiert.
So exportieren Sie InDesign-Daten nach Excel
Das Exportieren von InDesign-Tabellen oder -Daten nach Excel ist recht einfach und es gibt mehrere Möglichkeiten, dies zu tun. Dieser Artikel führt Sie durch die verschiedenen Möglichkeiten, Ihre Daten in Excel zu exportieren.
- Kopieren und Einfügen
- Als PDF speichern und dann in Excel importieren
1] Kopieren und einfügen
Das Kopieren einer Tabelle aus InDesign und das Einfügen in Excel ist eine Möglichkeit, Daten aus InDesign nach Excel zu exportieren.
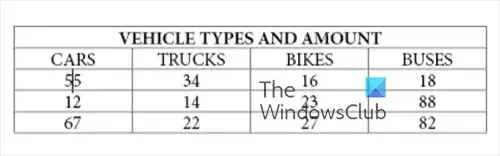
Da Excel Daten in Tabellen ablegt, wären es Daten aus Tabellen, die Sie von Excel benötigen würden.
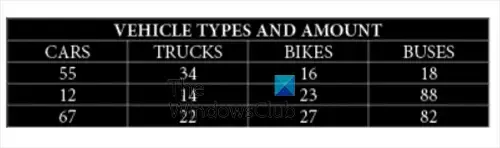
Um die Daten aus Tabellen in InDesign zu kopieren, wählen Sie das Textwerkzeug aus und wählen Sie dann die Tabelle aus, indem Sie darauf klicken und den gesamten gewünschten Inhalt aus der Tabelle ziehen.
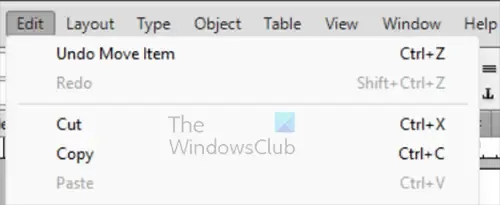
Wenn die Tabelle ausgewählt ist, kopieren Sie die ausgewählten Daten, indem Sie zu Datei, dann Bearbeiten und dann Kopieren gehen oder Strg + C drücken .
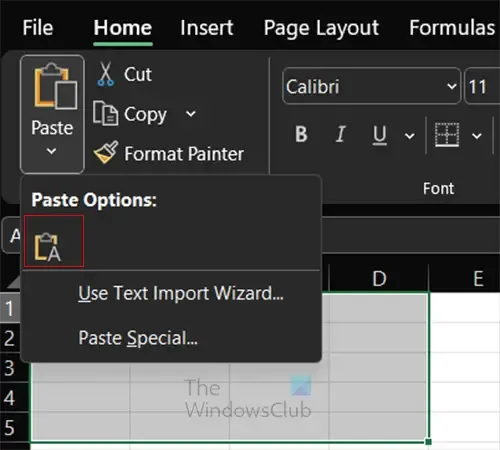
Öffnen Sie Excel und klicken Sie auf die Zelle, in der die Daten beginnen sollen. Gehen Sie auf die Schaltfläche „Einfügen“ in der oberen Menüleiste. Klicken Sie auf den Dropdown-Pfeil auf der Schaltfläche „Einfügen“, um die Einfügeoptionen anzuzeigen.
Nur Text einfügen
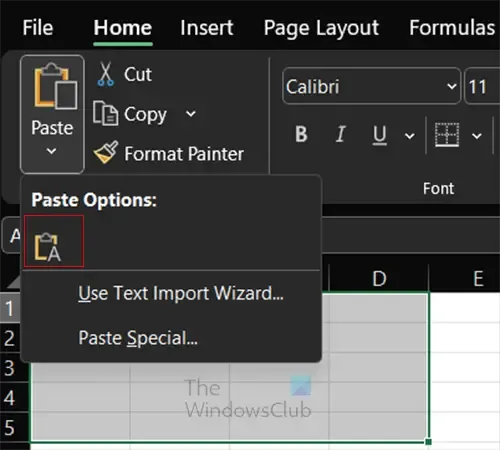
Wenn Sie die A- Taste drücken, fügen Sie den aus InDesign kopierten Inhalt ein, behalten jedoch nur den Text.
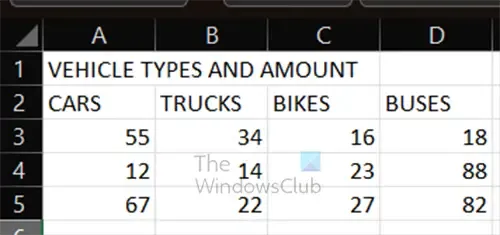
Dies ist die Tabelle, die mit normalem Einfügen in Excel eingefügt wird.
Verwenden Sie den Textimport-Assistenten
Wenn Sie den Textimport-Assistenten verwenden, um den Text aus InDesign in Excel zu platzieren, können Sie einige spezifische Optionen auswählen. Da Sie eine Tabelle von einer Software in eine andere verschieben, müssen Sie Excel möglicherweise mitteilen, wie die Spalten und Zeilen getrennt werden sollen.
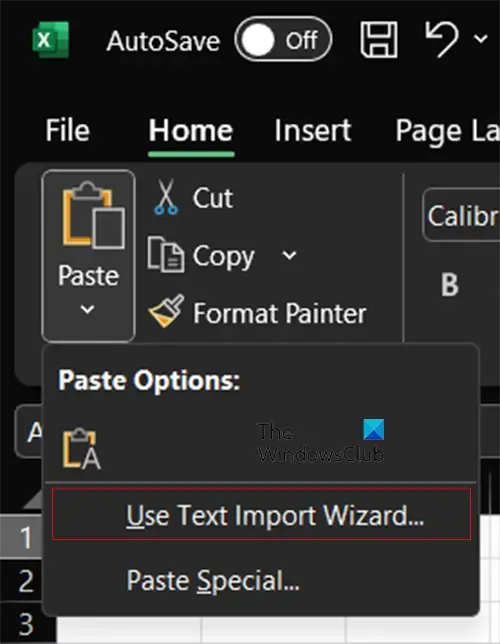
Um den Textimport-Assistenten zu verwenden, kopieren Sie die Daten aus InDesign, gehen Sie dann zu Excel und klicken Sie auf die Dropdown-Schaltfläche „Einfügen“. Wählen Sie den Textimport-Assistenten verwenden aus .
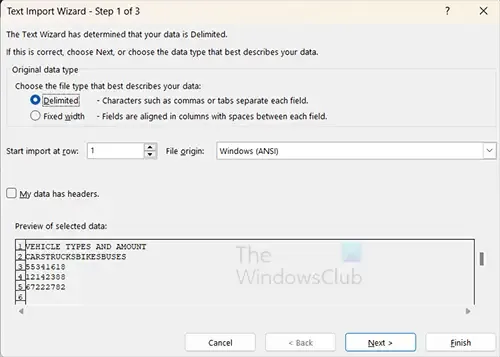
Der erste Schritt des Textimport-Assistenten wird angezeigt. Excel erkennt den Status der von Ihnen ausgewählten Daten. Wenn Sie die Optionen ausgewählt haben, drücken Sie Weiter , um zum nächsten Bildschirm zu gelangen.
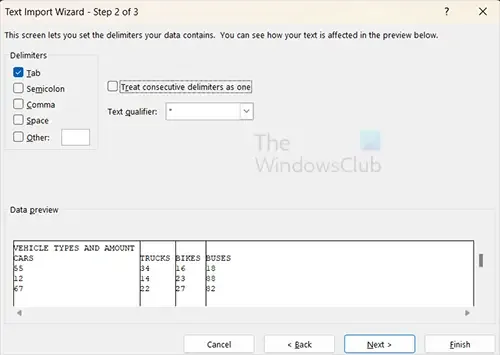
Im nächsten Fenster sehen Sie unter der Überschrift „Trennzeichen“, dass „ Leerzeichen“ ausgewählt und alles andere nicht ausgewählt ist. Sie können „Leerzeichen“ ausgewählt lassen, wenn Sie Zellen nicht mit Daten zusammengeführt haben. Wenn Sie „Leerzeichen“ ausgewählt lassen, wird Ihre zusammengeführte Zelle mit Daten in Excel mit Spaltenlinien zwischen den einzelnen Wörtern platziert. Wählen Sie „Tab“, und Excel übernimmt die durch die Tabellenzeilen in InDesign erstellten Leerzeichen und verwendet diese, um zu entscheiden, wo sich die Spalten befinden. Da die Daten in InDesign bereits in Tabellen vorliegen, funktionieren diese Auswahlen. Klicken Sie auf Weiter , wenn Sie weitere Optionen auswählen möchten, oder klicken Sie auf Fertig stellen .
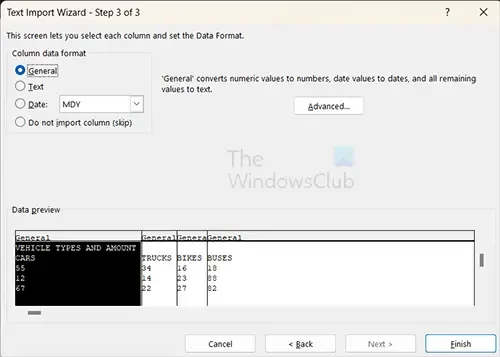
Wenn Sie auf „Weiter“ klicken, können Sie auswählen, wie Ihre Daten formatiert werden sollen. Abhängig von Ihren Daten wählen Sie eine andere Option; Sie können die Änderungen im Vorschaufenster sehen. Anschließend klicken Sie auf „Fertig stellen“, um die Daten zu importieren.

Dies ist die in Excel importierte Tabelle.
2] Als PDF speichern und dann in Excel importieren
Eine weitere Möglichkeit, InDesign-Daten nach Excel zu exportieren, besteht darin, die Daten als PDF zu speichern. Sie würden Ihre Tabelle in InDesign erstellen und sie dann als Adobe PDF (Drucken) speichern.
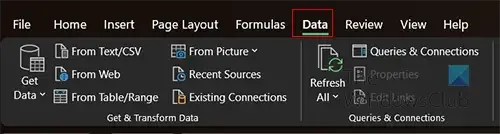
Gehen Sie nach dem Speichern der PDF-Datei zu Excel und klicken Sie auf die Registerkarte „Daten“ .

Gehen Sie dann zur Schaltfläche „Daten abrufen“ und klicken Sie auf den Dropdown-Pfeil. Wählen Sie dann „ Aus Datei“ und dann „Aus PDF“ aus .
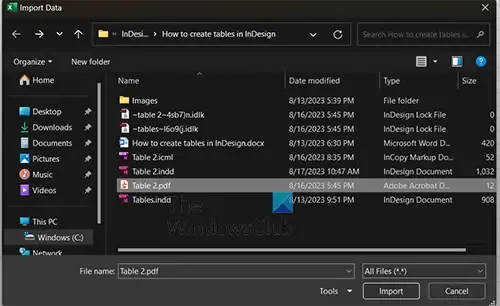
Das Fenster „Daten importieren“ wird geöffnet. Wählen Sie die PDF-Datei aus und klicken Sie auf „Importieren“ .
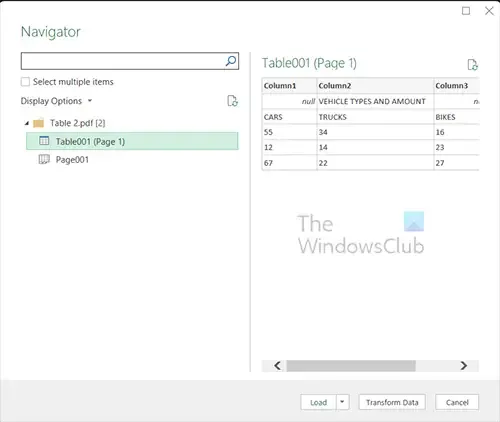
Das Navigator- Fenster wird geöffnet und hier werden mehrere Versionen der Dateien angezeigt. Klicken Sie auf die einzelnen Elemente, um eine Vorschau zu sehen, wie sie aussehen werden. Sie drücken dann auf „Laden“ , wenn Sie die gewünschte Datei sehen.
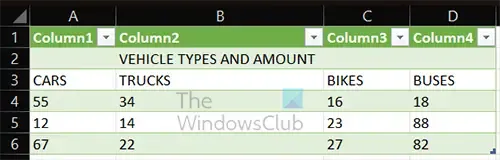
Die Tabelle wird in Excel eingefügt und mit wechselnden Farben formatiert.
Wie erstelle ich eine Tabelle in InDesign?
Es gibt verschiedene Möglichkeiten, eine Tabelle in InDesign zu erstellen , aber die Optionen zum Einfügen einer Tabelle werden hier beschrieben. Sie können das Textwerkzeug auswählen, einen Textrahmen erstellen, dann zum oberen Menü gehen und „ Tabelle“ und dann „Tabelle einfügen“ auswählen . Das Optionsfeld wird angezeigt. Wählen Sie die gewünschten Zahlen und Zeilen für Ihre Tabelle aus und drücken Sie OK.
Wie erstelle ich eine ausfüllbare PDF-Tabelle?
Um eine ausfüllbare PDF-Tabelle zu erstellen, erstellen Sie zunächst eine Tabelle in InDesign. Anschließend speichern Sie das Dokument als PDF. Öffnen Sie das PDF-Dokument mit der Tabelle im Acrobat Reader und gehen Sie zu „Formular vorbereiten“. Folgen Sie den Anweisungen und klicken Sie dann auf OK. Die Tabelle wird mit Textfeldern gefüllt, die Sie eingeben können. Sie können die Tabelle ausfüllen und ausdrucken, speichern oder beides.



Schreibe einen Kommentar