So exportieren/importieren Sie den Browserverlauf von Chrome, Edge, Firefox, Brave

PC-Benutzer können beispielsweise problemlos Favoriten und Lesezeichen aus anderen Browsern in Edge importieren – aber da es keine direkte Möglichkeit gibt, den Browserverlauf von einem Browser in einen anderen zu exportieren, ist der Wechsel von einem Webbrowser zu einem anderen eher ein Problem Ärger – vor allem, wenn es um die Übertragung des Browserverlaufs geht. In diesem Beitrag zeigen wir Ihnen, wie Sie den Browserverlauf aus Chrome, Edge, Firefox und Brave exportieren oder importieren .
Exportieren oder importieren Sie den Browserverlauf von Chrome, Edge, Firefox, Brave
Die meisten Benutzer löschen ihren Browserverlauf nicht, da sie im Chaos des World Wide Web längst vergessene Webseiten finden oder erneut besuchen möchten. Für mehrere PC-Benutzer geht selbst mit den vielen Cloud-basierten Verbesserungen der heutigen Welt der Browserverlauf normalerweise verloren, wenn eine Verbindung mit einem einzigen Konto hergestellt wird.
Aus dem einen oder anderen Grund müssen Sie möglicherweise Ihren Browserverlauf exportieren. Wenn Sie beispielsweise einen Computer in einer Bibliothek oder an einem anderen öffentlichen Ort verwenden, werden alle Browserdaten (einschließlich des Verlaufs) automatisch gelöscht, sobald Sie Ihre Sitzung beenden. Das kann extrem frustrierend sein, besonders wenn Sie Stunden damit verbracht haben, online zu recherchieren und einige Webseiten durchgesehen haben, deren Namen Sie sich nie an die nicht so „freundliche“ URL erinnern können, es sei denn, es handelt sich in einigen Fällen um eine Vanity-URL.
Ein weiterer Grund, der mir in den Sinn kommt, ist die Erstellung eines einzigen Dokuments, das Browsing-Informationen von mehreren Webbrowsern auflistet. Wenn Sie also den Browserverlauf von Chrome, Edge, Firefox oder Brave exportieren möchten, können Sie dies mit den folgenden Methoden tun.
- Holen Sie sich die Browserverlaufsdateien
- Verwenden Sie eine Desktop-App
- Verwenden Sie eine Browsererweiterung
- Exportieren Sie den Browserverlauf manuell
Sehen wir uns diese Methoden im Detail an. Den Chrome-, Edge-, Firefox- und Brave-Verlauf finden Sie an der folgenden Stelle in Windows 11/10:
Chrom
C:\Users\<username>\AppData\Local\Google\Chrome\User Data\Default
C:\Users\<username>\AppData\Local\Google\Chrome\User Data\Default\Cache
Rand
C:\Users\<username>\AppData\Local\Microsoft\Edge\User Data\Default
C:\Users\<username>\AppData\Local\Microsoft\Edge\User Data\Default\Cache
Feuerfuchs
C:\Users\<username>\AppData\Roaming\Mozilla\Firefox\Profiles\<profile folder>
C:\Users\<username>\AppData\Local\Mozilla\Firefox\Profiles\<profile folder>\cache2
Mutig
C:\Users\<username>\AppData/Local/BraveSoftware/Brave-Browser/User Data/Default/
1] Holen Sie sich die Browserverlaufsdateien
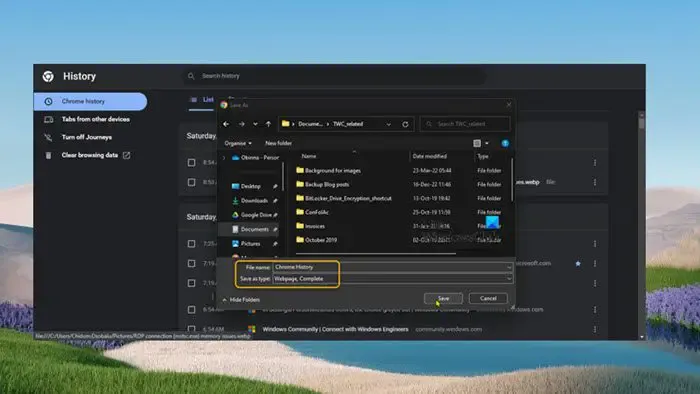
Diese Methode gilt für Chrome, da die Verlaufsseite des Browsers wie jede andere Seite in HTML formatiert ist, sodass Sie sie tatsächlich als Datei auf Ihrem Computer speichern und dann in jedem anderen Webbrowser öffnen können. Die Seite wird etwas kaputt sein, da sie nicht mehr die genaue Struktur von Chrome enthält, aber sie ist immer noch sehr gut lesbar.
Führen Sie die folgenden Schritte aus, um die Verlaufsseite in Chrome zu speichern:
- Starten Sie Chrome.
- Gehen Sie zur Verlaufsseite, indem Sie Strg + H drücken . Alternativ können Sie das Menü öffnen und Verlauf > Verlaufsoptionen auswählen .
- Klicken Sie mit der rechten Maustaste auf die Seite und wählen Sie die Option Speichern unter .
- Wählen Sie im Feld Dateityp die Option Webseite, Vollständig aus .
- Klicken Sie auf Speichern , nachdem Sie einen Speicherort für die Verlaufsdatei ausgewählt haben.
Sie können die Datei jetzt auf einen USB-Stick kopieren, wenn Sie auf anderen PCs auf die Datei zugreifen möchten. Um die HTML-Datei zu lesen, doppelklicken Sie darauf und sie wird mit Ihrem Standardbrowser geöffnet.
2] Verwenden Sie eine Desktop-App
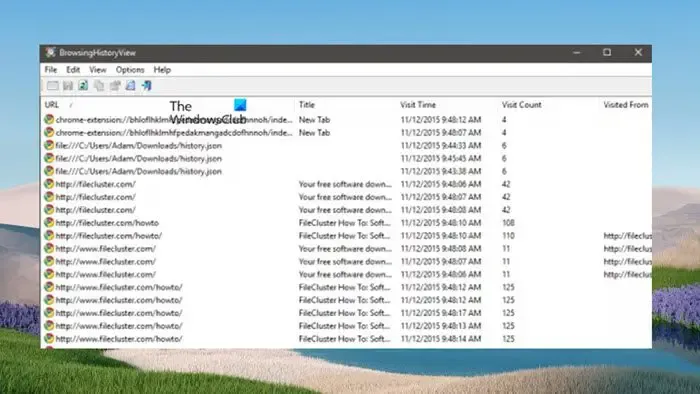
BrowsingHistoryView ist ein sehr kleines Dienstprogramm, das die meisten modernen Browser unterstützt , darunter Chrome, Opera, Firefox, Internet Explorer, Edge und Safari. Es ermöglicht Ihnen, den Browserverlauf aller unterstützten Browser in einer übersichtlichen Oberfläche zu lesen, die Sie dann nach Ihren Bedürfnissen sortieren und in verschiedene unterstützte Dateiformate exportieren können, darunter Nur-Text-, CSV-, XML- und HTML-Dateitypen. Wenn Sie csv auswählen, können Sie die Auswahl später in Microsoft Excel oder ein anderes Tabellenkalkulationsprogramm exportieren, um sie dort weiterzuverarbeiten.
Ein Nachteil der Anwendung besteht darin, dass sie keine tragbaren Browser in dem Sinne unterstützt, dass Sie eine lokale Verlaufsdatei direkt laden können, aber wenn Sie mehrere Webbrowser verwenden, müssen Sie den Vorgang möglicherweise wiederholen, da die Daten auf diese einzelne Datei beschränkt sind. Um diese App herunterzuladen und zu verwenden, gehen Sie zu nirsoft.net .
3] Verwenden Sie eine Browsererweiterung
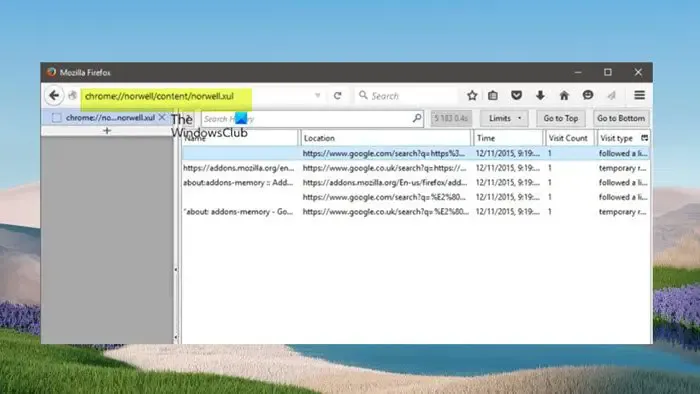
Sowohl Firefox als auch Chrome verfügen über eine Reihe von Erweiterungen, mit denen Sie Ihren Browserverlauf exportieren können. Die scheinbare Einschränkung dieser Tools besteht darin, dass sie im Browser selbst installiert werden müssen, was in einigen öffentlichen Computerumgebungen möglicherweise nicht möglich ist. Darüber hinaus bedeutet die Tatsache, dass sie in den Browser integriert sind, dass Sie einfach und schnell darauf zugreifen können, wenn Sie sie am dringendsten benötigen. Die hervorzuhebenden Browsererweiterungen sind die Norwell History Tools für Firefox und Export History für Chrome.
Nachdem Sie die Erweiterung zu Ihrem Browser hinzugefügt und auf die Eingabeaufforderung zum Neustarten von Firefox geklickt haben, geben Sie mithilfe der Norwell History Tools Folgendes in die Adressleiste von Firefox ein oder kopieren Sie es/fügen Sie es ein und drücken Sie die Eingabetaste:
chrome://norwell/content/norwell.xul
Auf der erweiterten Verlaufsseite von Norwell, die geöffnet wird, können besuchte Orte zusammen mit der Zugriffszeit, der Anzahl der Besuche und mehr angezeigt werden. Mit der Erweiterung können Sie auch Verlaufsdateien aus Firefox und Chrome importieren. Gehen Sie dazu folgendermaßen vor:
- Klicken Sie auf das Fragezeichen (?)-Symbol in der oberen linken Ecke.
- Klicken Sie nun auf die Schaltfläche Starten .
- Suchen und wählen Sie die Verlaufsdateien aus und die Erweiterung erledigt den Rest.
Die Verlaufsdateien sind vor dem durchschnittlichen Benutzer gut verborgen. Um darauf zuzugreifen, können Sie den Datei-Explorer öffnen und zu den oben genannten Pfaden für die Browser navigieren. Die Datei places.sqlite enthält den Firefox-Verlauf. In Chrome ist Export History die einzige Erweiterung, die speziell für diesen Zweck entwickelt wurde. Mit der kostenlosen Version dürfen Benutzer den Verlauf nur als . json-Datei, die nach der Installation der JSONView- Erweiterung als normale Webseite gelesen werden kann – Sie müssen möglicherweise in das Menü „Erweiterungen“ gehen und die Option „Zugriff auf Datei-URLs zulassen“ aktivieren. Für die kostenpflichtige Version können Sie es als exportieren. csv.
4] Exportieren Sie den Browserverlauf manuell
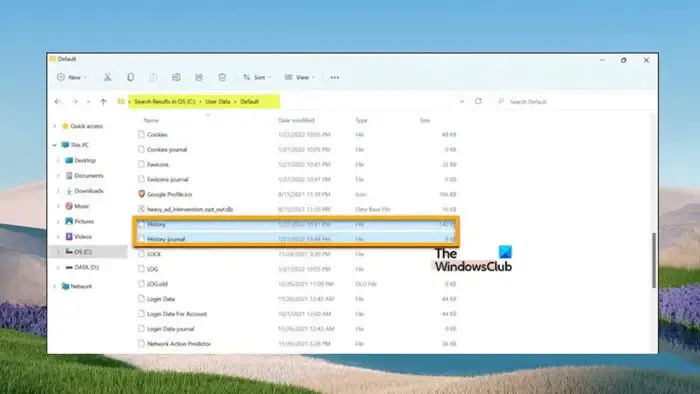
Um den Browserverlauf manuell von Brave zu Chrome, Edge oder anderen Chromium-basierten Browsern zu exportieren und zu importieren, müssen Sie die Datendatei kopieren.
Mach Folgendes:
- Navigieren Sie zum oben erwähnten Pfad des Browser- Benutzerdatenordners .
- Öffnen Sie den Standardordner .
- Scrollen Sie nach unten und kopieren Sie die beiden Dateien History und History-Journal .
- Navigieren Sie als Nächstes zum Benutzerdatenordner des Browsers, in den Sie den Verlauf kopieren möchten.
- Klicken Sie auf das Profil, für das Sie den Browserverlauf importieren möchten.
- Fügen Sie nun die kopierten History- und History-Journal- Dateien in den Profilordner ein.
- Wählen Sie Ersetzen, wenn Sie dazu aufgefordert werden.
- Öffnen Sie schließlich den Browser, öffnen Sie die Verlaufsseite und Sie sollten den importierten Verlauf sehen können.
Die obigen Schritte gelten für den Export des Brave-Browserverlaufs in den Chrome-Browser. Das Exportieren des Brave-Browserverlaufs nach Firefox ist etwas schwierig, da Firefox nicht auf Chromium basiert. Da Sie den Browserverlauf jedoch bereits in Chrome importiert haben, können Sie ihn schnell in Firefox übertragen, indem Sie die Schritte im Beitrag zum Importieren von Lesezeichen in Firefox aus Edge und Chrome befolgen.
So können Sie den Browserverlauf aus Chrome, Edge, Firefox und Brave exportieren/importieren!
Kann ich meine Chrome-Daten in Brave importieren?
Sie können Google Chrome-Daten in Ihr Brave-Browserprofil importieren, einschließlich Passwörter, Verlaufseinträge, Lesezeichen und Erweiterungen von Ihren anderen Browsern. Um den Verlauf zu importieren, können Sie eine der oben in diesem Beitrag vorgestellten Methoden verwenden. Mit dieser Möglichkeit können Sie jetzt also von Google Chrome, Opera, Vivaldi oder Microsoft Edge zu Brave wechseln, ohne sich Gedanken darüber machen zu müssen, ob Sie Ihre Daten von den anderen Browsern mitnehmen können.
Wie exportiere ich Browserdaten aus Edge?
Gehen Sie wie folgt vor, um Browserdaten (Verlauf nicht enthalten. Siehe die oben in diesem Beitrag erwähnten Methoden zum Exportieren des Verlaufs) aus Edge zu exportieren:
- Öffnen Sie den Edge-Browser.
- Klicken Sie auf das Menü.
- Klicken Sie auf Einstellungen , um den Bereich Einstellungen zu öffnen.
- Wählen Sie im Abschnitt „Favoriten und andere Informationen importieren“ die Option „ Aus anderem Browser importieren“ aus .
- Klicken Sie im Abschnitt Datei importieren oder exportieren auf die Schaltfläche In Datei exportieren , um das Dialogfeld Speichern unter zu öffnen .



Schreibe einen Kommentar