So exportieren Sie Ereignisanzeigeprotokolle in Windows 11/10
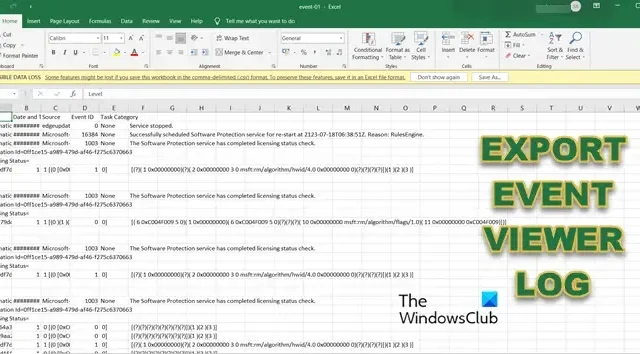
Die Ereignisanzeige in Windows erstellt eine Aufzeichnung der Ereignisse, die auf Ihrem Computer aufgetreten sind. Nehmen wir an, eine Anwendung startet aus irgendeinem Grund nicht. Die Ereignisanzeige erfasst es und erstellt ein Protokoll. In diesem Beitrag erfahren Sie, wie Sie Ereignisanzeigeprotokolle exportieren können .
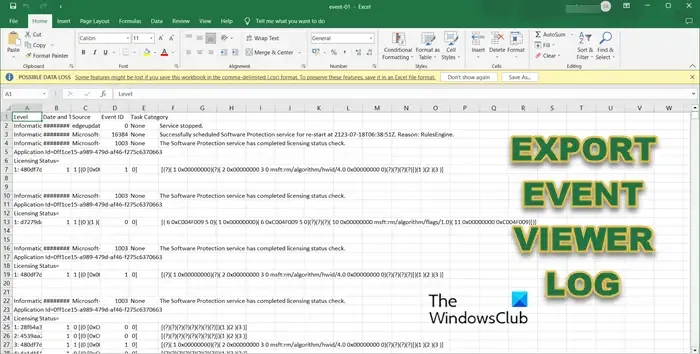
Exportieren Sie Ereignisanzeigeprotokolle in Windows 11/10
Es gibt verschiedene Formate, in die Sie die Ereignisanzeigeprotokolle exportieren können. Nachfolgend haben wir einige der häufigsten aufgeführt.
- Exportieren Sie Ereignisanzeigeprotokolle in. evtx,. XML,. csv und. txt-Dateien
- Exportieren Sie Ereignisanzeigeprotokolle in eine ZIP-Datei
- Exportieren Sie Ereignisanzeigeprotokolle nach Excel
Lassen Sie uns ausführlich darüber sprechen.
1]Ereignisanzeigeprotokolle exportieren in. evtx,. XML,. csv und. txt-Dateien
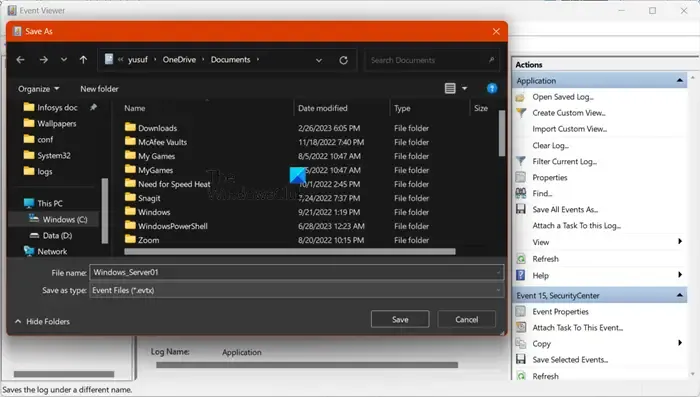
Obwohl alle diese Formate. evtx,. XML,. csv und. txt, unterscheiden sich voneinander, sie haben alle das gleiche Verfahren. Wenn Sie Ihre Protokolle in eine der genannten Dateien exportieren möchten, befolgen Sie daher die folgenden Schritte.
- Öffnen Sie die Ereignisanzeige, indem Sie sie im Startmenü durchsuchen.
- Suchen Sie nach dem Protokoll, das Sie exportieren möchten, und wählen Sie es aus.
- Klicken Sie nun im rechten Bereich unter der Registerkarte „Aktionen“ auf „Alle Ereignisse speichern unter“.
- Navigieren Sie zu dem Speicherort, an dem Sie die Datei speichern möchten, und geben Sie ihr einen Namen. Wir empfehlen, die Datei mit Bedacht zu benennen. Sie können es in der Syntax Logtype_Servername benennen. Hier ist „Protokolltyp“ der Typ des Protokolls, das Sie exportieren, und „Servername“ ist der Server, auf den Sie exportieren möchten.
- Wählen Sie abschließend die Erweiterung aus dem Dropdown-Menü „Dateityp“ aus und wählen Sie „Speichern“.
Jetzt können Sie zu dem von Ihnen genannten Speicherort gehen, um die Protokolldatei zu finden.
2] Exportieren Sie Ereignisanzeigeprotokolle in eine ZIP-Datei
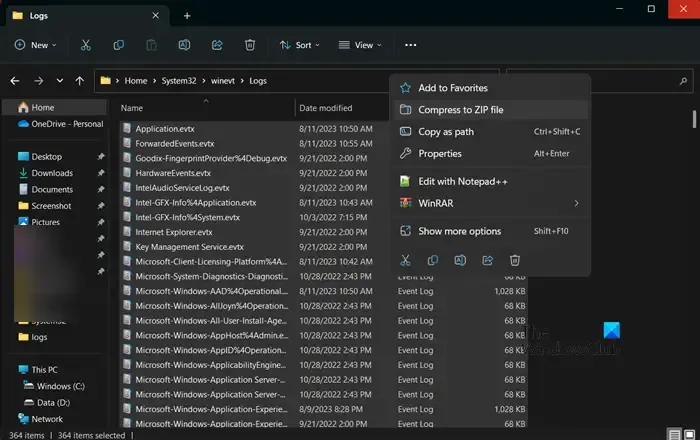
Sie können eine ZIP-Datei aller Protokolle oder eines bestimmten Protokolls auf Ihrem Computer erstellen. Auch wenn die Event Viewer-App nicht über die Möglichkeit verfügt, dasselbe zu tun, haben wir eine Problemumgehung, die mit Sicherheit für Sie funktionieren wird. Um Ihre Protokolle in ZIP-Dateien zu konvertieren, öffnen Sie den Datei-Explorer und gehen Sie zum folgenden Speicherort.
C:\Windows\System32\winevt\Logs
Wählen Sie nun die Protokolle aus, die Sie exportieren möchten, klicken Sie mit der rechten Maustaste darauf und wählen Sie „In ZIP-Datei komprimieren“.
Falls Sie die Meldung „Datei nicht gefunden“ oder „Keine Leseberechtigung“ erhalten, müssen Sie die Berechtigung des Protokollordners ändern. Klicken Sie dazu in der Adressleiste auf winevt. Klicken Sie nun mit der rechten Maustaste auf den Ordner „Protokolle“ und klicken Sie auf „Eigenschaften“. Gehen Sie zur Registerkarte „Sicherheit“, wählen Sie einen Benutzer aus und klicken Sie auf „Bearbeiten“.
Wählen Sie abschließend das Kontrollkästchen „Vollzugriff“ aus und klicken Sie auf „Übernehmen“ > „OK“. Sie können alle Protokolldateien mit derselben Technik komprimieren.
3] Ereignisanzeigeprotokolle nach Excel exportieren
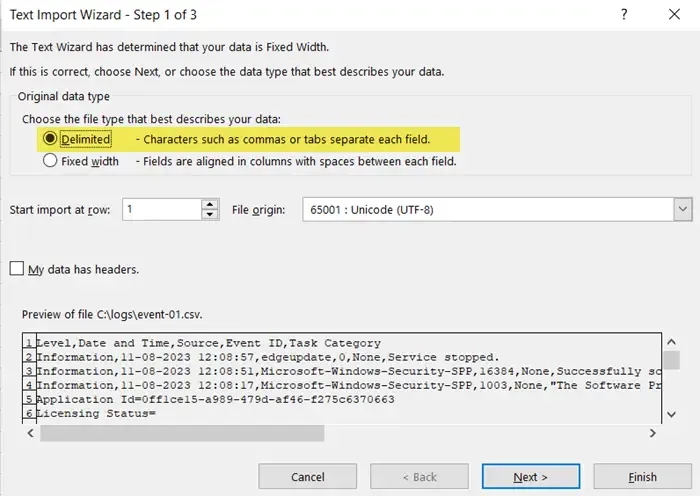
Lassen Sie uns abschließend sehen, wie Sie Protokolle in Excel exportieren. Die Option zum Exportieren von Protokollen ist in der Ereignisanzeige nicht nativ verfügbar, wir können dies jedoch mithilfe der unten aufgeführten Schritte tun.
- Öffnen Sie die Ereignisanzeige.
- Gehen Sie zu den Protokollen, die Sie exportieren möchten, und wählen Sie sie aus.
- Klicken Sie nun auf „Alle Ereignisse speichern unter“ und speichern Sie die Datei im CSV-Format (Command Separated).
- Öffnen Sie Excel.
- Klicken Sie auf Öffnen, gehen Sie zu dem Speicherort, an dem Sie die Protokolldatei gespeichert haben, und öffnen Sie sie.
- Dadurch wird der Textimport-Assistent gestartet. Klicken Sie auf „Getrennt“ und dann auf „Weiter“.
- Aktivieren Sie das Kontrollkästchen neben dem Komma, deaktivieren Sie das Kontrollkästchen neben der Tabulatortaste und klicken Sie dann auf Weiter.
- Wählen Sie „Allgemein“ und klicken Sie auf „Fertig stellen“.
- Dadurch wird die Protokolldatei in die Excel-Tabelle importiert.
- Klicken Sie nun auf Daten > Sortieren > Auswahl erweitern > Sortieren.
- Unter „Sortieren nach“ müssen Sie „Ereignis-ID“ auswählen und den Anweisungen auf dem Bildschirm folgen, um die Daten nach Ihren Wünschen zu sortieren.
Hoffentlich können Sie Protokolle mit einer der zuvor genannten Methoden exportieren.
Wo werden die Ereignisanzeigeprotokolle in Windows 11 gespeichert?
Windows speichert die Protokolle seiner Ereignisanzeige unter C:\WINDOWS\system32\config\. Sie können den Datei-Explorer öffnen und zu diesem Speicherort navigieren, um auf die Protokolldateien zuzugreifen. Sie können bestimmte Protokolldateien auch an verschiedenen Orten und in verschiedenen Formaten speichern. Um zu erfahren, wie Sie dasselbe tun, lesen Sie die oben genannte Anleitung.
Wie rufe ich Ereignisprotokolle in Windows 11 ab?
Um auf Ereignisprotokolle zuzugreifen, öffnen Sie die Ereignisanzeige, indem Sie sie im Startmenü durchsuchen. Als Nächstes müssen Sie mehrere im linken Bereich platzierte Ordner erweitern, um zu Ihrem Protokoll zu navigieren. Um ein Protokoll anzuzeigen, doppelklicken Sie einfach darauf und Sie erhalten alle Details.



Schreibe einen Kommentar