So exportieren und importieren Sie einzelne Firewall-Regeln unter Windows 11
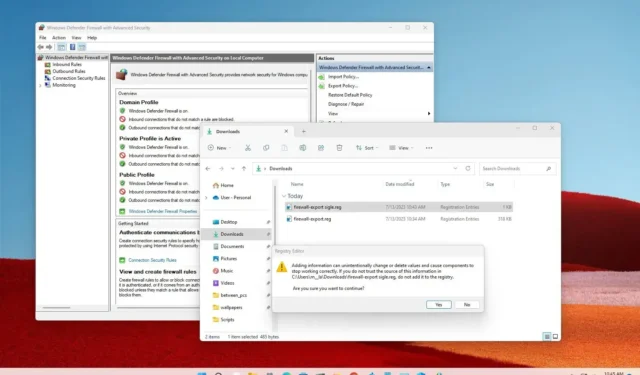
Unter Windows 11 ist die Microsoft Defender Firewall eine Sicherheitsfunktion, die den ein- und ausgehenden Netzwerkverkehr überwacht, um den Verkehr je nach konfigurierten Regeln zuzulassen oder zu blockieren.
Obwohl die Standardeinstellungen für die meisten Benutzer optimal sein sollten, können Sie neue benutzerdefinierte Regeln erstellen, um den Netzwerkzugriff für Apps und Dienste zu steuern. Allerdings bieten die Microsoft Defender Firewall-Einstellungen, die Eingabeaufforderung oder PowerShell keine Option zum Exportieren einer bestimmten Firewall-Regel.
Für den Fall, dass Sie eine bestimmte Firewall-Regel auf andere Geräte übertragen müssen, ohne die aktuelle Konfiguration zu überschreiben, können Sie über die Registrierung und den Notepad eine benutzerdefinierte Exportdatei erstellen.
In dieser Anleitung erfahren Sie, wie Sie bestimmte Firewall-Regeln auf demselben oder anderen Geräten exportieren und importieren.
Exportieren Sie eine einzelne Firewall-Regel unter Windows 11
Unter Windows 11 besteht die einzige Möglichkeit, eine einzelne Firewall-Regel zu exportieren, darin, alle Regeln zu exportieren und dann die Liste mithilfe der Registrierung und des Editors so zu ändern, dass sie nur die Regeln enthält, die Sie importieren möchten.
Warnung: Das Ändern der Windows-Registrierung kann bei unsachgemäßer Verwendung zu ernsthaften Problemen führen. Es wird davon ausgegangen, dass Sie wissen, was Sie tun, und eine vollständige Sicherung Ihres Systems erstellt haben, bevor Sie fortfahren.
Exportieren Sie Firewallregeln aus der Registrierung
Gehen Sie wie folgt vor, um Firewallregeln aus der Registrierung zu exportieren:
-
Öffnen Sie Start unter Windows 11.
-
Suchen Sie nach regedit und klicken Sie auf das oberste Ergebnis, um die Registrierung zu öffnen.
-
Durchsuchen Sie den folgenden Pfad:
HKEY_LOCAL_MACHINE\SYSTEM\CurrentControlSet\Services\SharedAccess\Parameters\FirewallPolicy -
Klicken Sie mit der rechten Maustaste auf den Schlüssel „FirewallRules“ und wählen Sie die Option „Exportieren“ .
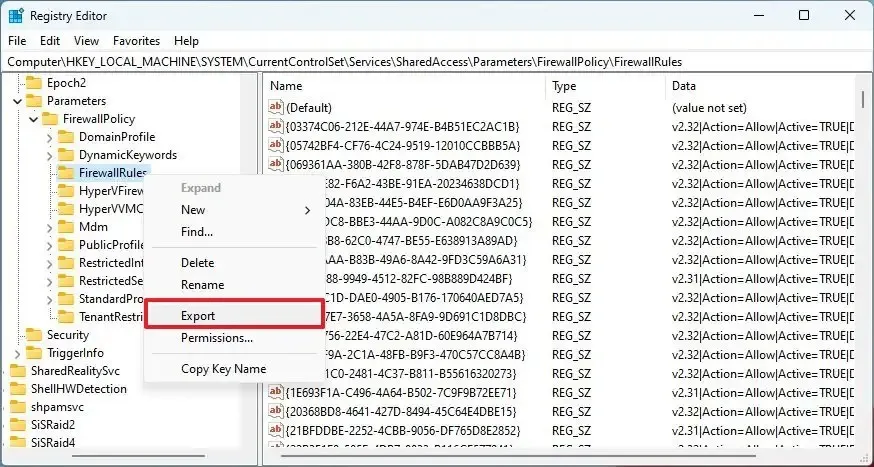
-
Geben Sie den Namen für die „.reg“ -Datei ein.
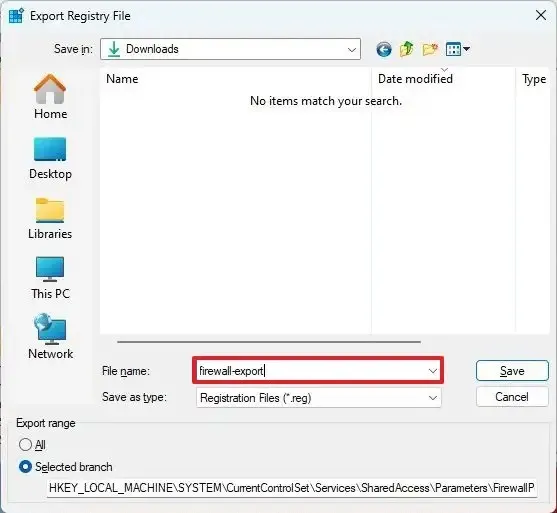
-
Klicken Sie auf die Schaltfläche Speichern .
Sobald Sie die Schritte abgeschlossen haben, enthält die exportierte Datei alle Firewall-Regeln. Der nächste Schritt besteht darin, die exportierte Datei mit Notepad zu öffnen, um die nicht benötigten Einträge zu entfernen oder eine neue „.reg“ -Datei zu erstellen, die nur die Einträge enthält, die Sie in ein anderes System importieren möchten.
Erstellen Sie einen Firewall-Export mit einer Regel
Um eine einzelne Firewall-Regel unter Windows 11 zu exportieren, gehen Sie wie folgt vor:
-
Öffnen Sie den Datei-Explorer .
-
Öffnen Sie den Ordner mit dem FirewallRules- Schlüsselexport.
-
Umschalt + Rechtsklick auf die Datei und wählen Sie die Option „Bearbeiten“ aus dem alten Kontextmenü.
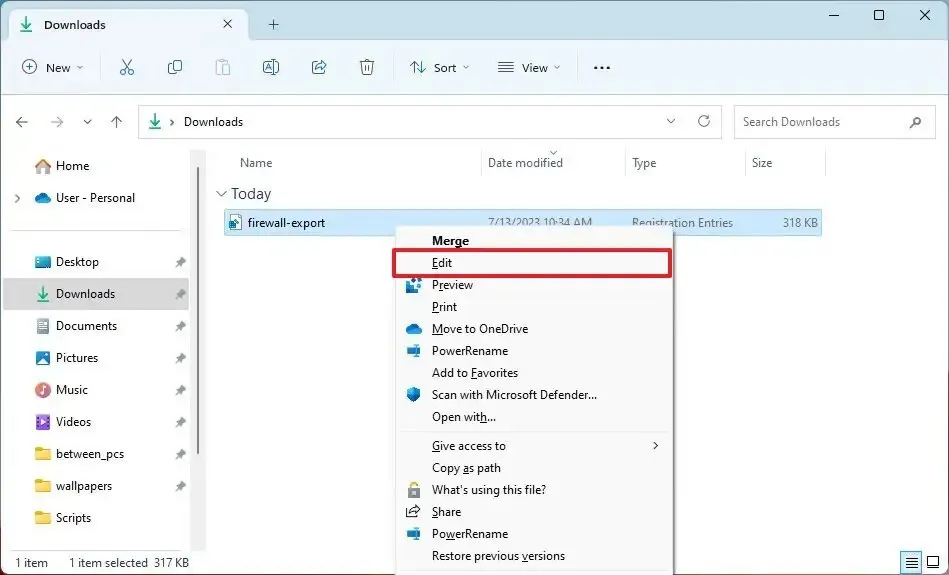
-
Wählen Sie die ersten drei Zeilen der Datei aus.
-
Klicken Sie mit der rechten Maustaste auf die Auswahl und wählen Sie die Option „Kopieren“ .
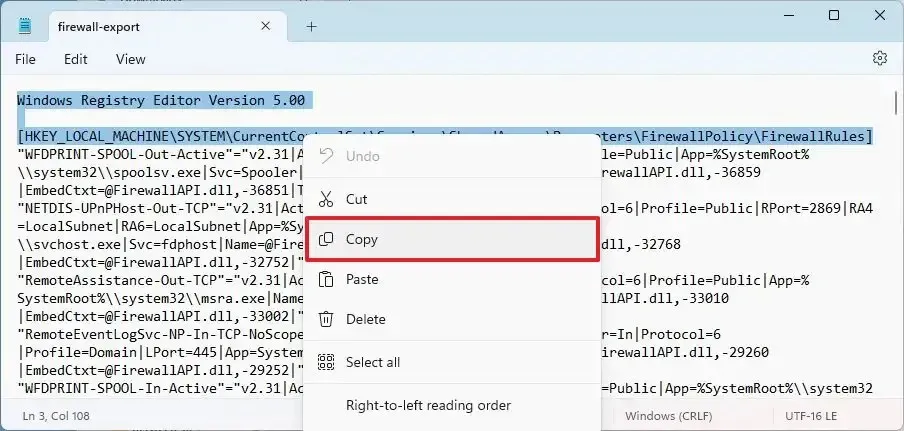
-
Klicken Sie auf die Registerkarte „Neu“ , um eine neue Notepad-Datei zu erstellen.
-
Klicken Sie mit der rechten Maustaste und wählen Sie die Option „Einfügen“ .
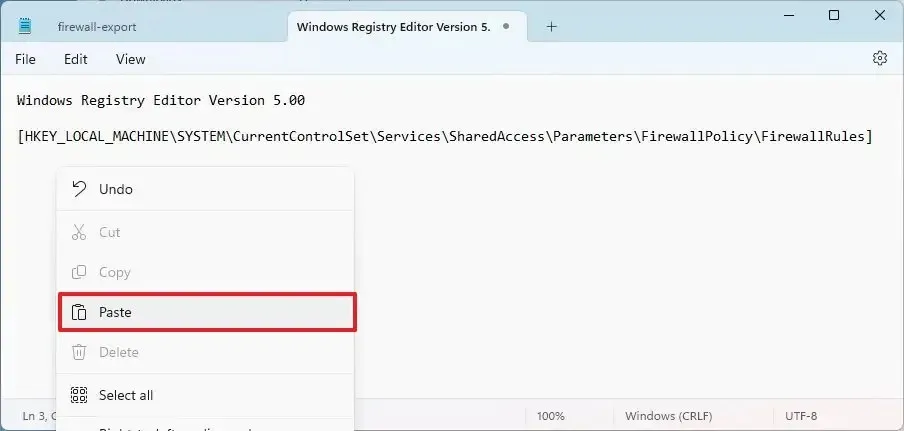
-
Wechseln Sie zurück zu der Datei, die den FirewallRules- Schlüsselexport enthält.
-
Wählen Sie sorgfältig die Zeile aus, die die zu exportierenden Firewall-Regeln enthält, klicken Sie mit der rechten Maustaste auf die Auswahl und klicken Sie auf die Option „Kopieren“ .
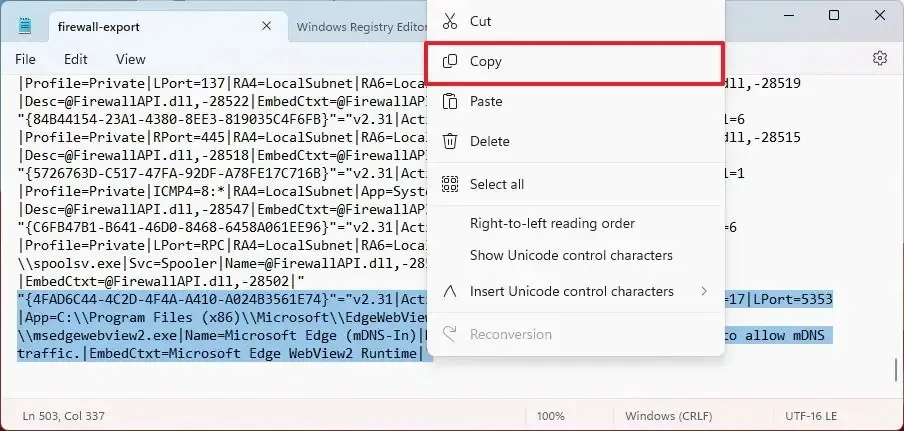
-
Positionieren Sie den Eingabecursor unterhalb der dritten Zeile.
-
Klicken Sie mit der rechten Maustaste und wählen Sie die Option „Einfügen“ .
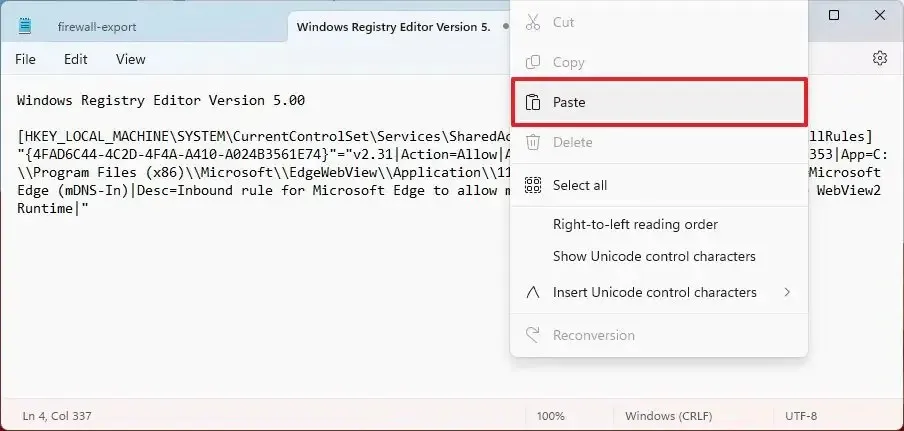
-
Wiederholen Sie die Schritte 10 bis 13 , um mehrere Firewallregeln unter Windows 11 zu exportieren.
-
Klicken Sie auf das Menü Datei .
-
Klicken Sie auf die Option Speichern unter .
-
Wählen Sie einen aussagekräftigen Dateinamen für den Export.
-
Klicken Sie auf die Schaltfläche Speichern .
Nachdem Sie die Schritte abgeschlossen haben, verfügen Sie über eine Datei, die nur die Firewall-Regeln enthält, die Sie benötigen.
Importieren Sie eine einzelne Firewallregel unter Windows 11
Gehen Sie wie folgt vor, um eine einzelne Firewallregel zu importieren:
-
Öffnen Sie den Datei-Explorer .
-
Öffnen Sie den Speicherort mit der geänderten „.reg“ -Datei, die die zu importierende Firewall enthält.
-
Doppelklicken Sie auf die Datei „.reg“ .
-
Klicken Sie auf die Schaltfläche „Ja“ .
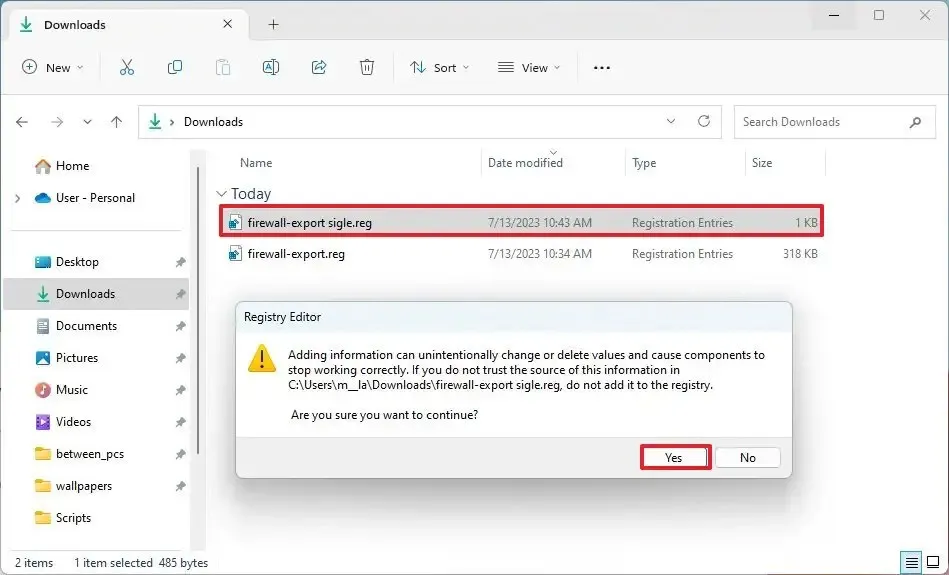
-
Klicken Sie auf die Schaltfläche OK .
Sobald Sie die Schritte abgeschlossen haben, können Sie die Microsoft Defender Firewall unter Windows 11 mit der Advanced Security-Konsole öffnen, um zu bestätigen, dass die Regel hinzugefügt wurde.



Schreibe einen Kommentar