So exportieren Sie einen Plan aus Planner in eine Excel-Tabelle
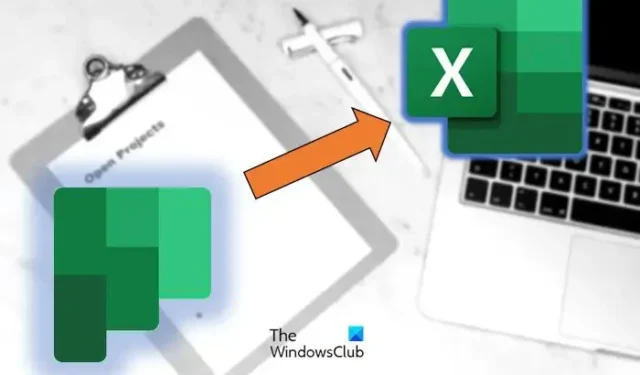
Microsoft-Planer
Wenn Sie jedoch mehr in Planner tun möchten, haben Sie nur wenige Möglichkeiten. Für die Durchführung von Aufgaben wie Datenrecherche und Analyse Ihres Plans, Drucken Ihres Plans oder Teilen oder sogar Sichern bietet Ihnen das Planner-Tool alles. Hier können Sie die Leistungsfähigkeit von Microsoft Excel nutzen, indem Sie Ihren Plan nach Excel exportieren .
Microsoft Excel bietet Ihnen viel mehr, angefangen bei der Anzeige detaillierterer Analysen bis hin zur Weitergabe des Status Ihres Plans, es rüstet Sie mit zusätzlichen Funktionen aus, um Ihren Plan im Zeitplan zu halten und die Beteiligten Ihres Plans auf dem Laufenden zu halten. Das Exportieren Ihres Plans aus Microsoft Planner in eine Excel-Tabelle ist scheinbar eine einfache Aufgabe, die nur ein paar Klicks erfordert. Nachfolgend finden Sie eine schnelle Problemumgehung.
Exportieren Sie den Plan aus Microsoft Planner in eine Excel-Tabelle
Befolgen Sie diese Schritte, um den Plan aus Microsoft Planner in eine Excel-Tabelle zu exportieren:
- Öffnen Sie Microsoft Planner
- Dropdown-Menü öffnen
- Plan nach Excel exportieren
Sehen wir uns diese Schritte genauer an.
1] Öffnen Sie Microsoft Planner
Navigieren Sie zunächst zur Microsoft Planner-App und öffnen Sie die App.
2] Öffnen Sie das Dropdown-Menü
„…“
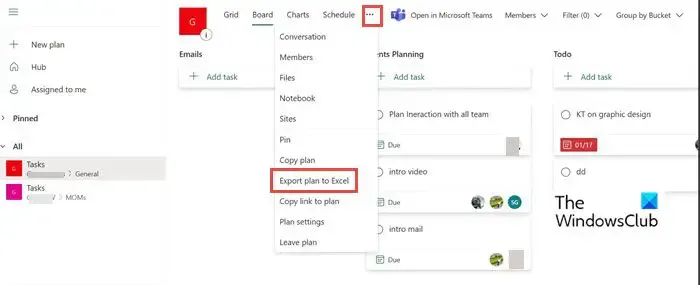
3] Plan nach Excel exportieren
Wählen Sie nun im Dropdown-Menü Plan nach Excel exportieren aus . Sie können sehen, dass es damit beschäftigt ist, es zu exportieren. Für einige Benutzer wird Excel möglicherweise auch automatisch gestartet und führt Sie direkt zu dieser Datei. Im anderen Fall können Sie zum Ordner Downloads navigieren und auf die exportierte Datei zugreifen.
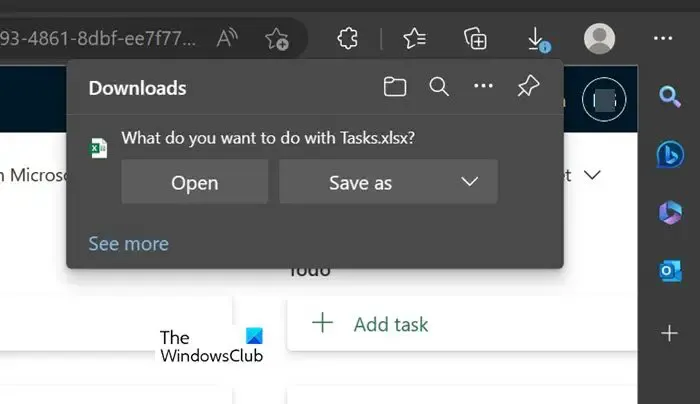
Beachten Sie, dass Sie bei der Frage, was Sie mit „[Name des Plans].xlsx“ tun möchten, entweder „ Öffnen “ oder „Speichern unter“ wählen .
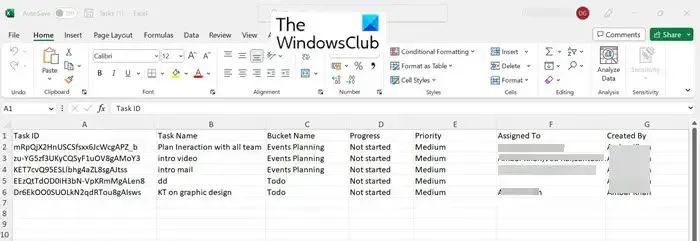
Nach dem Export können Sie mehrere nützliche Excel-Funktionen nutzen, um mehr aus Ihren Daten herauszuholen. Zu den empfohlenen Maßnahmen gehören.
Drucken : Ein gedruckter Plan mit tabellarischer Ansicht ist für viele Benutzer einfacher zu konsumieren als eine Planner-Plantafel.
Filter : Mit einem Filter können Sie Datenwerte schnell finden und nicht nur steuern, was Sie sehen möchten, sondern auch, was Sie ausschließen möchten.
Sortieren : Verwenden Sie Sortieren, um Ihre Daten in einer oder mehreren Spalten zu sortieren. Sie können aufsteigend oder absteigend sortieren.
Verbinden Sie Daten mit PowerBI : Sie können Ihre Excel-Daten mit Power BI verbinden, was Ihnen eine weitere Option zur Visualisierung wichtiger Plandetails bietet.
Teilen : Es gibt keine Option, um in Planner selektiven Zugriff zu gewähren. Mit Excel können Sie die Zeilen und Spalten mit Informationen, die Sie nicht teilen möchten, ganz einfach löschen.
Andere nützliche Funktionen : Sie können auch bedingte Formatierung, Pivot-Tabelle, Diagramme, Was-wäre-wenn-Analyse und andere Excel-Funktionen verwenden, um mehr aus Ihren Planner-Daten herauszuholen. Weitere Informationen zu erweiterten Excel-Funktionen finden Sie in den folgenden Artikeln.
Kann ich die Exportoption für Planner in SharePoint oder Teams verwenden?
Nein, die Exportoption ist für SharePoint oder Teams nicht verfügbar. Es ist nur für die Planner-Web-App verfügbar.
Kann ich mehrere Planer auf einem Blatt nach Excel exportieren?
Nein, die Option, mehrere Planer auf einmal zu exportieren, ist nicht verfügbar. Sie können es nur 1 auf einmal tun.



Schreibe einen Kommentar