So beenden Sie den Windows-Wiederherstellungsmodus, wenn Sie nicht weiterkommen
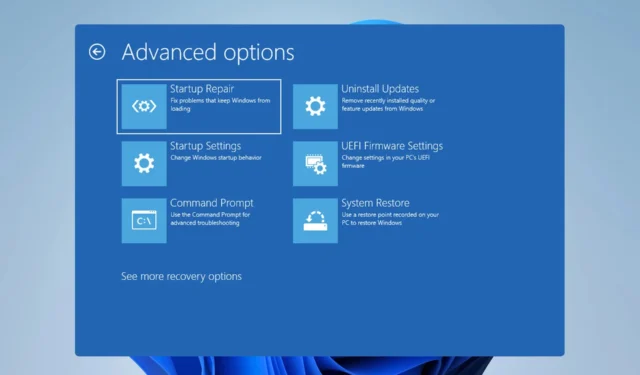
Die Windows-Wiederherstellungsumgebung ist ein spezielles Segment von Windows, mit dem Sie verschiedene Probleme beheben können. Viele Benutzer bleiben jedoch darin stecken und fragen sich, wie sie den Windows-Wiederherstellungsmodus verlassen können.
Glücklicherweise sind wir hier, um Ihnen dabei zu helfen, dieses Problem ein für alle Mal zu lösen.
Was ist der Windows-Wiederherstellungsmodus?
- Es handelt sich um ein spezielles Windows-Segment, das zur Fehlerbehebung und Reparatur verwendet wird.
- Nach mehreren erfolglosen Startversuchen startet Ihr PC im Wiederherstellungsmodus.
- Damit können Sie Ihren PC im abgesicherten Modus starten.
- Die Systemwiederherstellung ist auch im Wiederherstellungsmodus verfügbar.
- Mit dieser Funktion können Sie Windows aus einem Systemabbild wiederherstellen.
- Das Entfernen von Systemaktualisierungen ist auch im Wiederherstellungsmodus möglich.
- Für fortgeschrittenere Benutzer steht die Eingabeaufforderung zur Verfügung.
- Wenn sich Ihr PC nicht wiederherstellen lässt, können Sie damit einen Werksreset durchführen.
Warum startet mein PC im Wiederherstellungsmodus?
- Ihre Windows-Installation ist beschädigt und kann nicht gestartet werden.
- Probleme mit Treibern oder Software können dazu führen, dass Ihr PC im Wiederherstellungsmodus hängen bleibt.
- Probleme mit neuer Hardware können dazu führen, dass der PC nicht richtig startet.
- Probleme mit dem Startlaufwerk.
- Eine weitere Ursache für dieses Problem ist fehlerhafte Hardware.
Wie verlasse ich den Windows-Wiederherstellungsmodus?
Bevor wir beginnen, gibt es ein paar schnelle Problemumgehungen, die Ihnen bei diesem Problem helfen können:
- Manchmal kann ein hartes Herunterfahren helfen. Halten Sie dazu die Ein-/Aus-Taste Ihres PCs gedrückt. Dies funktioniert nur, wenn keine größeren Probleme mit Windows vorliegen.
1. Verwenden der Option „Weiter“.
- Bevor Sie mit der Fehlerbehebung Ihres PCs beginnen können, erhalten Sie eine Liste mit Optionen.
- Wählen Sie Weiter , um Windows normal zu starten.
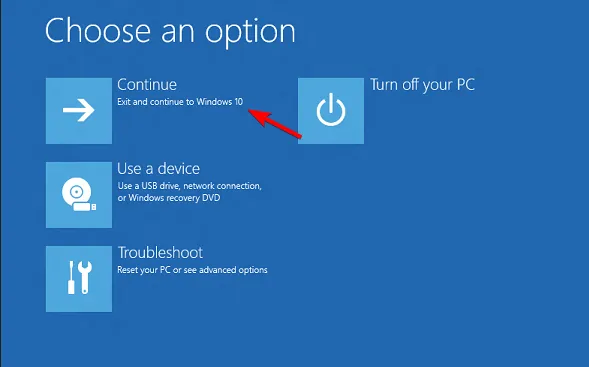
- Alternativ können Sie auch „PC ausschalten“ verwenden .
Beachten Sie, dass diese Methode nur funktioniert, wenn keine Probleme mit Ihrem System vorliegen.
2. Verwenden Sie die Starthilfe
- Wenn Sie auf den Wiederherstellungsmodus zugreifen, wählen Sie „Fehlerbehebung“ aus .

- Klicken Sie anschließend auf Erweiterte Optionen .

- Wählen Sie Startreparatur .

- Windows wird nun versuchen, Ihre Installation zu reparieren.
Diese Funktion erfordert keine Benutzereingaben, kann aber nur bei kleineren Problemen wie fehlenden oder beschädigten Systemdateien helfen und ist daher nicht so nützlich wie andere in der Windows-Wiederherstellungsumgebung.
3. Verwenden Sie die Systemwiederherstellung
- Wählen Sie die Optionen „Fehlerbehebung“ und „Erweitert“ , wenn Sie in den Wiederherstellungsmodus wechseln.
- Wählen Sie nun Systemwiederherstellung .
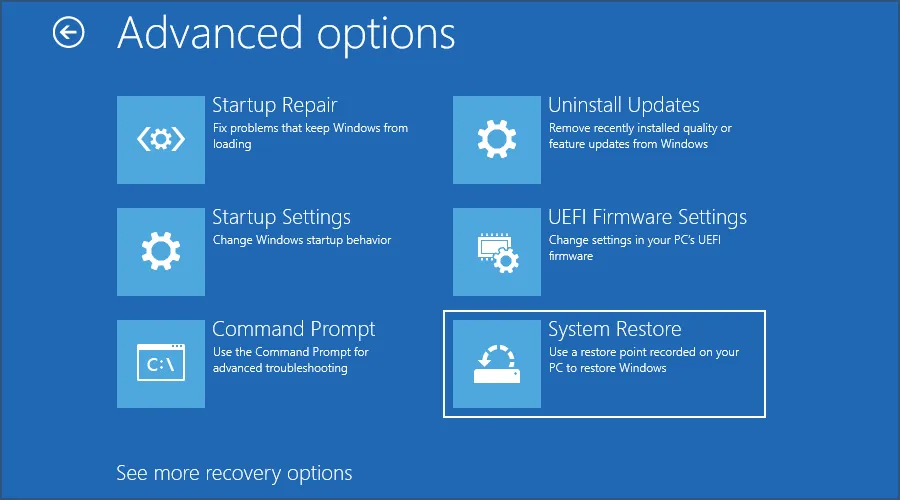
- Wählen Sie Ihr Benutzerkonto aus und geben Sie Ihr Passwort ein.
- Folgen Sie nun den Anweisungen auf dem Bildschirm und wählen Sie den gewünschten Punkt für die Wiederherstellung aus.
Diese Funktion ist recht einfach zu verwenden und kann hilfreich sein, wenn nach der Installation eines bestimmten Updates, einer bestimmten Software oder eines bestimmten Treibers Probleme auftreten. Mit dieser Funktion stellen Sie Ihr System zu einem anderen Zeitpunkt wieder her und beheben hoffentlich das Problem.
Bedenken Sie jedoch, dass dies keine allmächtige Funktion ist und daher bei größeren Problemen nicht hilfreich sein kann. Erwähnenswert ist auch, dass Sie zur Nutzung dieser Funktion zuvor einen Systemwiederherstellungspunkt erstellen müssen.
Normalerweise erledigt Windows das automatisch, aber es ist nicht immer zuverlässig.
4. Verwenden Sie die System-Image-Wiederherstellung
- Nachdem Sie auf den Wiederherstellungsmodus zugegriffen haben, gehen Sie zu „Fehlerbehebung“ und wählen Sie „Erweiterte Optionen“.
- Wählen Sie als Nächstes „System-Image-Wiederherstellung“ aus, klicken Sie auf „Weitere Wiederherstellungsoptionen anzeigen“ und wählen Sie dann „ System-Image-Wiederherstellung“ aus .
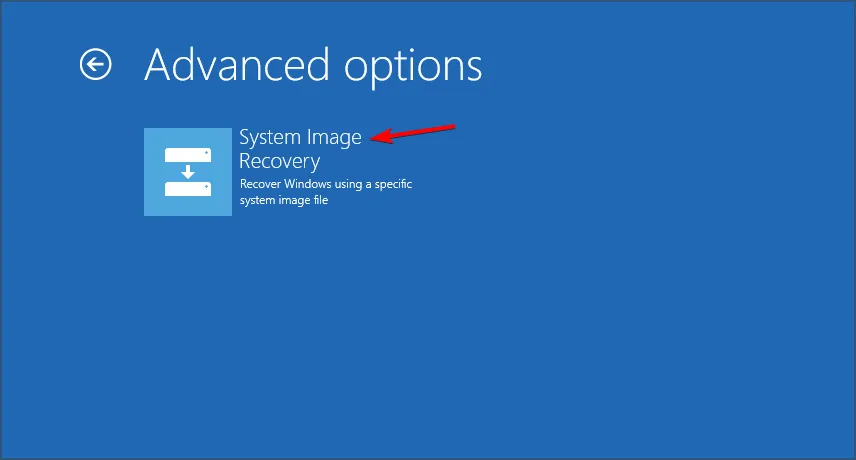
- Stellen Sie sicher, dass das Laufwerk mit Ihrem Systemabbild verbunden ist.
- Windows sollte nun das Systemabbild automatisch erkennen. Ist dies nicht der Fall, müssen Sie manuell danach suchen.
- Wählen Sie das gewünschte Bild aus und befolgen Sie die Anweisungen auf dem Bildschirm, um den Vorgang abzuschließen.
Falls Sie es nicht wissen: Ein Systemabbild ist eine exakte Kopie Ihrer Festplatte. Damit können Sie Ihr gesamtes Laufwerk in den exakten Zustand zurückversetzen, in dem es sich beim Erstellen eines Laufwerks-Images befand.
Dies ist eine unglaublich leistungsstarke Wiederherstellungsfunktion, mit der fast jedes Problem auf Ihrem PC behoben werden kann. Allerdings ist es standardmäßig nicht aktiviert. Um es verwenden zu können, müssen Sie manuell ein Systemabbild erstellen und es auf einem sicheren Laufwerk speichern.
5. Verwenden Sie den abgesicherten Modus
- Sobald Sie in den Wiederherstellungsmodus wechseln, gehen Sie zu „Fehlerbehebung“ und wählen Sie „Erweiterte Optionen“ aus .
- Wählen Sie im erweiterten Startup „Starteinstellungen“ und klicken Sie auf „Neu starten“ .
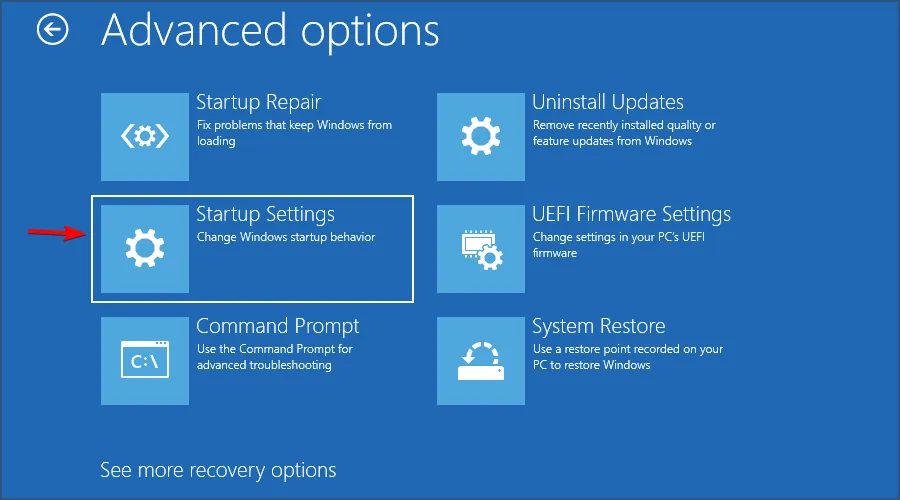
- Ihnen werden verschiedene Startoptionen angezeigt. Wählen Sie nun eine von mehreren Versionen des abgesicherten Modus aus, indem Sie die entsprechende Tastaturtaste drücken.
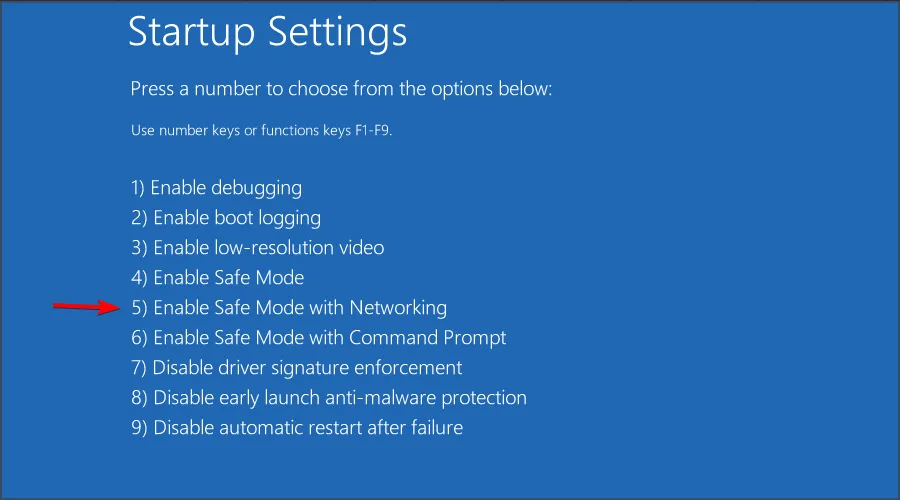
Der abgesicherte Modus ist ein spezieller Modus von Windows, der mit begrenzten Treibern und Dateien startet. Daher können Sie damit Probleme mit Apps und Treibern von Drittanbietern beheben.
Wenn im abgesicherten Modus ein Problem auftritt, bedeutet dies, dass das Problem, mit dem Sie es zu tun haben, durch eine beschädigte Installation oder Hardware verursacht wird.
6. Verwenden Sie die Eingabeaufforderung
- Wählen Sie wie bei den vorherigen Methoden die Optionen „Fehlerbehebung“ und „Erweitert“ aus .
- Wählen Sie im erweiterten Startup die Eingabeaufforderung aus .

- Die Befehlszeile wird nun gestartet.
In der Eingabeaufforderung können Sie den SFC-Scan verwenden, um Ihr System zu reparieren:
sfc /scannow /offbootdir=d: /offwindir=d:\windows
Beachten Sie, dass Sie möglicherweise die Laufwerksbuchstaben in der Windows-Wiederherstellungsumgebung ändern müssen, damit dieser Befehl funktioniert.
Sie können den DISM-Befehl aus dem Windows-Image verwenden, um Ihr System zu reparieren:
Dism /Image:C:\offline /Cleanup-Image /RestoreHealth /Source:c:\test\mount\windows
Denken Sie daran, dass Sie den Quellpfad durch den Pfad ersetzen müssen, der dem Speicherort der Windows-Image-Datei auf Ihrem Installationsmedium entspricht.
Mit diesem Befehl können Sie auch die Eingabeaufforderung verwenden, um Ihre Festplatte zu reparieren und beschädigte Dateien zu reparieren:
chkdsk /r C:
Zuletzt können Sie Boot-Records reparieren, indem Sie die folgenden Befehle ausführen:
bootrec /RebuildBcd
bootrec /fixMbr
bootrec /fixboot
7. Deinstallieren Sie die letzten Updates
- Gehen Sie im Wiederherstellungsmodus zu Fehlerbehebung .
- Navigieren Sie zu „Erweiterte Optionen“ und wählen Sie „Updates deinstallieren“ .
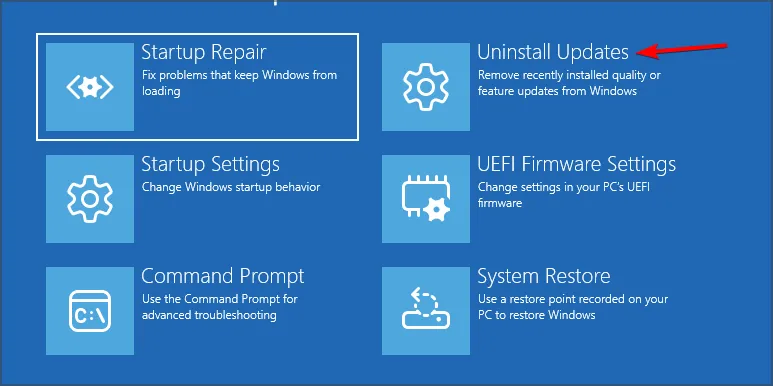
- Wählen Sie aus, ob Sie die Qualitäts- oder Funktionsaktualisierung entfernen möchten.

- Befolgen Sie die Schritte auf dem Bildschirm, um den Vorgang abzuschließen.
Diese Methode ist nützlich, wenn Ihr PC nach einem fehlerhaften Update nicht mehr booten kann. Vielleicht möchten Sie diese Funktion ausprobieren.
8. Führen Sie einen Windows-Reset durch
- Starten Sie im Wiederherstellungsmodus und wählen Sie „Fehlerbehebung“ .
- Wählen Sie nun „Diesen PC zurücksetzen“.

- Wählen Sie „Nur meine Dateien entfernen“ aus .
- Befolgen Sie die Anweisungen auf dem Bildschirm, um den Vorgang abzuschließen.
Wie kann ich das automatische Reparaturtool deaktivieren?
- Starten Sie Ihren PC im Wiederherstellungsmodus.
- Navigieren Sie zu „Fehlerbehebung“ und wählen Sie „Erweiterte Optionen“ aus .
- Wählen Sie Eingabeaufforderung .
- Führen Sie den folgenden Befehl aus:
bcdedit /set {default} recoveryenabled no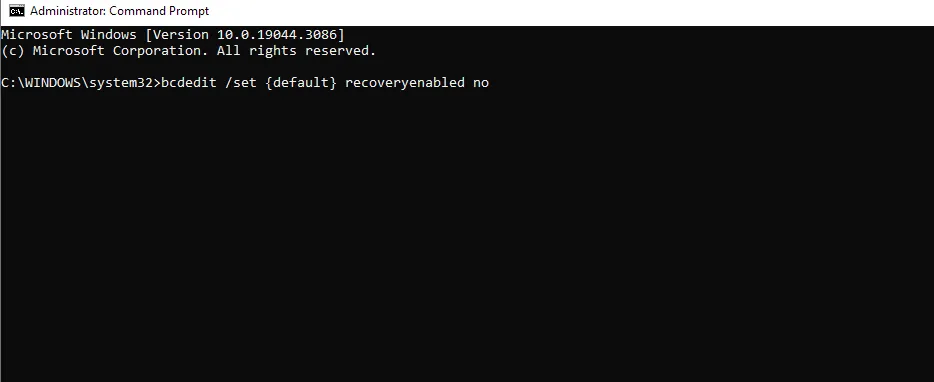
Falls der Befehl nicht funktioniert, führen Sie den Befehl bcdedit aus und verwenden Sie ihn, um die Kennung im Windows-Bootloader zu finden. Verwenden Sie diese Kennung anstelle von {default}.
Viele Benutzer deaktivieren diese Funktion, da sie nach mehrmaligen Windows-Abstürzen automatisch gestartet wird. Leider behebt die automatische Reparatur normalerweise keine Probleme. Allerdings müssen Benutzer jedes Mal warten, bis der Scan abgeschlossen ist, bevor sie auf die Windows-Wiederherstellungsumgebung zugreifen können.
Aus diesem Grund entscheiden sich einige dafür, diese Funktion zu deaktivieren, um den Fehlerbehebungsprozess zu beschleunigen.
Wie kann ich Hardwareprobleme im Wiederherstellungsmodus beheben?
Hardwareprobleme sind schwer zu diagnostizieren, aber Sie können den Wiederherstellungsmodus und die Eingabeaufforderung verwenden, um Ihre Festplatte mit dem Befehl chkdsk zu scannen, wie bereits erwähnt.
Wenn Sie feststellen, dass viele Dateien beschädigt sind, ist Ihr Laufwerk wahrscheinlich beschädigt und muss ersetzt werden. Sie können auch den Befehl diskpart verwenden, um zu überprüfen, ob Ihr Laufwerk auf Ihrem PC angezeigt wird.
Schließlich können Sie den abgesicherten Modus verwenden, um alle inkompatiblen Treiber von Ihrem PC zu entfernen
Wie kann ich verhindern, dass ich im Windows-Wiederherstellungsmodus hängen bleibe?
- Stellen Sie sicher, dass Sie regelmäßig Systemwiederherstellungspunkte erstellen.
- Halten Sie das System-Disk-Image für die Wiederherstellung bereit.
- Halten Sie Ihre Treiber und Ihr System auf dem neuesten Stand.
- Stellen Sie sicher, dass Sie keine in Konflikt stehenden Anwendungen auf Ihrem PC installieren.
Wie Sie sehen, können Sie den Windows-Wiederherstellungsmodus problemlos verlassen. Wenn Sie jedoch darin stecken bleiben, können Sie jederzeit die Wiederherstellungstools aus diesem Handbuch verwenden, um Ihren PC zu reparieren und eventuelle zugrunde liegende Probleme zu beheben.
Diese Tools sind auch für die erweiterte Fehlerbehebung hilfreich, daher sollten Sie sich mit ihnen vertraut machen.
Wir hoffen, dass Sie diesen Leitfaden informativ fanden. Wenn Sie Fragen haben, können Sie diese gerne im Kommentarbereich unten stellen.



Schreibe einen Kommentar