So beenden Sie den Vollbildmodus in Windows 11
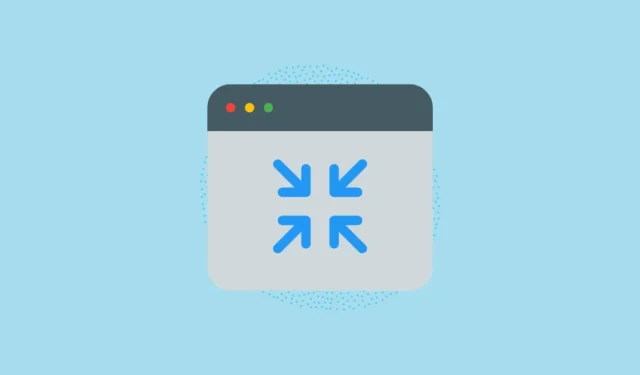
In jeder App in den Vollbildmodus zu wechseln, ist eine wahre Freude. Sie haben die gesamte Fläche auf dem Bildschirm, die den Inhalt anzeigt, den Sie zu diesem Zeitpunkt sehen möchten. Sei es beim Spielen, beim Surfen im Internet oder beim Verwenden von Produktivitätstools.
Es kann jedoch vorkommen, dass die von Ihnen verwendete App den Vollbildmodus auf andere als übliche Weise verlässt. Oder es reagiert einfach nicht mehr. In diesem Ratgeber haben wir alle Methoden aufgelistet, mit denen Sie die Probleme einfach angehen können.
1. Drücken Sie die Funktionstaste 11 (F11).
Die F11Taste ist die standardmäßige globale Tastenkombination zum Aufrufen oder Beenden des Vollbildmodus in Windows 11. Die Taste befindet sich über der Zifferntaste in der Funktionstastenreihe. Wenn Sie einen Laptop mit aktivierter Fn-Sperre haben, müssen Sie möglicherweise auch die „Fn“-Taste neben der „Windows“-Taste drücken, um zu funktionieren.
2. Verwenden Sie die Modussteuerung „Maximieren/Fenster“.
In Windows verfügen fast alle Apps und der Datei-Explorer über dieses Steuerelement in der oberen rechten Ecke des Fensters. Klicken Sie darauf und Ihr App-Fenster verlässt automatisch den Vollbildmodus. Denken Sie daran: Durch erneutes Drücken der Taste wird das Fenster im Vollbildmodus angezeigt.
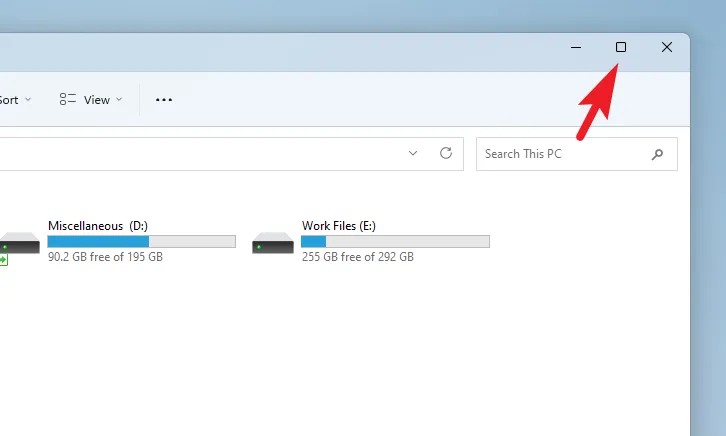
Alternativ können Sie das Fenster minimieren, indem Sie auf das Symbol „Bindestrich“ klicken. Beachten Sie, dass Sie durch das Minimieren eines Fensters es in den Hintergrund verschieben, während die Modussteuerung „Maximieren/Fenster“ die App im Vordergrund hält und nur die Fenstergröße ändert.
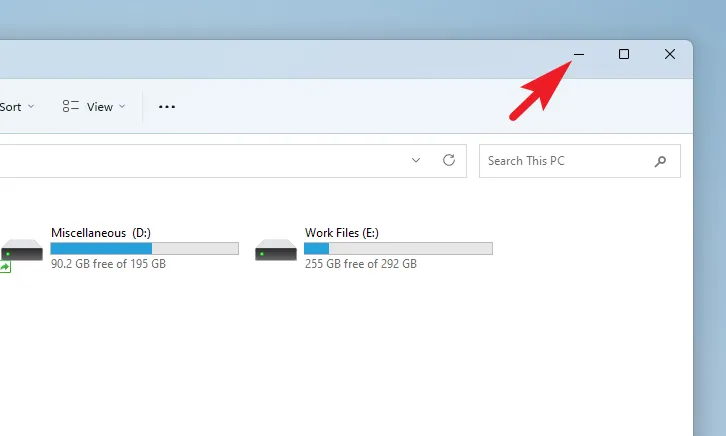
3. Drücken Sie die Esc-Taste
Diese Methode funktioniert nur mit Videoplayern. Ob YouTube oder VLC Player, durch Drücken der EscTaste verlassen Sie den Vollbildmodus. Probieren Sie diese Methode aus, um zu überprüfen, ob sie in der App funktioniert, deren Größe Sie ändern möchten.
4. Deaktivieren Sie den Vollbildmodus in Browsern
Wenn Sie versehentlich den Vollbildmodus in einem Browser aktivieren, wird die Titelleiste zusammen mit den Schaltflächen zum Minimieren oder Beenden der App vollständig ausgeblendet.
Die einzige Möglichkeit, den Vollbildmodus zu verlassen, besteht darin, den Mauszeiger in die Nähe des oberen Bildschirmrandes zu ziehen. Klicken Sie dann auf die angezeigte Schaltfläche „X“. Andernfalls können Sie die Taste F11 auf Ihrer Tastatur drücken, um den Vollbildmodus zu verlassen.
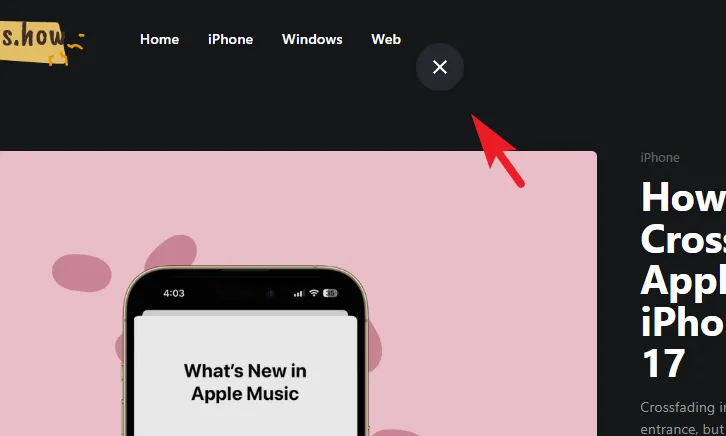
4. Verwenden Sie das Menü „Alt+Leertaste“.
Falls keine Steuerelemente in der Titelleiste sichtbar sind und F11 bei Ihnen auch nicht zu funktionieren scheint, besteht die nächste Lösung darin, gleichzeitig die Taste „ Alt+“ Spaceauf Ihrer Tastatur zu drücken. Dadurch wird das Menü des Programmfensters angezeigt.
Sobald das Menü sichtbar ist, klicken Sie auf die Schaltfläche „Wiederherstellen“, um den Vollbildmodus der App zu verlassen. Alternativ können Sie die Option „Minimieren“ wählen, um die App in der Taskleiste zu minimieren.
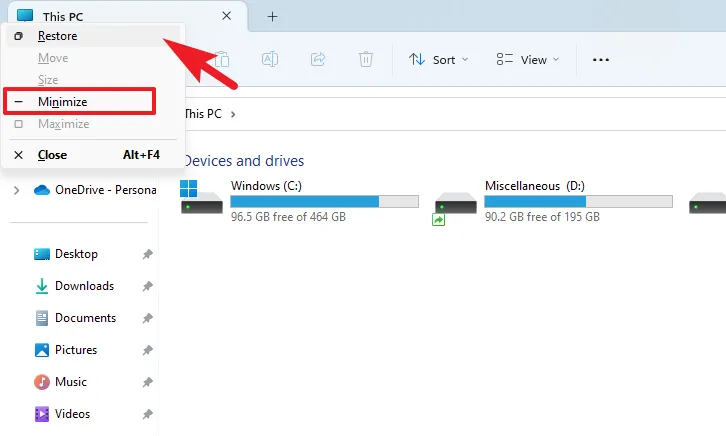
5. Verwenden Sie die Windows-Taskleiste
Falls Ihnen bisher keine Lösung bequem genug ist, sollte es diese sein. Die Taskleiste hostet alle Ihre geöffneten Apps und Sie können problemlos grundlegende Steuerungsfunktionen ausführen.
Bewegen Sie einfach den Mauszeiger über die Miniaturansicht der App, deren Größe Sie ändern möchten, und klicken Sie mit der rechten Maustaste auf die Vorschau. Klicken Sie dann auf die Option „Wiederherstellen“.
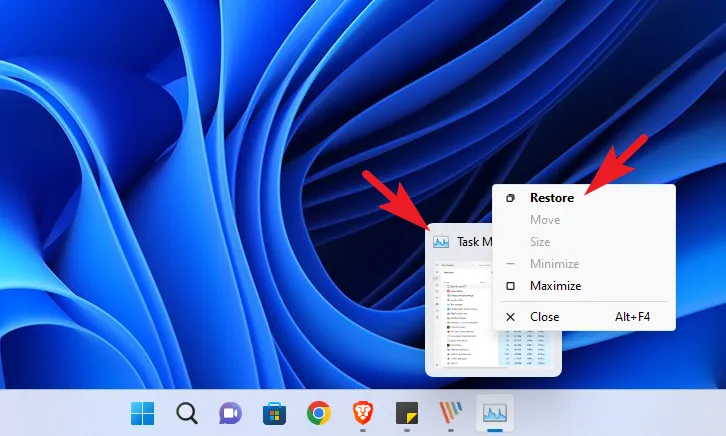
6. Verwenden Sie den Task-Manager
Obwohl es sich technisch gesehen nicht um eine Methode handelt, um eine App wieder in den Fenstermodus zu versetzen, können Sie jederzeit den Task-Manager aufrufen und die App schließen, wenn Ihre App einfriert oder im Vollbildmodus nicht mehr reagiert.
Gehen Sie zum Startmenü und geben Sie ein, Task Managerum eine Suche durchzuführen. Klicken Sie dann in den Suchergebnissen auf das Symbol „Task-Manager“.
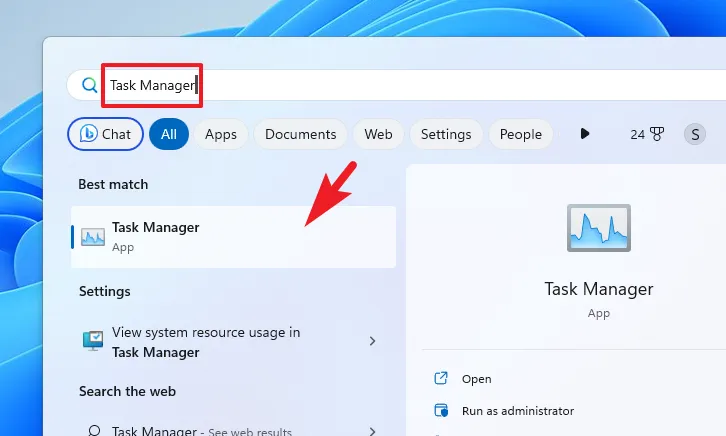
Andernfalls können Sie auch die Tasten Ctrl+ Shift+ Escauf Ihrer Tastatur drücken, um den Task-Manager zu starten.
Stellen Sie anschließend sicher, dass Sie sich auf der Registerkarte „Prozesse“ befinden. Klicken Sie dann, um die App aus der Liste auszuwählen. Klicken Sie abschließend auf „Task beenden“, um das Programm zu beenden.

Problemumgehungen zum Beenden des Vollbildmodus
Wechseln Sie zum Desktop
Drücken Sie einfach Ctrldie + D-Tasten und Sie gelangen zum Desktop. Alle aktiven Apps werden im Hintergrund ausgeführt, wodurch Sie den Vollbildmodus verlassen.
Wechseln Sie zu einer anderen App
Es ist eine bekannte Tatsache, dass die Tastenkombination Alt+ zum Wechseln zwischen geöffneten Apps auf Ihrem Windows verwendet wird. TabWenn Sie keinen Ausweg aus dem Vollbildmodus finden, können Sie mit diesem kleinen Trick zu einer anderen App wechseln.
Los geht’s, Leute. Dies sind alle Möglichkeiten, den Vollbildmodus auf Ihrem Windows 11-Computer zu verlassen.



Schreibe einen Kommentar