So beenden Sie den Desktop-Modus auf Steam Deck
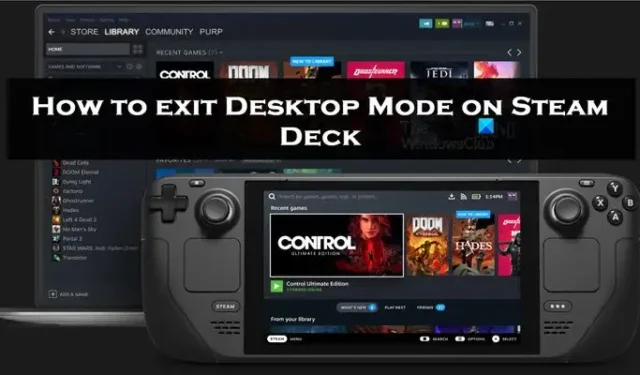
Valve Production hat eine eigene Handheld-Spielekonsole namens Steam Deck auf den Markt gebracht. Dieses Gerät integriert nicht nur alle Spiele aus Ihrer Steam-Bibliothek, sondern ermöglicht auch die Ausführung von Nicht-Steam-Spielen über Proton. Da es erst vor Kurzem eingeführt wurde, kennen einige Benutzer den Desktop-Modus nicht. In diesem Artikel besprechen wir, wie Sie den Desktop-Modus auf Steam Deck beenden .
Was ist der Desktop-Modus in Steam Deck?
Steam Deck ist genau wie Nintendo Switch, wo es einfach ist, auf die Steam-Bibliothek zuzugreifen. Dieser Gaming-Handheld läuft unter SteamOS und integriert somit alle Steam-Funktionen in diesem kleinen Gerät. Neben gesammelten Benachrichtigungen verfügt Steam Deck über einen Desktop-Modus. Mit dieser Funktion können wir Steam Deck auf einem größeren Bildschirm verwenden, indem wir es mit den PC- oder Desktop-Bildschirmen verbinden. Darüber hinaus können wir über dieselbe Funktion auch auf Linux-Apps von Drittanbietern zugreifen.
So verlassen Sie den Desktop-Modus auf Steam Deck
Eine der einfachsten Möglichkeiten, den Desktop-Modus zu verlassen, besteht darin, auf das Symbol „Zurück zum Gaming-Modus“ zu doppelklicken. Valve Production hat dieses Symbol als Standardmodus zum Verlassen des Desktop-Modus festgelegt. Sie können jedoch den folgenden Anweisungen folgen, wenn diese Verknüpfung nicht verfügbar ist:
- Klicken Sie auf das Steam-Symbol in der linken Ecke der Taskleiste.
- Klicken Sie auf die Schaltfläche „Herunterfahren“.
- Wählen Sie abschließend die Schaltfläche „Neu starten“.
Sie können auf die Hauptoberfläche von Steam OS zugreifen, sobald das Steam Deck wieder zum Leben erweckt wird.
So greifen Sie auf den Desktop-Modus auf Steam Deck zu
Steam Deck ist eine neue Erweiterung der Valve-Produktion und aus genau diesem Grund können einige Benutzer nicht problemlos auf den Desktop-Modus zugreifen. Daher werden wir sehen, wie wir den gleichen Zugriff sehen.
Um Ihr Steam Deck in eine vollwertige Gaming-Umgebung umzuwandeln und den Desktop-Modus auf Steam Deck zu aktivieren, befolgen Sie die unten beschriebenen Schritte:
- Klicken Sie im Steam Deck auf die Schaltfläche „Steam“.
- Scrollen Sie, suchen Sie und klicken Sie auf die Einschalttaste.
- Wählen Sie im Power-Menü die hervorgehobene Schaltfläche „Zum Desktop wechseln“ aus.
Warten Sie nun, bis Steam Deck in den Desktop-Modus wechselt, und genießen Sie die beliebten Spiele von Steam auf dem großen Bildschirm. Alternativ können wir auch auf den Desktop-Modus zugreifen, indem wir die Power-Taste drücken, um das Power-Menü zu öffnen. Klicken Sie im Power-Menü auf dieselbe Schaltfläche wie zuvor erwähnt.
Wie kann ich das Problem beheben, dass das Symbol „Zurück zum Spiel“ nicht angezeigt wird?
Aufgrund einiger Störungen können Benutzer die Rückkehr zum Gaming-Modus nicht auf ihrem Bildschirm sehen. Um diesen Fehler zu beheben, erstellen wir eine Verknüpfung. Um dasselbe zu tun, sind hier die Schritte:
- Klicken Sie auf das Stream-Symbol, suchen Sie und öffnen Sie KWrite.
- Klicken Sie auf die Steam-Taste + X, um die virtuelle Tastatur zu öffnen, und fügen Sie den folgenden Text ein:
[Desktop Entry]Name=Return to Gaming Mode
Exec=qdbus org.kde.Shutdown /Shutdown org.kde.Shutdown.logout Icon=steamdeck-gaming-return
Terminal=false
Type=Application
StartupNotify=false - Gehen Sie zur Menüleiste, klicken Sie auf die Schaltfläche „Speichern unter“ und navigieren Sie dann zum Dateibrowser, um auf den Desktop-Ordner zuzugreifen.
- Ändern Sie den Namen in Return.desktop und stellen Sie sicher, dass er mit „.desktop“ endet.
- Speichern Sie die Datei in KWrite, klicken Sie mit der rechten Maustaste auf die Datei auf dem Desktop und klicken Sie auf die Registerkarte „Berechtigungen“.
- Aktivieren Sie abschließend das Kontrollkästchen neben der Option „Ist ausführbar“.
Wenn es richtig gemacht wird, wird dadurch die Desktop-Verknüpfung mit der Bezeichnung „Zurück zum Gaming-Modus“ erstellt. Um den Desktop-Modus zu verlassen, tippen Sie zweimal auf diese Verknüpfung.
Schreibe einen Kommentar