So schließen Sie das Kopieren von Dateien und Ordnern mit Robocopy unter Windows 11, 10 aus
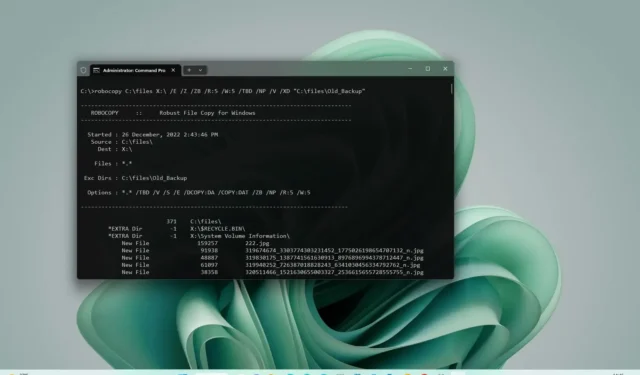
AKTUALISIERT 02.08.2023: Unter Windows 11 (oder 10) ist Robocopy (Robust File Copy) ein leistungsstarkes Dateiverwaltungs-Befehlszeilentool mit vielen Optionen, um Dateien und Ordner schneller und zuverlässiger als der Datei-Explorer an einen anderen Speicherort zu übertragen.
Allerdings überträgt Robocopy standardmäßig alles auf einem bestimmten Pfad, was möglicherweise nicht in jedem Szenario ideal ist, da sich möglicherweise bestimmte Dateien und Ordner an einem Speicherort befinden, den Sie nicht kopieren möchten. Allerdings verfügt das Tool über mindestens zwei Optionen, mit denen Sie Dateien und Ordner vom Kopiervorgang ausschließen können.
In dieser Anleitung erfahren Sie, wie Sie Daten mit Robocopy unter Windows 10 (oder Windows 11) kopieren, mit Ausnahme der Dateien und Ordner, die Sie nicht übertragen müssen.
Ordner von Robocopy ausschließen
Gehen Sie wie folgt vor, um einen Ordner beim Kopieren mit Robocopy auszuschließen:
-
Öffnen Sie Start unter Windows 11.
-
Suchen Sie nach „Eingabeaufforderung“ , klicken Sie mit der rechten Maustaste auf das Ergebnis und wählen Sie die Option „Als Administrator ausführen“ .
-
Geben Sie den folgenden Befehl ein, um die Dateien und Ordner, mit Ausnahme eines bestimmten Ordners, an einen anderen Speicherort zu kopieren, und drücken Sie die Eingabetaste :
robocopy C:\source\folder\path\ D:\destination\folder\path\ /E /Z /ZB /R:5 /W:5 /TBD /NP /V /XD "C:\source\folder\path\to\exclude-folder"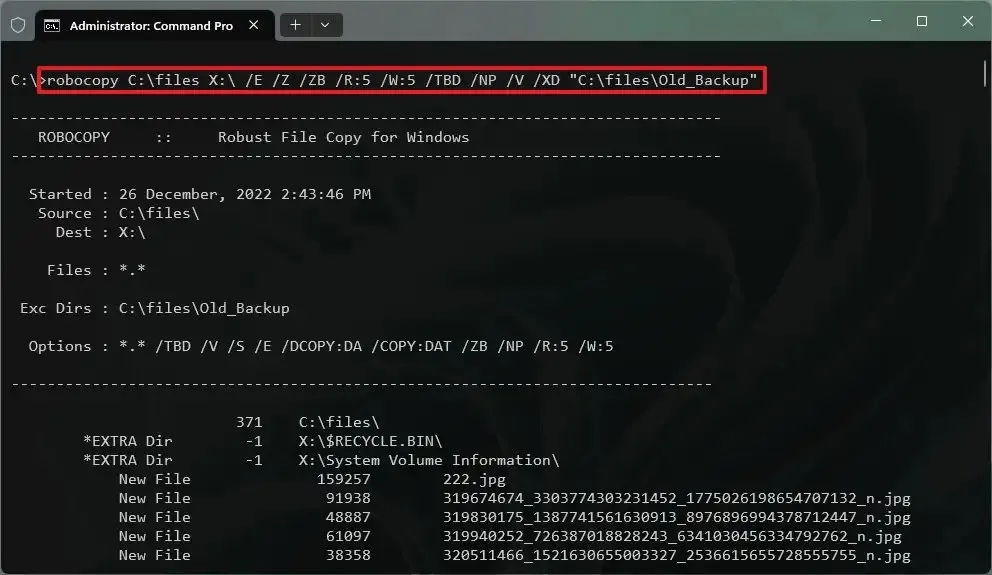
In diesem Beispiel wird ein bestimmter Ordner mithilfe von Robocopy ausgeschlossen:
robocopy C:\source\folder\path\ D:\destination\folder\path\ /E /Z /ZB /R:5 /W:5 /TBD /NP /V /XD exclude-folder-1In diesem Beispiel wird ein Ordner mit der Robocopy-Platzhalteroption ausgeschlossen:
robocopy C:\source\folder\path\ D:\destination\folder\path\ /E /Z /ZB /R:5 /W:5 /TBD /NP /V /XD exclude-fold*In diesem Beispiel werden mehrere Ordner mit Robocopy ausgeschlossen:
robocopy C:\source\folder\path\ D:\destination\folder\path\ /E /Z /ZB /R:5 /W:5 /TBD /NP /V /XD "C:\source\folder\path\to\exclude-folder-1""C:\source\folder\path\to\exclude-folder-2"
Sobald Sie die Schritte abgeschlossen haben, werden die Daten an das Ziel kopiert, mit der Ausnahme, dass die im Befehl (exclude_folder_file_robocopy) angegebenen Ordner ausgeschlossen werden.
Datei von Robocopy ausschließen
Gehen Sie wie folgt vor, um eine Datei beim Kopieren mit Robocopy auszuschließen:
-
Öffnen Sie Start .
-
Suchen Sie nach „Eingabeaufforderung“ , klicken Sie mit der rechten Maustaste auf das Ergebnis und wählen Sie die Option „Als Administrator ausführen“ .
-
Geben Sie den folgenden Befehl ein, um die Dateien und Ordner, mit Ausnahme einer bestimmten Datei, an einen anderen Speicherort zu kopieren, und drücken Sie die Eingabetaste :
robocopy C:\source\folder\path\ D:\destination\folder\path\ /E /Z /ZB /R:5 /W:5 /TBD /NP /V /XF "C:\source\folder\path\to\folder\filename.extension"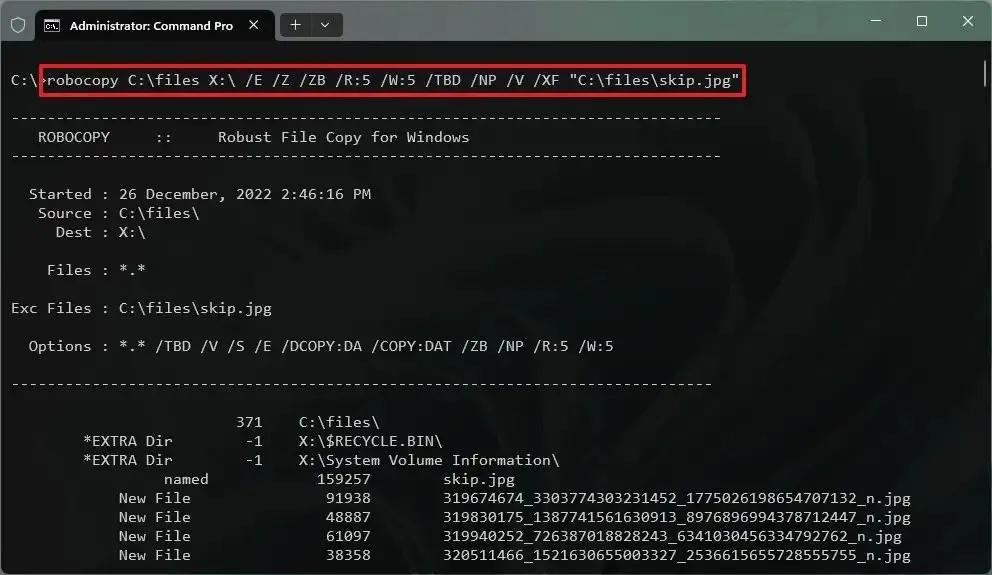
In diesem Beispiel wird eine Datei mit Robocopy ausgeschlossen:
robocopy C:\source\folder\path\ D:\destination\folder\path\ /E /Z /ZB /R:5 /W:5 /TBD /NP /V /XF filename-1.extensionIn diesem Beispiel wird eine Datei mit der Robocopy-Platzhalteroption ausgeschlossen:
robocopy C:\source\folder\path\ D:\destination\folder\path\ /E /Z /ZB /R:5 /W:5 /TBD /NP /V /XF filena*In diesem Beispiel werden mehrere Dateien mithilfe der Robocopy-Option ausgeschlossen:
robocopy C:\source\folder\path\ D:\destination\folder\path\ /E /Z /ZB /R:5 /W:5 /TBD /NP /V /XF "C:\source\folder\path\to\folder\filename-1.extension""C:\source\folder\path\to\folder\filename-2.extension
Nachdem Sie die Schritte ausgeführt haben, kopiert Robocopy mithilfe des Schalters „/XF“ alle Dateien und Ordner von einem bestimmten Speicherort, mit Ausnahme der Dateien, die Sie im Befehl angegeben haben .
Schließen Sie Dateien und Ordner von Robocopy aus
Um eine Datei und einen Ordner mithilfe von Robocopy auszuschließen, führen Sie die folgenden Schritte aus:
-
Öffnen Sie Start .
-
Suchen Sie nach „Eingabeaufforderung“ , klicken Sie mit der rechten Maustaste auf das Ergebnis und wählen Sie die Option „Als Administrator ausführen“ .
-
Geben Sie den folgenden Befehl ein, um die Dateien und Ordner, mit Ausnahme bestimmter Dateien und Ordner, auf ein anderes Laufwerk zu kopieren und drücken Sie die Eingabetaste :
robocopy C:\source\folder\path\ D:\destination\folder\path\ /E /Z /ZB /R:5 /W:5 /TBD /NP /V /XD "C:\source\folder\path\to\exclude-folder"/XF "C:\source\folder\path\to\folder\filename.extension"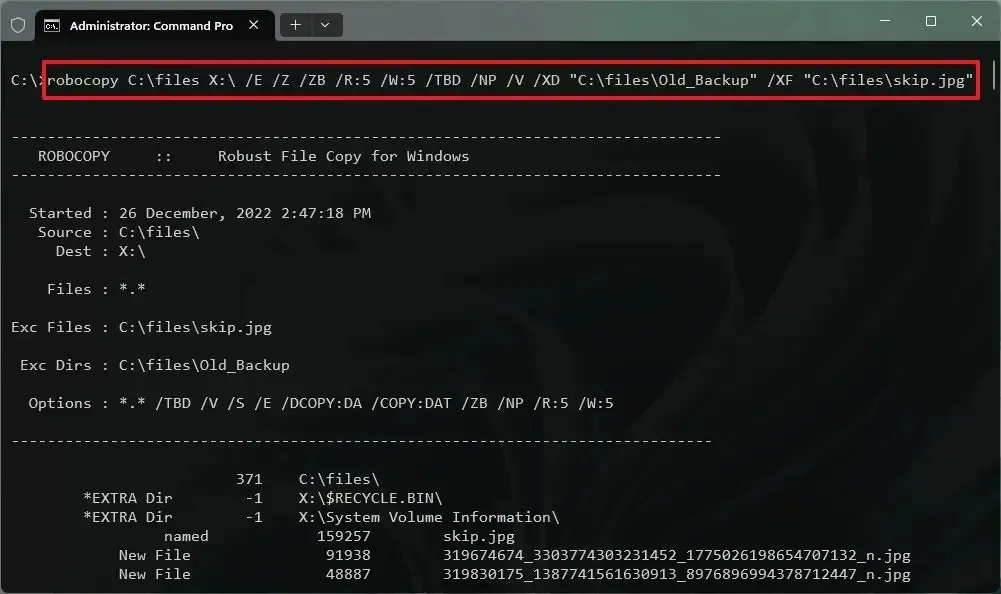
Sobald Sie die Schritte abgeschlossen haben, wird der gesamte Inhalt an den neuen Speicherort kopiert, mit Ausnahme der Dateien und Ordner, die Sie im Befehl mit den Schaltern „ /XD“ und „/XF“ ausgeschlossen haben .
Robocopy-Befehlsschalter
Robocopy bietet viele Optionen und in dem in diesem Handbuch gezeigten Befehl verwenden wir die folgenden Schalter, um Daten zu kopieren, mit Ausnahme bestimmter Dateien und Ordner.
- /E – Unterverzeichnisse kopieren, auch leere.
- /Z – Dateien im neustartbaren Modus kopieren.
- /ZB – Verwendet den neustartbaren Modus. Wenn der Zugriff verweigert wird, verwenden Sie den Backup-Modus.
- /R:5 – Fünfmal wiederholen (Sie können eine andere Zahl angeben. Der Standardwert ist 1 Million).
- /W:5 – Warten Sie 5 Sekunden, bevor Sie es erneut versuchen (Sie können eine andere Zahl auswählen. Der Standardwert ist 30 Sekunden).
- /TBD – Warten Sie, bis die Freigabenamen definiert werden (Wiederholungsfehler 67).
- /NP – Kein Fortschritt – Prozentsatz der kopierten Dateien wird nicht angezeigt.
- /V – Erzeugt eine ausführliche Ausgabe, die übersprungene Dateien anzeigt.
- /XD – Schließt Ordner aus, die dem Pfad und Ordnernamen entsprechen.
- /XF – Schließt Dateien aus, die dem Speicherort und Dateinamen entsprechen.
Die wichtigsten Schalter in diesem Befehl sind „/XD“, mit dem Sie Ordner ausschließen können, und „/XF“, mit dem Sie Dateien ausschließen können. Die anderen Optionen sind optional, Sie sollten diese Optionen jedoch in jedem Standardkopiervorgang mit Robocopy verwenden.



Schreibe einen Kommentar