So löschen Sie in Microsoft Designer: Entfernen Sie Objekte ganz einfach aus einem Bild!
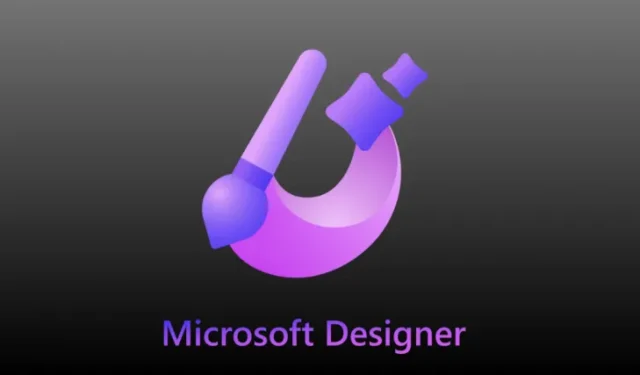
Was Sie wissen sollten
- Mit dem Generative Erase-Tool von Microsoft Designer können Sie Objekte aus Bildern mithilfe des DALL-E 3-Generators von OpenAI entfernen.
- Um das generative Löschen zu verwenden, öffnen Sie ein Bild in Microsoft Designer , gehen Sie zu Bildtools > Löschen > Schnellauswahl > Zu entfernende Objekte auswählen und klicken Sie auf Objekt löschen .
- Designer bietet auch eine Pinselauswahloption , mit der Sie manuell einen Teil des Bildes zum Löschen auswählen oder damit Teile entfernen können, die nicht mit der Schnellauswahloption ausgewählt wurden.
- Folgen Sie der Anleitung mit Screenshots unten, um mehr darüber zu erfahren.
Anforderungen
Um Generative Erase in Microsoft Designer verwenden zu können, müssen Sie die folgenden Anforderungen erfüllen:
- Ein PC mit aktiver Internetverbindung
- Ein Webbrowser zur Anmeldung bei designer.microsoft.com
- Ein Microsoft-Konto zur Nutzung der KI-Tools von Microsoft Designer
- (Optional) Bilder zum Hinzufügen zu einem Design, wenn Sie nicht mit der KI-Plattform generieren möchten
Verfügbarkeit
- Generatives Löschen ist in Microsoft Designer verfügbar, wenn Sie ein Design mit Bildern erstellen.
- Bilder können mit der KI-Plattform generiert werden oder Sie können sie von Ihrem Computer aus hinzufügen.
- Sie können das Schnellauswahl-Werkzeug verwenden, um die KI Objekte auswählen zu lassen, die Sie verwerfen möchten, oder stattdessen manuell einen Teil des Bildes zum Löschen auswählen, indem Sie die Option „Pinselauswahl“ verwenden.
So löschen Sie Objekte in einem Bild mithilfe von KI in Microsoft Designer
Bevor Sie das Generative Erase-Tool verwenden können, müssen Sie sich mit Ihrem Microsoft-Konto in einem Webbrowser bei designer.microsoft.com anmelden .
Schritt 1: Öffnen Sie das Bild, aus dem Sie Objekte entfernen möchten
Wenn Sie angemeldet sind, öffnen Sie das Bild, aus dem Sie Objekte entfernen möchten, in Microsoft Designer. Wenn Sie das Bild auf Ihrem PC haben, laden Sie es über „Meine Medien“ > „Von diesem Gerät“ herunter.

Oder, wenn Sie ein Design in Microsoft Design selbst haben, öffnen Sie es, indem Sie zu „Meine Designs“ gehen. Klicken Sie dazu einfach oben rechts auf das Designer-Logo und wählen Sie dann das Design aus dem sich öffnenden Popup „Meine Designs“ aus.

Schritt 2: Verwenden Sie Generatives Löschen, um Objekte zu entfernen
Nachdem Sie die Bilder zu Ihrem Design hinzugefügt haben, wählen Sie das Bild aus, das Sie bearbeiten möchten, und klicken Sie oben in der Symbolleiste auf Bildwerkzeuge .
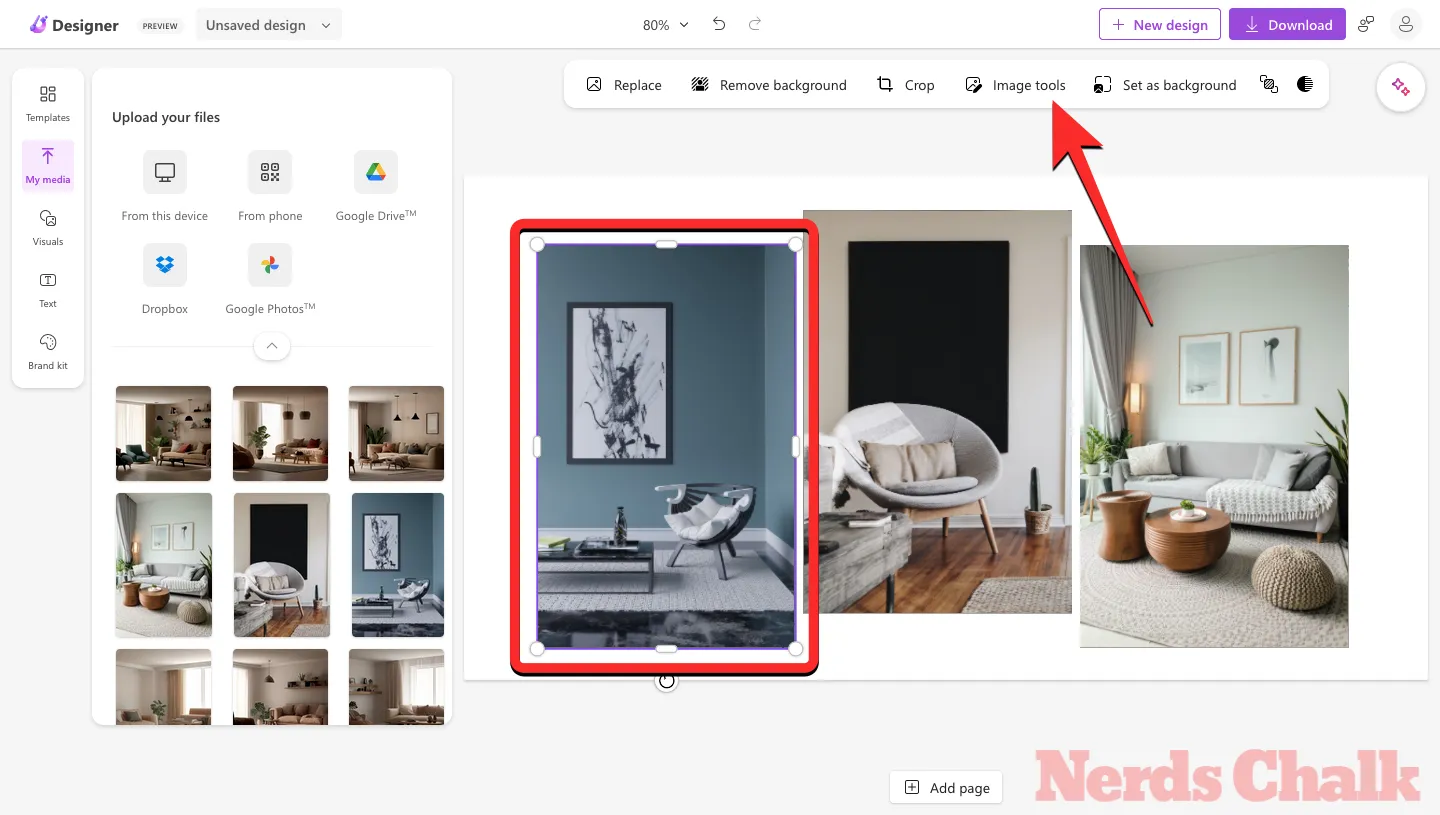
Sie sehen nun links die Seitenleiste des AI-Tools. Klicken Sie hier auf „Löschen“ und dann oben auf „Schnellauswahl“ .

Wenn die Schnellauswahl aktiv ist, bewegen Sie den Mauszeiger über das Objekt, das Sie entfernen möchten. Wie Sie auf diesem Screenshot sehen können, wird beim Bewegen des Mauszeigers über das Wandplakat nur das Wandplakat ausgewählt, um es zu entfernen.
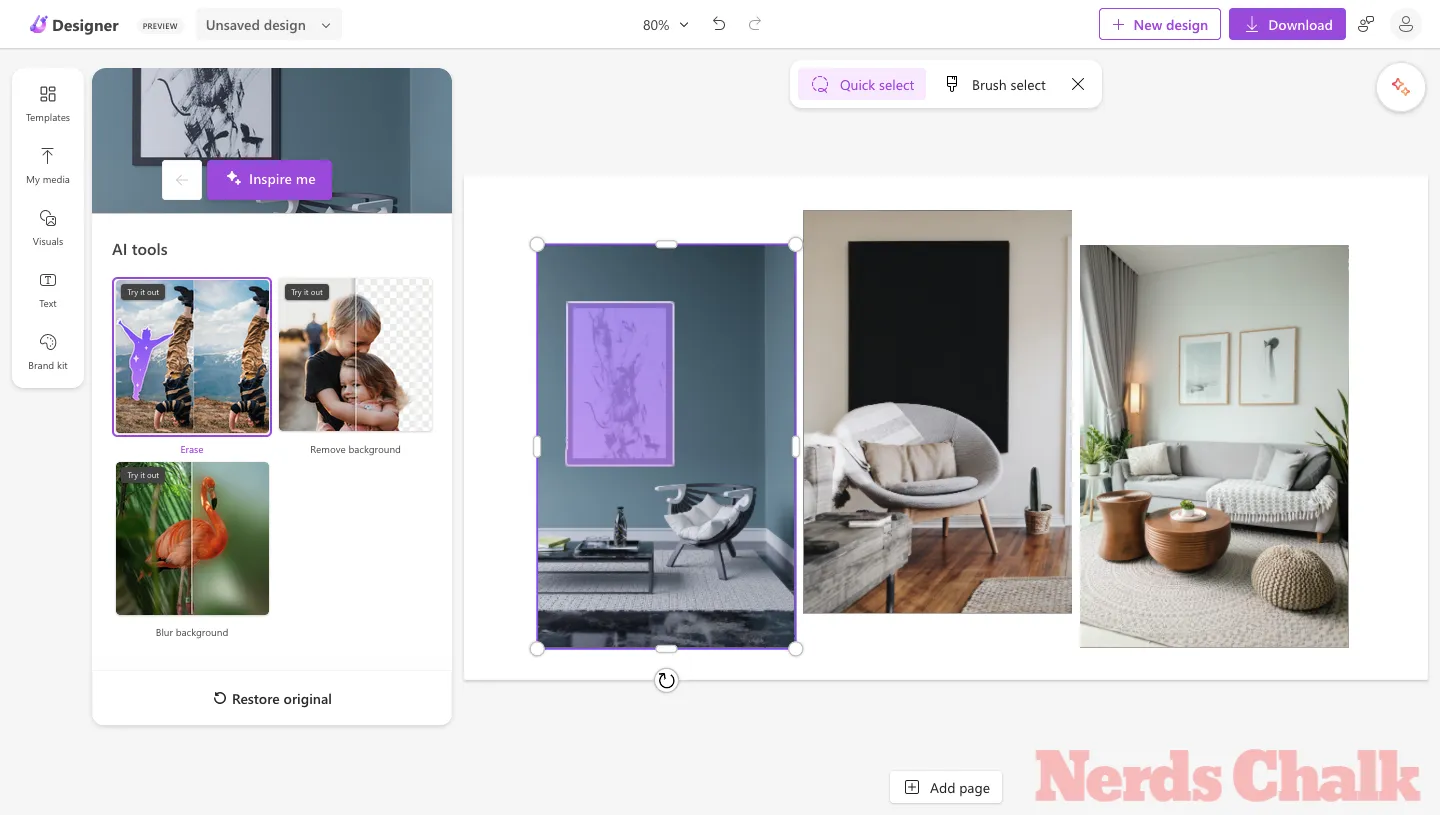
Um den Stuhl aus dem Bild zu entfernen, bewegen Sie den Mauszeiger darüber, bis der gesamte Stuhl ausgewählt ist. Wenn Sie mit der Maus über ein Element fahren, werden manchmal nur einige Teile davon ausgewählt. Sie können also versuchen, den Zeiger zu bewegen, bis das gesamte Objekt hervorgehoben ist.
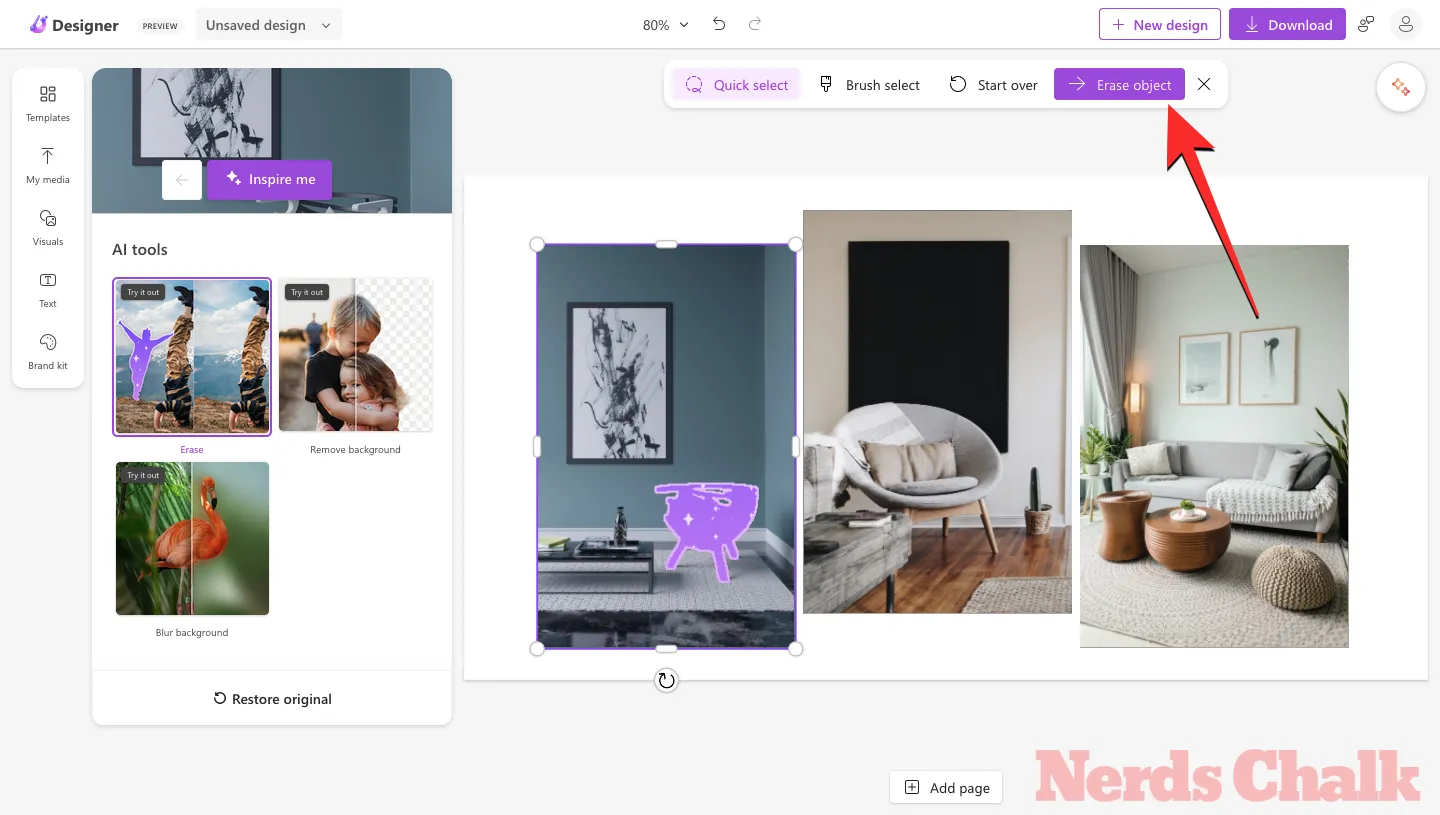
Wenn das unerwünschte Element ausgewählt ist, klicken Sie darauf und dann oben auf die Schaltfläche „Objekt löschen“ .
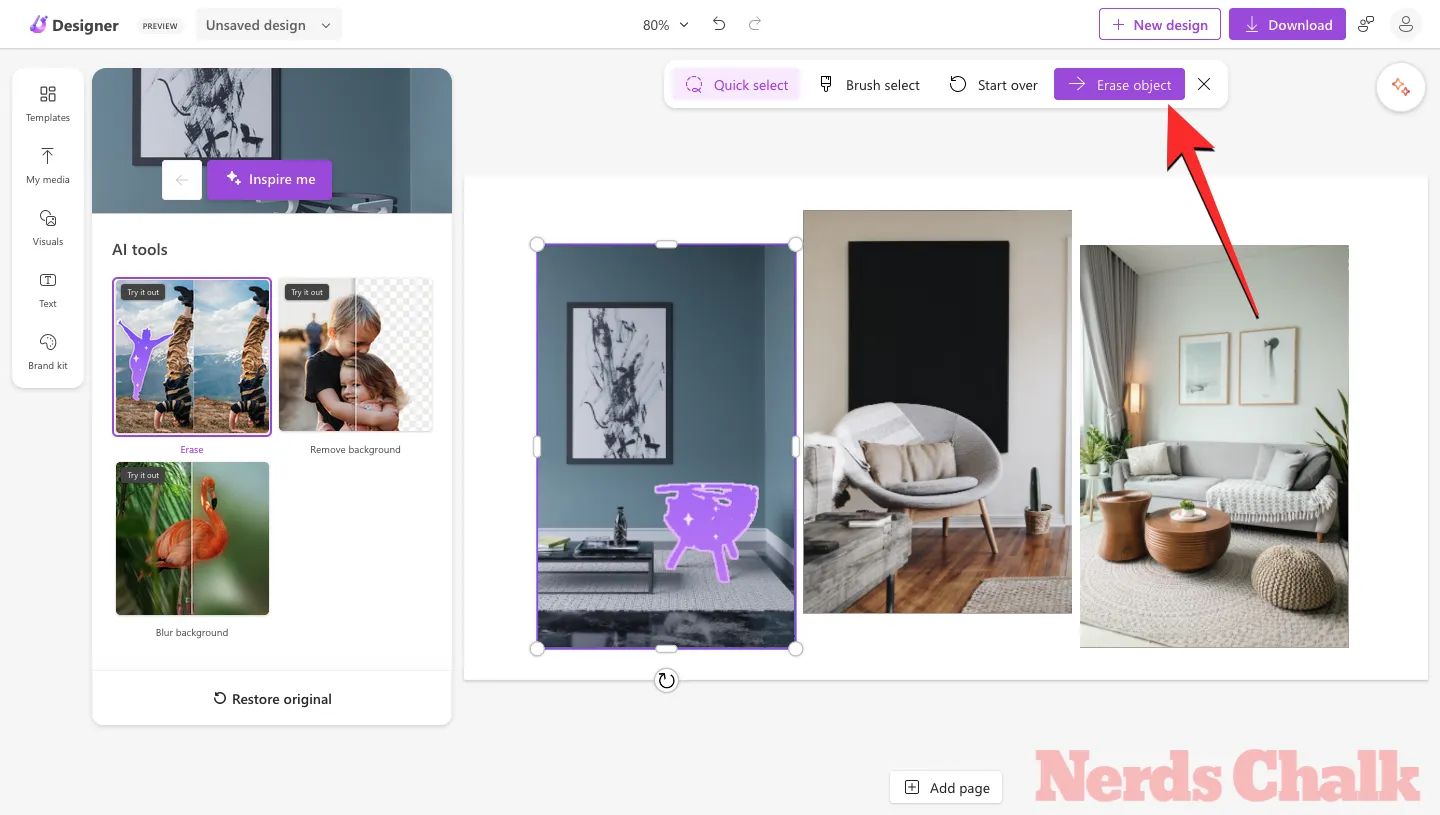
Das Designer-Tool entfernt nun das ausgewählte Objekt aus dem Bild. Wenn Sie mit dem Ergebnis zufrieden sind, können Sie oben auf „Sieht gut aus“ klicken, um die Änderungen zu speichern, oder Sie können mit Schritt 2 unten fortfahren , um die Objektreste zu entfernen.

Schritt 3: Rückstände mit der Pinselauswahl entfernen
Nachdem Sie Objekte mit der Schnellauswahl entfernt haben, kann es manchmal vorkommen, dass einige Restelemente wie Schatten oder Umrisse vom KI-Tool nicht entfernt wurden. Wie Sie vielleicht im vorherigen Screenshot gesehen haben, zeigte das korrigierte Bild immer noch Schatten des Stuhls, den wir entfernt hatten.
Um diese Elemente zu entfernen, müssen Sie oben auf die Schaltfläche „Pinselauswahl“ klicken und mithilfe der darunter angezeigten Folie eine Pinselgröße auswählen.

Bewegen Sie nun den Zeiger auf den Bereich, in dem Sie die Rückstände sehen (in diesem Fall Schatten). Sie können auch in das Design hineinzoomen, um klarer zu erkennen, was entfernt werden muss.

Um die unerwünschten Teile manuell auszuwählen, klicken Sie auf den Pinsel und ziehen Sie ihn über den gewünschten Bereich. Wenn Sie den gewünschten Teil abgedeckt haben, wird dieser hervorgehoben. Sie können dann oben auf die Schaltfläche „Objekt löschen“ klicken, um die Designer-KI aufzufordern, es zu löschen.

Innerhalb weniger Sekunden sehen Sie das generierte Ergebnis. Wenn Sie mit den Änderungen zufrieden sind, klicken Sie oben auf Sieht gut aus .
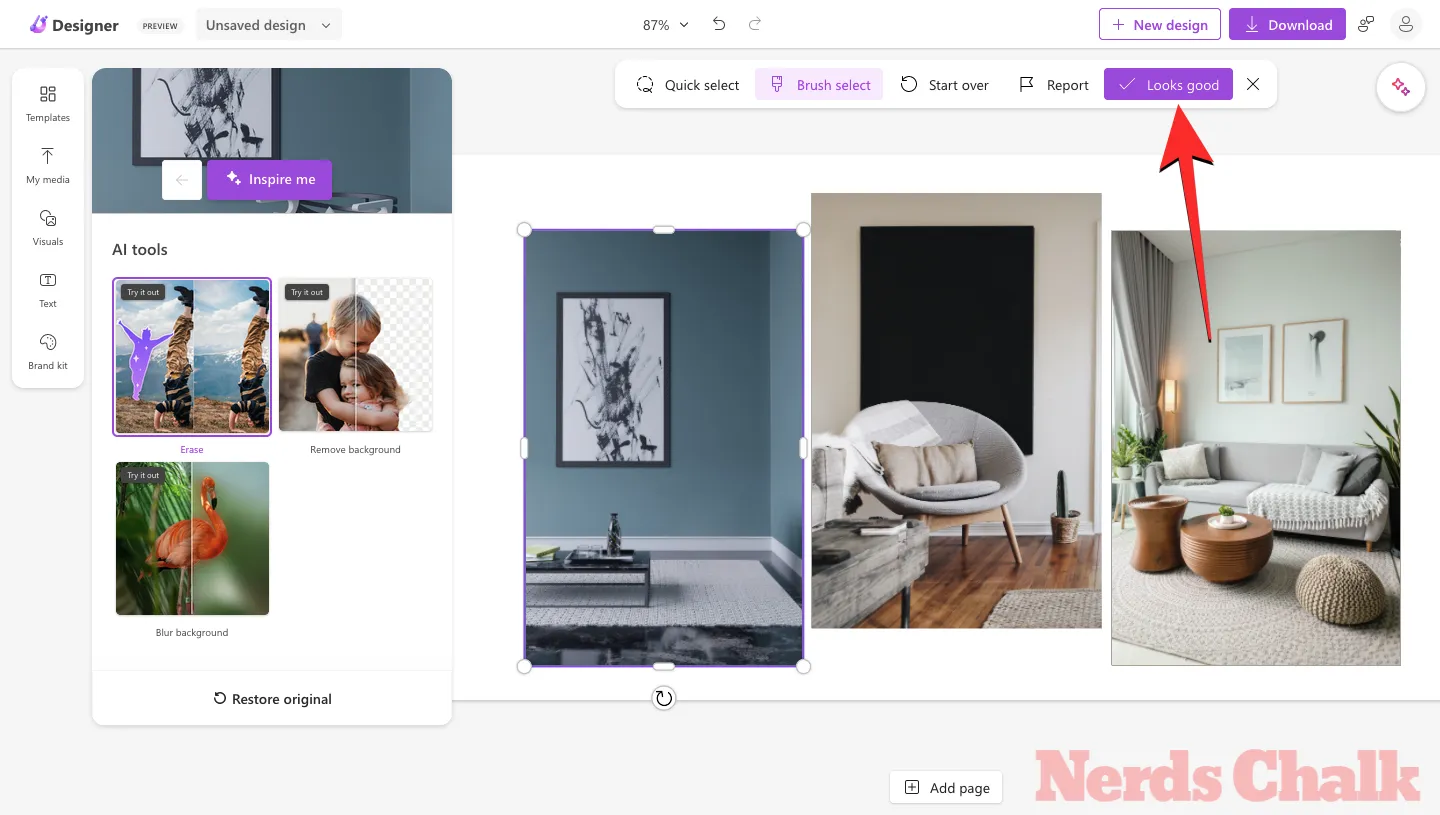
Schritt 4: Wiederholen Sie die Schritte 2 und 3, um Elemente aus anderen Bildern in Ihrem Design zu löschen
Um Objekte und deren Rückstände von anderen Bildern im gleichen Design zu entfernen, können Sie die Schritte 1 und 2 befolgen.
Folgendes haben wir aus dem zweiten Bild entfernt.

Folgendes haben wir aus dem dritten Bild entfernt.
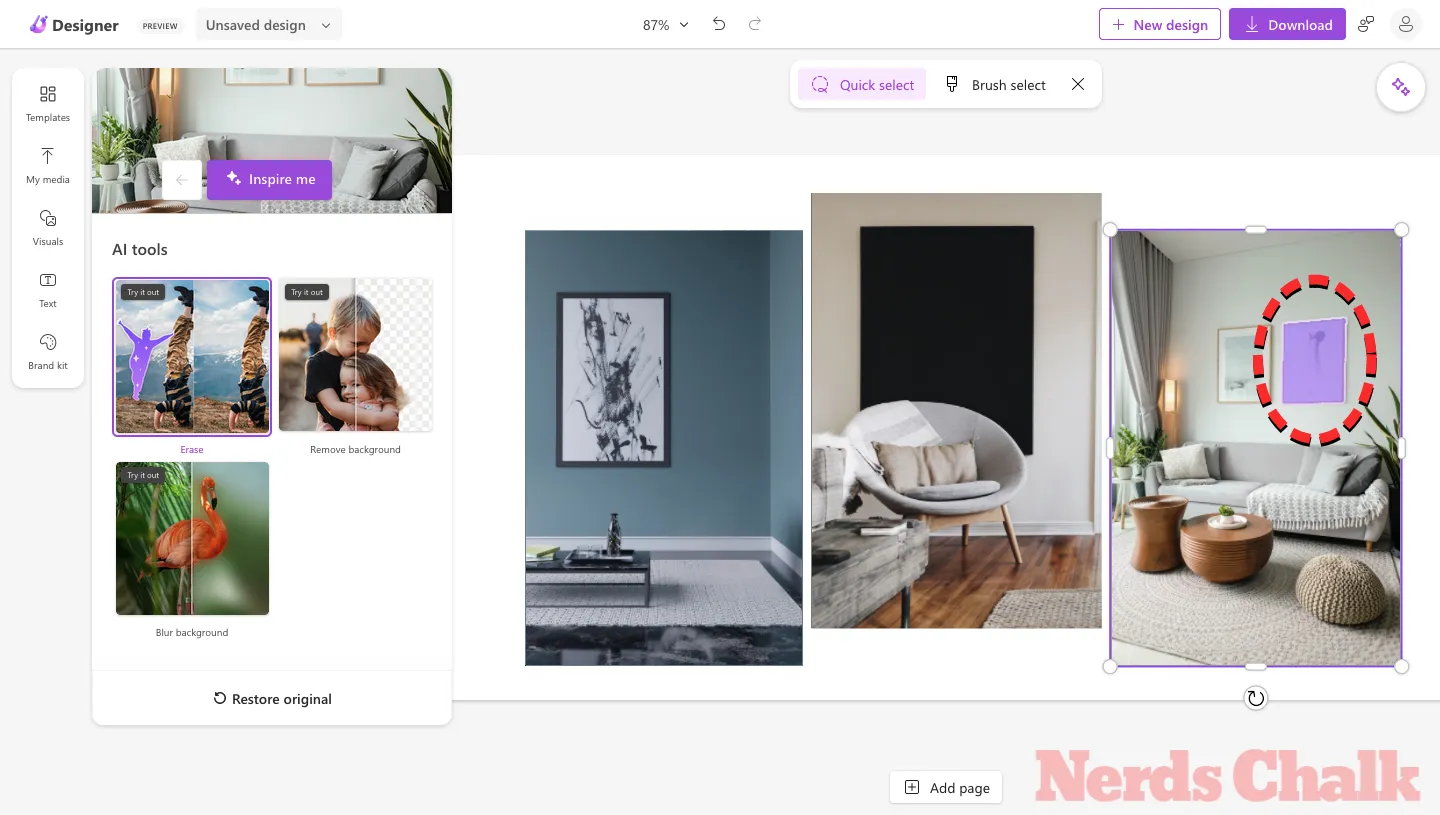
Schritt 5: Speichern Sie Ihr Design und laden Sie es herunter
Wenn Sie Objekte erfolgreich aus Bildern in Ihrem Design gelöscht haben, können Sie deren Erscheinungsbild mit einem anderen Hintergrund und anderen Elementen weiter anpassen. Um das endgültige Design auf Ihrem Computer zu speichern, klicken Sie oben rechts auf „Herunterladen“ und wählen Sie einen bevorzugten Dateityp (PNG, JPEG oder PDF) aus.

Anschließend können Sie diese Datei speichern, indem Sie im Menü „Design herunterladen“ auf „Herunterladen“ klicken.
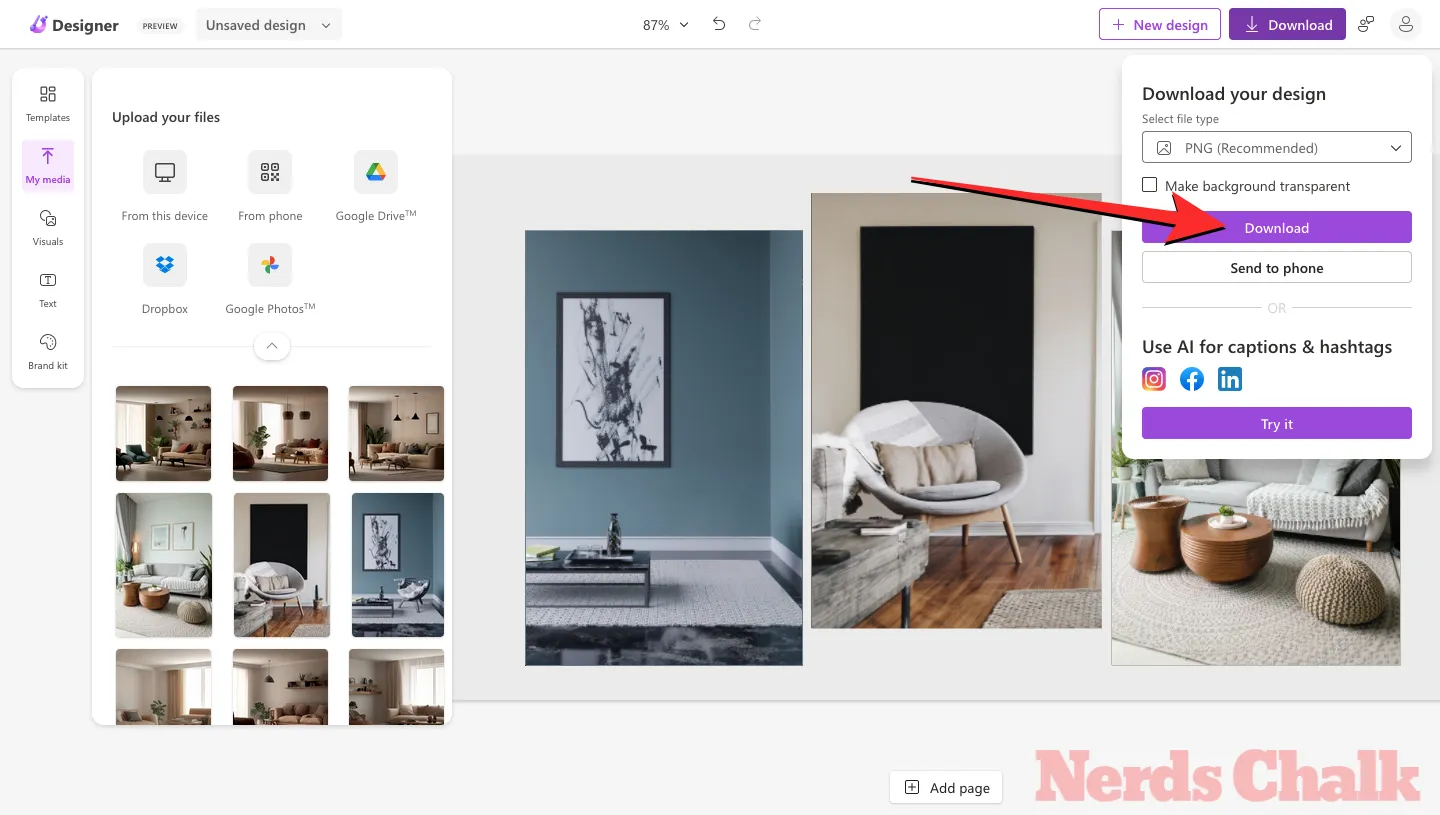
Das Design wird nun auf Ihrem Computer gespeichert.
Hier sind die Endergebnisse!
Sie können vergleichen und überprüfen, wie der Microsoft Designer im endgültigen Design unerwünschte Objekte und Elemente erfolgreich aus dem ursprünglichen Design löschen konnte.
Das ist alles, was Sie über die Verwendung des Generative Erase-Tools zum Entfernen von Objekten aus Bildern in Microsoft Designer wissen müssen.



Schreibe einen Kommentar