So aktivieren Sie TPM und Secure Boot auf VMware, um Windows 11 zu installieren
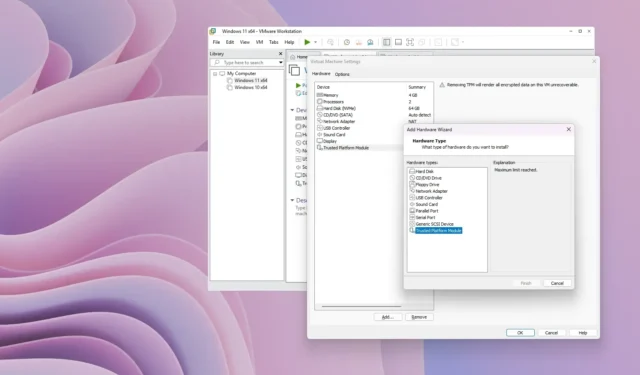
- Um TPM und Secure Boot für eine Windows 11-VM zu aktivieren, enthält der VMware Workstation-Assistent eine Seite „Verschlüsselungsinformationen“ zum Einrichten der TPM-Funktion. Um Secure Boot zu aktivieren, müssen Sie diese Konfiguration außerdem in den „Optionen“ -Einstellungen der virtuellen Maschine abschließen .
- Es ist auch möglich, eine vorhandene virtuelle Maschine zu aktualisieren, um TPM, Secure Boot und UEFI zu unterstützen. Sie müssen jedoch sicherstellen, dass Sie den VM-Speichertyp von MBR auf GPT aktualisieren.
Wenn Sie auf VMware Workstation eine virtuelle Maschine zum Ausführen von Windows 11 erstellen möchten, müssen Sie das Trusted Platform Module (TPM) aktivieren. Andernfalls können Sie das Betriebssystem nicht installieren. Secure Boot wird dringend empfohlen, die Installation des Betriebssystems ist jedoch nicht erforderlich.
Ein TPM ist ein Chip, der kryptografische Funktionen bietet, wie etwa das Generieren und Speichern von Verschlüsselungsschlüsseln zum Aktivieren von Funktionen wie Windows Hello, BitLocker und anderen.
Secure Boot ist eine Firmware-Technologie, die den Startvorgang schützt, sodass Schadsoftware (wie etwa Rootkits) das vertrauenswürdige Betriebssystem beim Start nicht angreifen kann.
Da es sich um Virtualisierung handelt, müssen die Hardwarekomponenten nicht physisch auf dem Gerät vorhanden sein. Das bedeutet, dass Sie eine virtuelle Maschine mit Windows 11 auch auf einem Windows 10-Computer ohne TPM, Secure Boot oder UEFI (Unified Extensible Firmware Interface) ausführen können.
In dieser Anleitung erkläre ich die Schritte zum Aktivieren von TPM und Secure Boot auf VMware, um Windows 11 auf einer virtuellen Maschine zu installieren. Diese Anweisungen gelten für Windows 11 und 10 sowie andere unterstützte Plattformen.
- Erstellen Sie eine Windows 11-VM auf VMware mit TPM- und Secure Boot-Unterstützung
- Aktivieren Sie TPM und Secure Boot auf der VM, um Windows 11 zu installieren
Erstellen Sie eine Windows 11-VM auf VMware mit TPM- und Secure Boot-Unterstützung
Gehen Sie folgendermaßen vor, um eine virtuelle Maschine mit Unterstützung für TPM und Secure Boot zu erstellen:
-
Öffnen Sie VMware Workstation .
-
Klicken Sie auf das Menü „Datei“ und wählen Sie die Option „Neue virtuelle Maschine“ .
-
Klicken Sie auf die Schaltfläche Weiter .
-
Wählen Sie die neueste Hardwarekompatibilitätsoption für virtuelle Maschinen.
-
Klicken Sie auf die Schaltfläche Weiter .
-
Wählen Sie die Option „Ich werde das Betriebssystem später installieren“ .
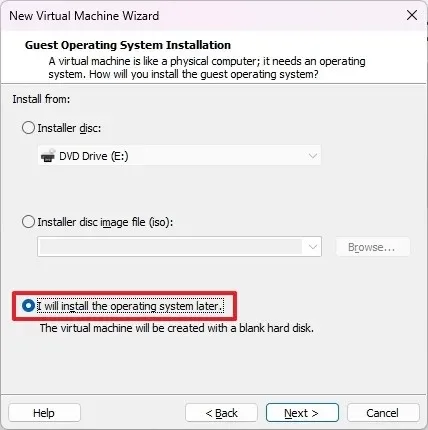
-
Klicken Sie auf die Schaltfläche Weiter .
-
Wählen Sie im Abschnitt „Gastbetriebssystem“ die Option Microsoft Windows .
-
Wählen Sie im Abschnitt „Version“ die Option Windows 11 x64 .
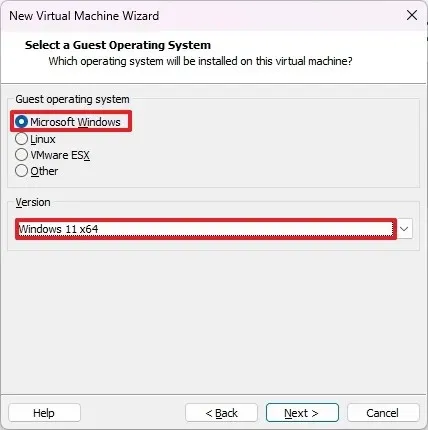
-
Klicken Sie auf die Schaltfläche Weiter .
-
Bestätigen Sie einen Namen für die Windows 11-VM.
-
Bestätigen Sie den Speicherort der virtuellen Maschine.
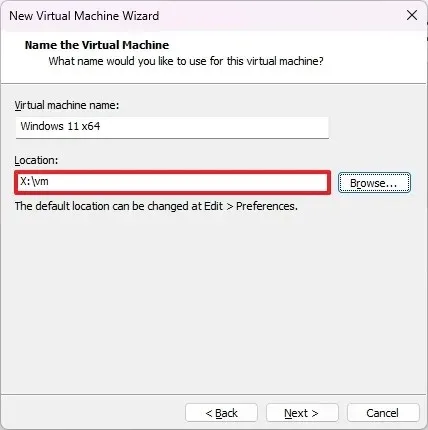
-
Klicken Sie auf die Schaltfläche Weiter .
-
Wählen Sie die Option „Nur die zur TPM-Unterstützung erforderlichen Dateien werden verschlüsselt“ .
-
Bestätigen Sie das Verschlüsselungskennwort.
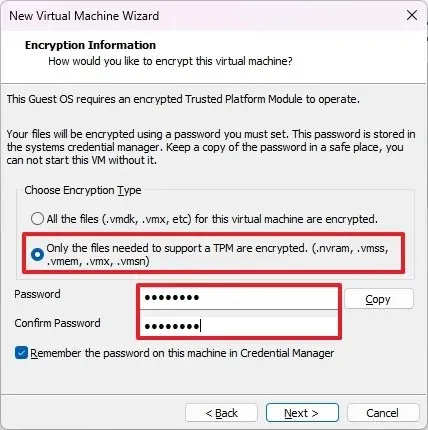
-
Aktivieren Sie die Option „Kennwort auf diesem Computer im Credential Manager speichern“ .
-
Klicken Sie auf die Schaltfläche Weiter .
-
Geben Sie die Festplattengröße in Gigabyte an (64 GB oder mehr).
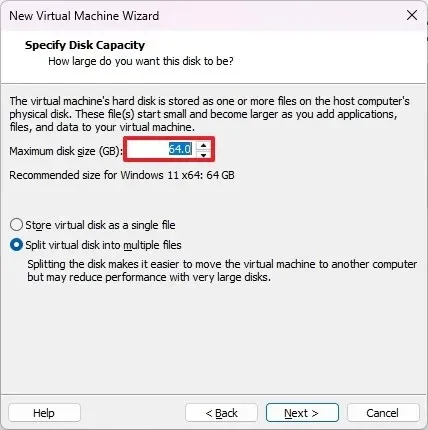
-
Klicken Sie auf die Schaltfläche Weiter .
-
Klicken Sie auf die Schaltfläche Fertig stellen .
-
(Optional) Klicken Sie mit der rechten Maustaste auf die virtuelle Maschine und wählen Sie die Option „Einstellungen“ .
-
Wählen Sie die Option „Speicher“ und wählen Sie die gewünschte Speichermenge für das Gerät (mindestens 8 GB werden empfohlen).
-
Wählen Sie die Option „Prozessoren“ und wählen Sie die Anzahl der Kerne für das Gerät (mindestens vier Kerne werden empfohlen).
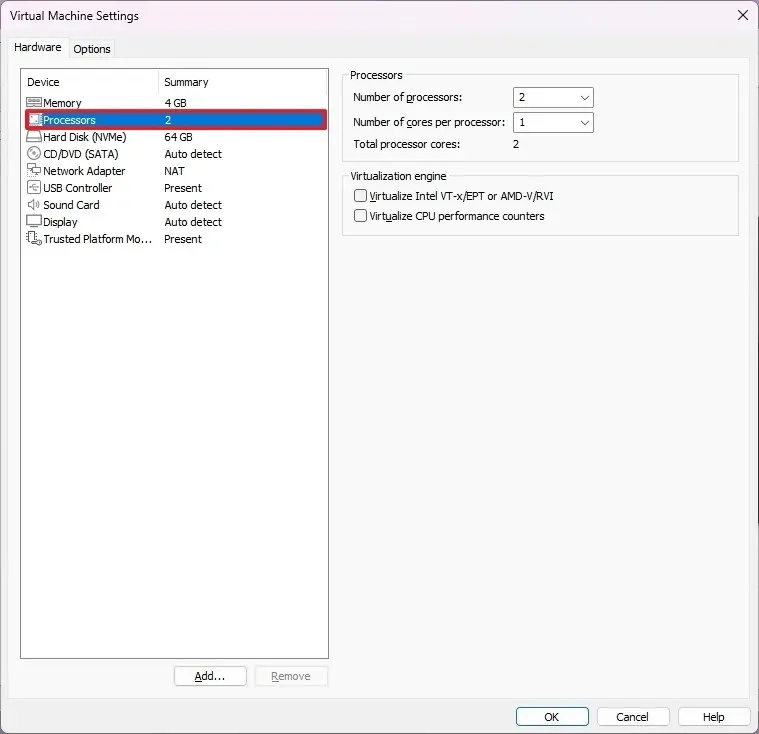
-
Klicken Sie auf die Registerkarte „ Optionen“ .
-
Klicken Sie auf Erweitert .
-
Aktivieren Sie im Abschnitt „Firmwaretyp“ die Option „Sicheren Start aktivieren“ .
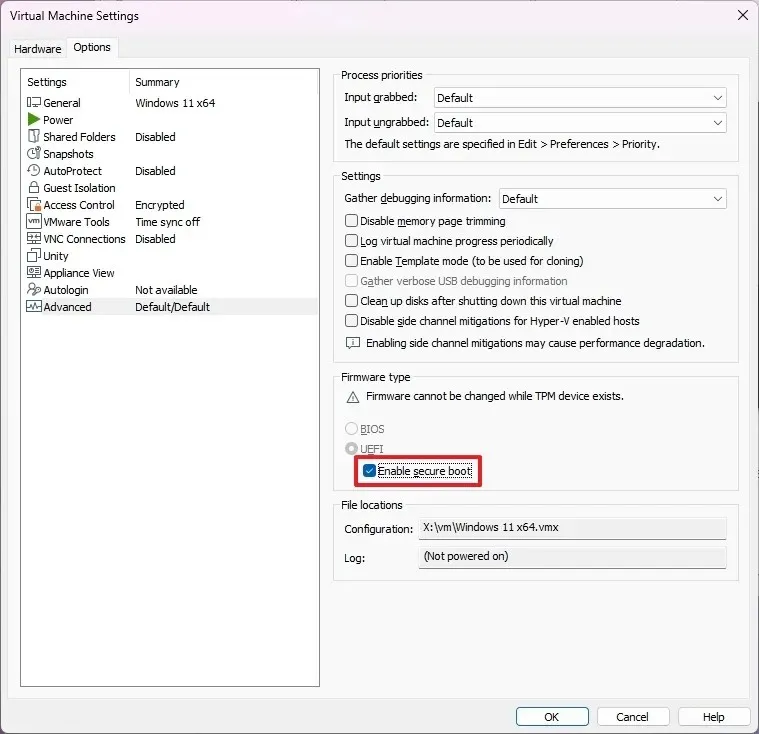
-
Klicken Sie auf die Schaltfläche OK .
Nachdem Sie die Schritte abgeschlossen haben, sollten Sie in der Lage sein, Windows 11 mit VMware Workstation auf einer virtuellen Maschine zu installieren.
Aktivieren Sie TPM und Secure Boot auf der VM, um Windows 11 zu installieren
Um TPM und Secure Boot auf einer vorhandenen virtuellen VMware-Maschine zu aktivieren, führen Sie diese Schritte aus:
-
Öffnen Sie VMware Workstation .
-
Wählen Sie die virtuelle Maschine aus.
-
Klicken Sie auf das VM- Menü und wählen Sie die Option „Einstellungen“ .
-
Klicken Sie auf die Registerkarte „ Optionen“ .
-
Wählen Sie die Option „Zugriffskontrolle“ .
-
Wählen Sie im Abschnitt „ Verschlüsselung “ die Schaltfläche „Verschlüsseln“.
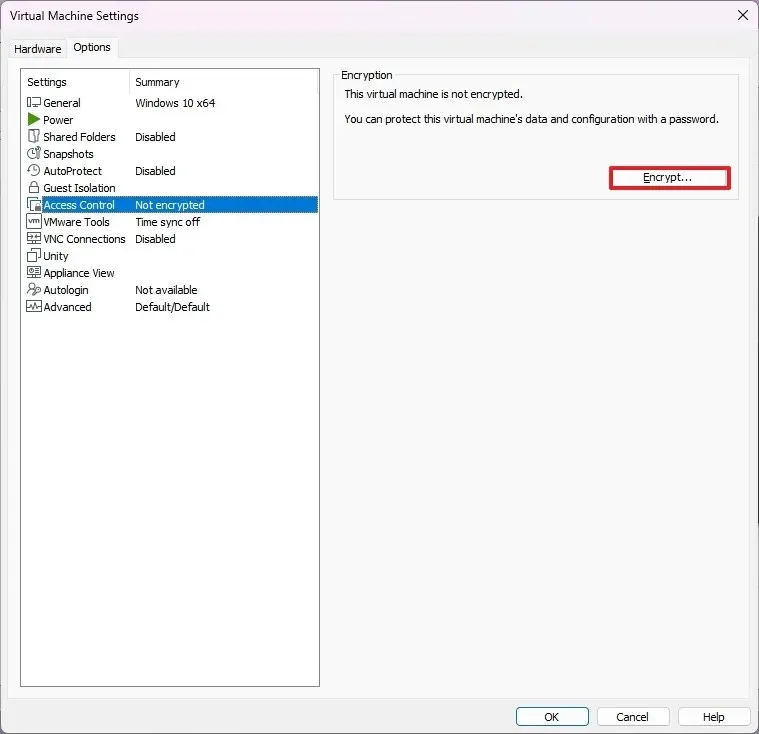
-
Wählen Sie die Option „Nur die zur TPM-Unterstützung erforderlichen Dateien werden verschlüsselt“ .
-
Erstellen Sie ein Verschlüsselungskennwort.
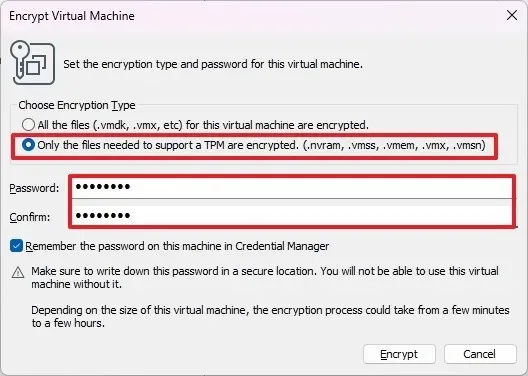
-
Klicken Sie auf die Schaltfläche „Verschlüsseln“ .
-
Klicken Sie auf Erweitert .
-
Wählen Sie die Option „UEFI“ und aktivieren Sie im Abschnitt „Firmwaretyp“ die Option „Sicheren Start aktivieren“ (falls zutreffend).
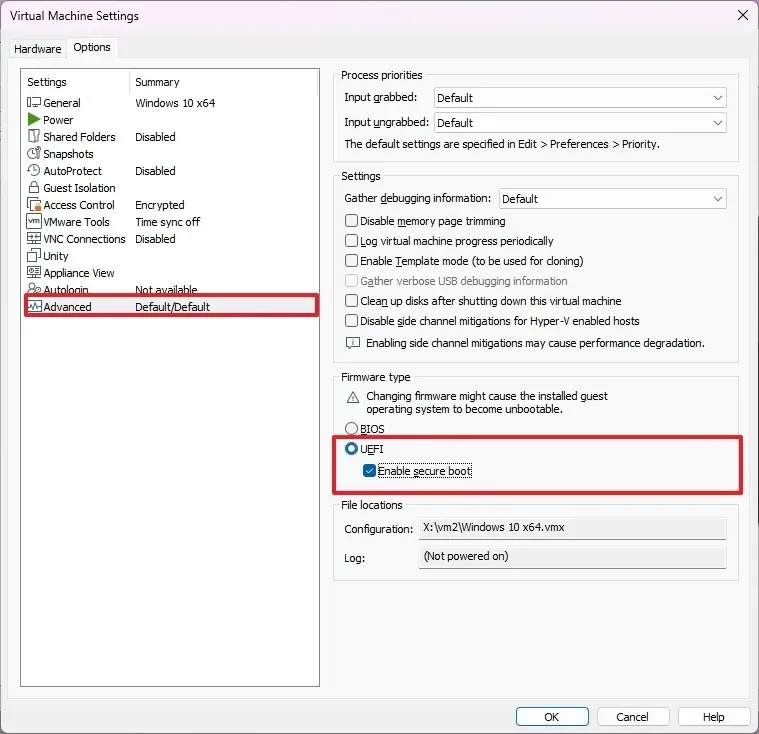 Achtung: Das Ändern des Firmwaretyps kann Probleme verursachen, da Sie die Laufwerkspartition von MBR auf GPT aktualisieren müssen, bevor das System mit dem neuen Firmwaretyp booten kann. Wenn Sie die VM mit UEFI noch nicht haben, empfehle ich Ihnen dringend, eine neue virtuelle Maschine zu erstellen.
Achtung: Das Ändern des Firmwaretyps kann Probleme verursachen, da Sie die Laufwerkspartition von MBR auf GPT aktualisieren müssen, bevor das System mit dem neuen Firmwaretyp booten kann. Wenn Sie die VM mit UEFI noch nicht haben, empfehle ich Ihnen dringend, eine neue virtuelle Maschine zu erstellen. -
Klicken Sie auf die Registerkarte Hardware .
-
Klicken Sie auf die Schaltfläche Hinzufügen .
-
Wählen Sie die Option „Trusted Platform Module“, um Windows 11 auszuführen.
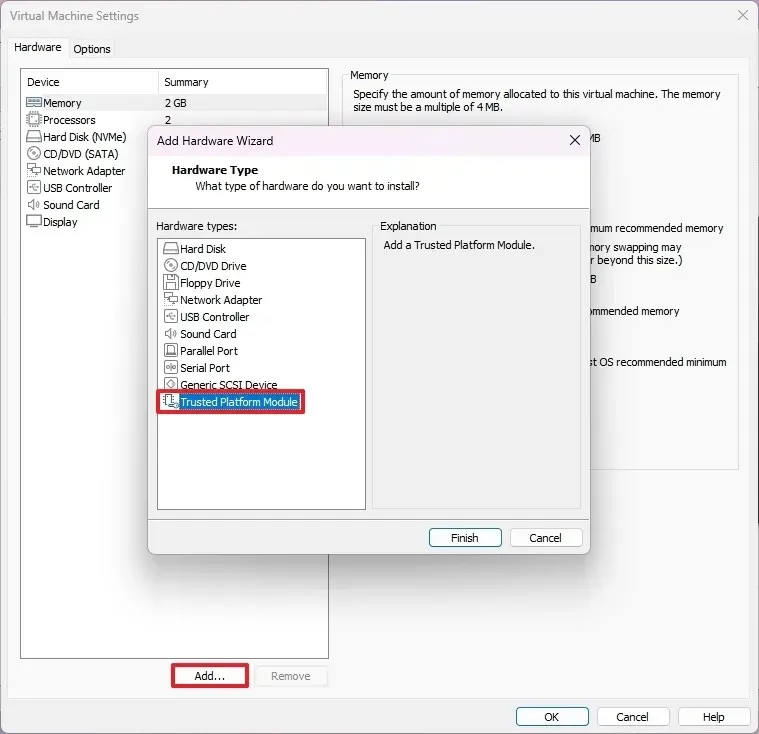
-
Klicken Sie auf die Schaltfläche Fertig stellen .
-
Klicken Sie auf die Schaltfläche OK .
Sobald Sie die Schritte abgeschlossen haben, sollte der Computer die erforderlichen Sicherheitskomponenten enthalten, um die Anforderungsprüfung für das Upgrade auf Windows 11 zu bestehen.



Schreibe einen Kommentar