So aktivieren Sie TPM und Secure Boot im BIOS für Windows 11
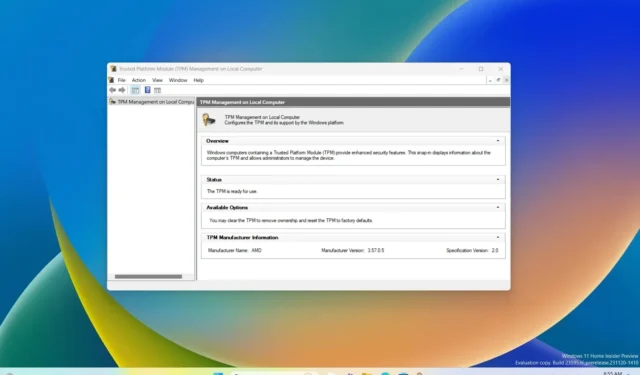
- Um TPM und Secure Boot zu aktivieren, öffnen Sie Einstellungen > Update & Sicherheit > Wiederherstellung, klicken Sie auf „Neustart“, klicken Sie auf „Fehlerbehebung“, wählen Sie „Erweiterte Optionen“, wählen Sie „UEFI-Firmware-Einstellungen“ und klicken Sie „Neu starten“. Aktivieren Sie in der Firmware TPM und Secure Boot.
- Wenn das Motherboard keinen TPM-Chip enthält, kann eine AMD-CPU diese Funktion als „fTPM“ (firmwarebasiert) enthalten TPM 2.0) oder „AMD fTPM-Switch“ oder als „Platform Trust Technology“ (PTT) auf einem Intel-basierten System.
AKTUALISIERT 21.12.2023: Wenn Sie ein Upgrade auf Windows 11 planen, müssen Sie dies tun Aktivieren Sie zunächst TPM 2.0 und Secure Boot im BIOS (UEFI) des Motherboards Ihres Computers (von Asus, Dell, MSI, Gigabyte oder einem anderen Hersteller) als Teil der Vorbereitung. In diesem Handbuch werde ich die Schritte dazu beschreiben Vervollständigen Sie diese Konfiguration.
Unter Windows 11 ist eine der bedeutendsten Änderungen die Anforderung für Trusted Platform Module (TPM) Version 2.0. (Secure Boot wird empfohlen, ist aber nicht unbedingt erforderlich.) Laut Microsoft sind TPM 2.0 und Secure Boot erforderlich, um eine bessere Sicherheitsumgebung bereitzustellen und raffinierte Angriffe, häufige Malware, Ransomware und andere Bedrohungen zu verhindern (oder zumindest zu minimieren).
TPM ist ein Stück Hardware, das normalerweise (aber nicht immer) in das Motherboard integriert ist und eine sichere Umgebung zum Speichern und Schützen der Verschlüsselungsschlüssel beim Verschlüsseln der Festplatte bietet Funktionen wie BitLocker. Andererseits ist Secure Boot ein Modul, das sicherstellt, dass beim Gerätestart nur Software verwendet wird, der der Hersteller vertraut.
In diesem Leitfaden zeige ich Ihnen die Schritte zum Überprüfen und Aktivieren von TPM 2.0 und Secure Boot für die Installation von Windows 11. Wenn Sie planen Um das Betriebssystem auf virtuellen Maschinen einzurichten, müssen Sie die Funktionen auf VMware Workstation und Hyper- aktivieren. V.
- Überprüfen Sie, ob TPM 2.0 für Windows 11 vorhanden ist
- Aktivieren Sie TPM 2.0 im BIOS für Windows 11
- Überprüfen Sie, ob Secure Boot für Windows 11 vorhanden ist
- Aktivieren Sie Secure Boot im BIOS für Windows 11
Überprüfen Sie, ob TPM 2.0 für Windows 11 vorhanden ist
Um festzustellen, ob TPM für Windows 11 (oder 10) aktiviert ist, führen Sie die folgenden Schritte aus:
-
Öffnen Start.
-
Suchen Sie nach tpm.msc und klicken Sie auf das oberste Ergebnis, um das „Trusted Platform Module“ zu öffnen ( TPM) Management“ App.
-
Im „Status“ und „TPM-Herstellerinformationen“ Abschnitte, bestätigen Sie, dass TPM und seine Version vorhanden sind.
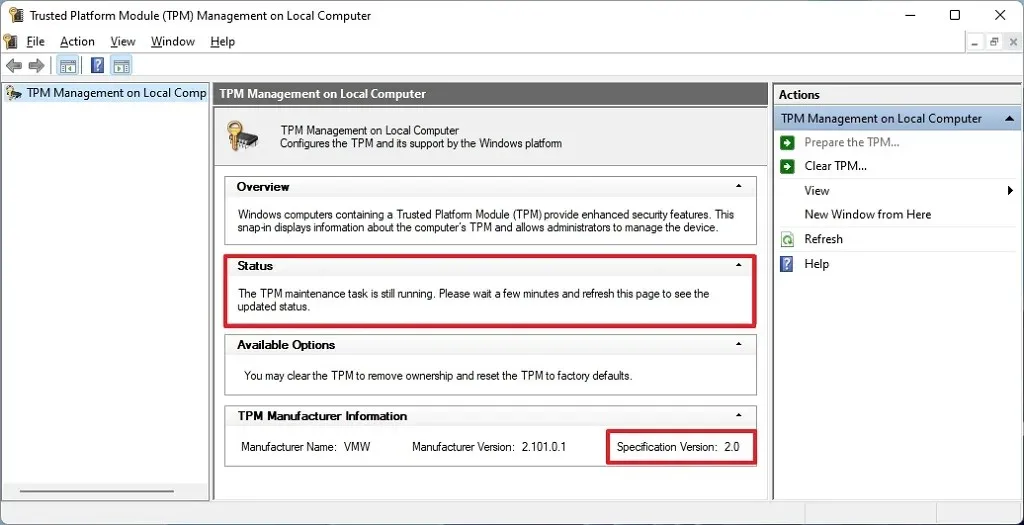
Wenn der Computer über einen TPM-Chip verfügt, werden Ihnen die Hardwareinformationen und deren Status angezeigt. Andernfalls, wenn die Meldung lautet: „Kompatibles TPM konnte nicht gefunden werden“ ist der Chip auf dem UEFI deaktiviert oder das Gerät verfügt nicht über eine kompatible vertrauenswürdige Plattform Modul.
Aktivieren Sie TPM 2.0 im BIOS für Windows 11
Gehen Sie wie folgt vor, um TPM 2.0 im BIOS für die Installation von Windows 11 zu aktivieren:
-
Öffnen Sie Einstellungen.
-
Klicken Sie auf Aktualisieren & Sicherheit.
-
Klicken Sie auf Wiederherstellung.
-
Klicken Sie im Abschnitt „Erweiterter Start“ auf die Schaltfläche Jetzt neu starten.
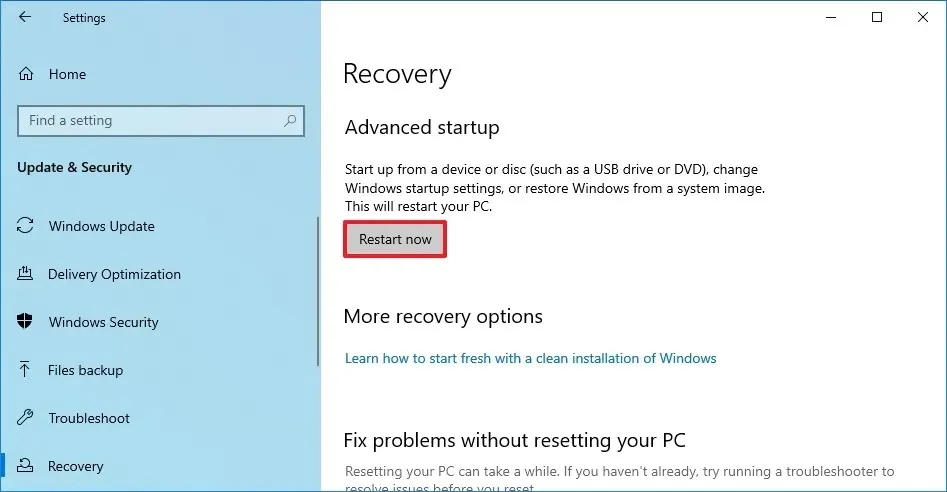
-
Klicken Sie auf Fehlerbehebung.
-
Klicken Sie auf Erweiterte Optionen.
-
Klicken Sie auf die Option „UEFI-Firmware-Einstellungen“ .
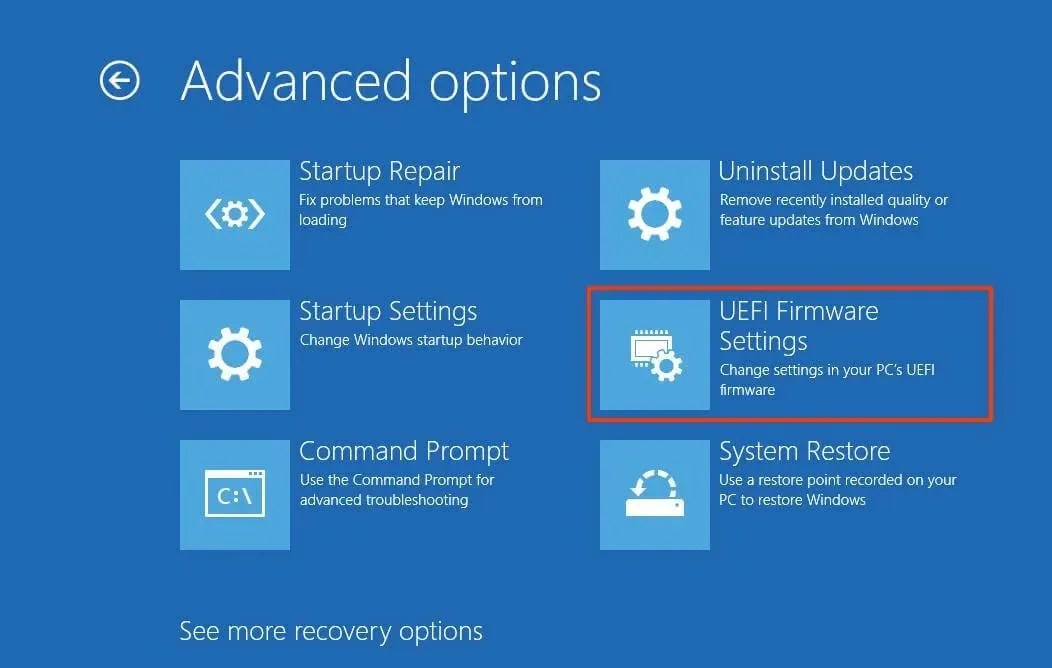
-
Klicken Sie auf die Schaltfläche Neu starten.
-
Klicken Sie auf Erweitert, Sicherheit oder -Einstellungsseite, je nach Motherboard.boot
-
Wählen Sie die Option TPM 2.0 und wählen Sie die Option Aktiviert Option.
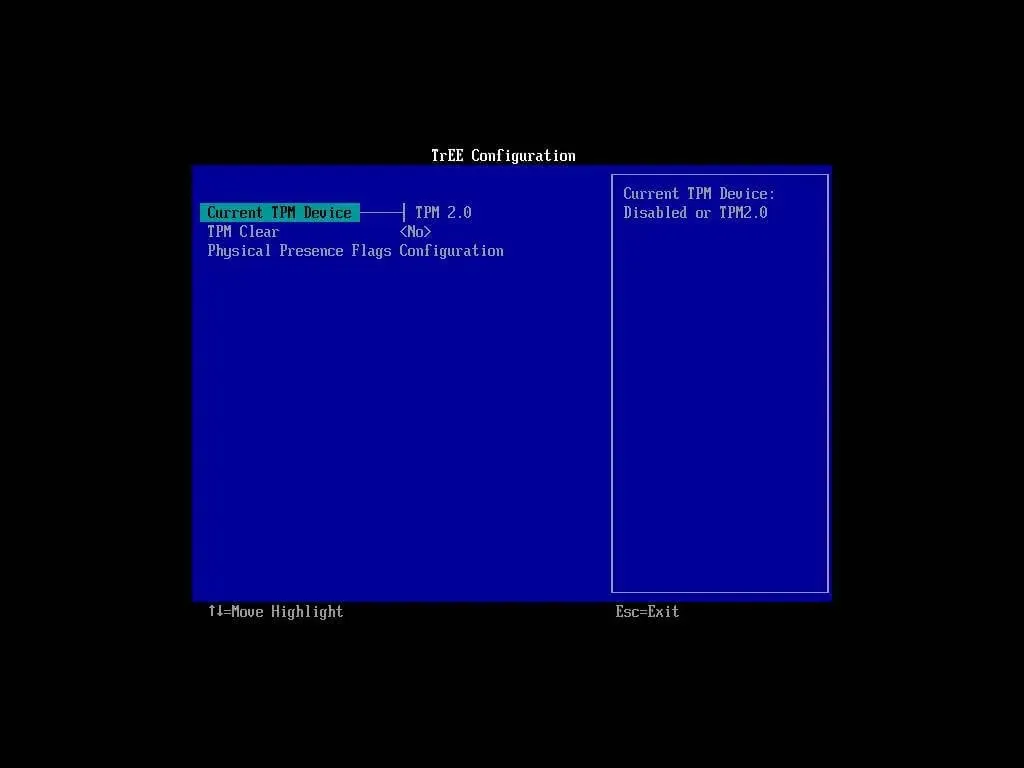
Wenn das Motherboard keinen TPM-Chip hat, Sie aber ein AMD-basiertes System haben, ist das Modul möglicherweise in den Prozessor integriert und die Option wird als “ angezeigt. fTPM“ (Firmware-basiertes TPM 2.0) oder „AMD fTPM-Switch“. Wenn es sich bei dem Gerät um ein Intel-basiertes System handelt, ist TPM 2.0 als Platform Trust Technology (PTT) verfügbar.
Wenn der Computer nicht über eine TPM-Option verfügt und es sich um einen benutzerdefinierten Build handelt, können Sie möglicherweise ein Modul erwerben, um das hinzuzufügen Unterstützung. Sie sollten jedoch die Website des Herstellers konsultieren, um zu bestätigen, dass der Support vorhanden ist.
Nachdem Sie die Schritte abgeschlossen haben, sollte die Installationsprüfung von Windows 11 erfolgreich sein, sodass Sie den Computer auf das neue Betriebssystem aktualisieren können.
Überprüfen Sie, ob Secure Boot für Windows 11 vorhanden ist
Um festzustellen, ob Secure Boot auf dem Computer aktiviert ist, führen Sie die folgenden Schritte aus:
-
Öffnen Start.
-
Suchen Sie nach Systeminformationen und klicken Sie auf das oberste Ergebnis, um die App zu öffnen.
-
Klicken Sie im linken Bereich auf Systemzusammenfassung.
-
Überprüfen Sie die Informationen zum „Sicheren Startstatus“ und stellen Sie sicher, dass die Funktion aktiviert ist. „Ein“. (Wenn nicht, müssen Sie die Option manuell aktivieren.)
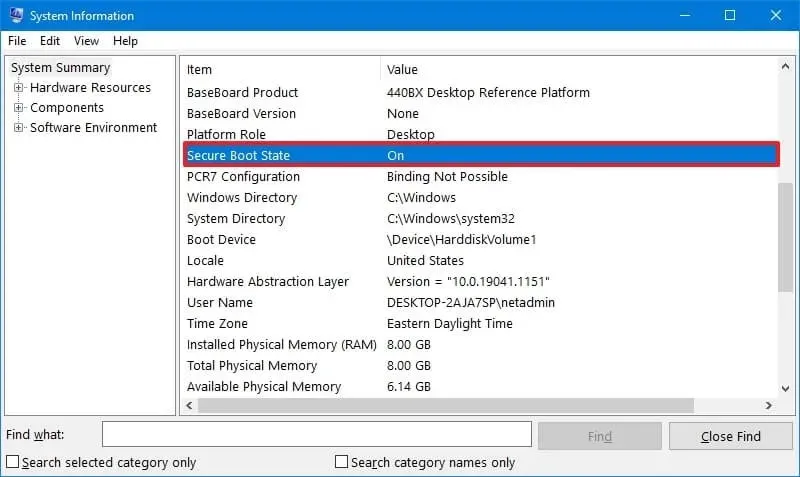
Sobald Sie die Schritte abgeschlossen haben, können Sie mit der Installation von Windows 11 fortfahren, sofern die Sicherheitsfunktion aktiviert ist. Andernfalls müssen Sie die folgenden Schritte ausführen, um es in der UEFI-Firmware zu aktivieren.
Aktivieren Sie Secure Boot im BIOS für Windows 11
Wenn Ihr Computer das Legacy-BIOS verwendet, müssen Sie zuerst das MBR-Laufwerk in GPT konvertieren, in den UEFI-Modus wechseln und Secure Boot aktivieren . Andernfalls bootet der Computer nicht mehr, wenn Sie die neuere Firmware aktivieren. Wenn Sie versuchen, eine Neuinstallation durchzuführen, können Sie die Konvertierung überspringen. Dies ist jedoch eine Voraussetzung, wenn Sie versuchen, vom Windows 10-Desktop aus ein Upgrade durchzuführen.
Gehen Sie wie folgt vor, um Secure Boot in der BIOS-Firmware zu aktivieren:
-
Öffnen Sie Einstellungen.
-
Klicken Sie auf Aktualisieren & Sicherheit.
-
Klicken Sie auf Wiederherstellung.
-
Klicken Sie im Abschnitt „Erweiterter Start“ auf die Schaltfläche Jetzt neu starten.
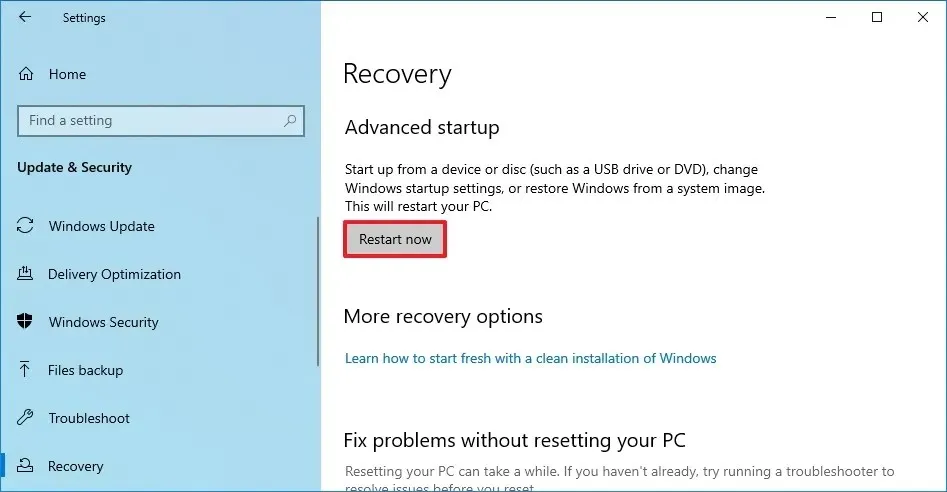
-
Klicken Sie auf Fehlerbehebung.
-
Klicken Sie auf Erweiterte Optionen.
-
Klicken Sie auf die Option „UEFI-Firmware-Einstellungen“ .
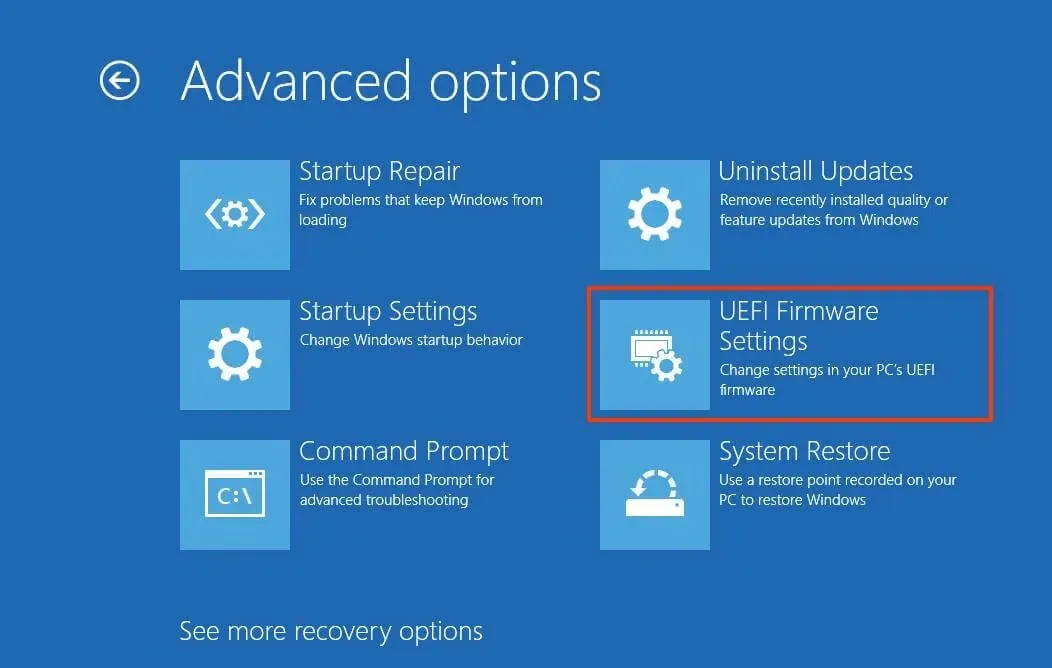
-
Klicken Sie auf die Schaltfläche Neu starten.
-
Klicken Sie auf Erweitert, Sicherheit oder -Einstellungsseite, je nach Motherboard.boot
-
Wählen Sie die Option „Sicherer Start“ und wählen Sie die Option Aktiviert.
Fast jedes Gerät mit UEFI-Firmware verfügt über Secure Boot, aber wenn dies nicht der Fall ist, müssen Sie das System aktualisieren oder die Anschaffung eines neuen Computers in Betracht ziehen, der den Windows-Standards entspricht 11 Anforderungen.
Nachdem Sie die Schritte abgeschlossen haben, sollte der Computer den Hardwareüberprüfungsprozess bestehen, um mit dem direkten Upgrade oder der Neuinstallation von Windows 11 fortzufahren.
Aktualisierung vom 21. Dezember 2023: Dieser Leitfaden wurde aktualisiert, um die Genauigkeit sicherzustellen und Änderungen widerzuspiegeln.



Schreibe einen Kommentar