So aktivieren Sie Taskleistenbeschriftungen und kombinieren sie niemals unter Windows 11
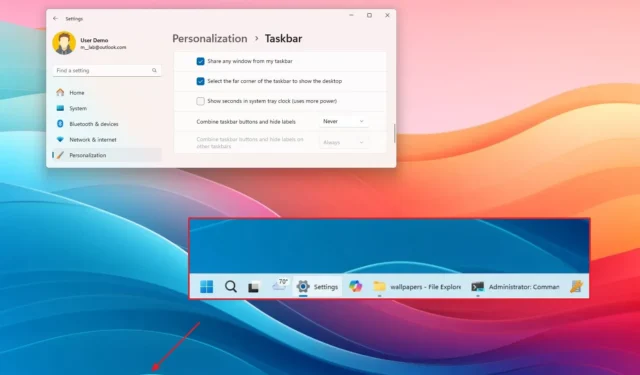
- Um die Gruppierung von Apps aufzuheben und Beschriftungen in der Taskleiste für Windows 11 anzuzeigen, öffnen Sie Einstellungen > Personalisierung > Taskleiste > Taskleistenverhalten und wählen Sie die Option „Nie“ in der Einstellung „Taskleistenschaltflächen kombinieren und Beschriftungen ausblenden“.
- Sie können die Beschriftung und Gruppierungseinstellung für die Taskleiste auch in einer Konfiguration mit mehreren Monitoren ändern.
Unter Windows 11 können Sie eine Option zum Anzeigen von Beschriftungen und zum Aufheben der Gruppierung von Apps in der Taskleiste aktivieren. In dieser Anleitung erkläre ich, wie Sie diese Konfiguration vornehmen. Obwohl die Möglichkeit, Beschriftungen anzuzeigen, ohne Apps zu gruppieren, bereits in einer früheren Version des Betriebssystems verfügbar war, führte Microsoft ein neues Taskleistendesign ein, das viele der älteren Funktionen nicht enthielt, darunter die Möglichkeit, Schaltflächen niemals zu kombinieren oder Beschriftungen anzuzeigen. Ab der Veröffentlichung von Version 23H2 und höher ist die Option, App-Symbole und Beschriftungen niemals mit der Taskleiste zu kombinieren, jedoch wieder verfügbar.
Sie können die Funktion über die App „Einstellungen“ aktivieren oder die Einstellungen über die Registrierung ändern.
In dieser Anleitung zeige ich Ihnen die Schritte zum Aktivieren der Funktion zum Anzeigen von Beschriftungen und Aufheben der Gruppierung von Apps in der Taskleiste für Windows 11.
- Zeigen Sie Taskleistenbeschriftungen an und heben Sie die Gruppierung von Apps unter Windows 11 in den Einstellungen auf
- Taskleistenbeschriftungen anzeigen und Apps unter Windows 11 aus der Registrierung aufheben
Zeigen Sie Taskleistenbeschriftungen an und heben Sie die Gruppierung von Apps unter Windows 11 in den Einstellungen auf
Gehen Sie folgendermaßen vor, um Beschriftungen anzuzeigen und die Gruppierung von Apps in der Taskleiste aufzuheben:
-
Öffnen Sie die Einstellungen unter Windows 11.
-
Klicken Sie auf Personalisierung .
-
Klicken Sie auf die Registerkarte Taskleiste .
-
Klicken Sie auf die Einstellung „Taskleistenverhalten“ .
-
(Option 1) Wählen Sie die Option „Nie“, um Beschriftungen anzuzeigen und die Gruppierung von Apps in der Einstellung „Taskleistenschaltflächen kombinieren und Beschriftungen ausblenden“ aufzuheben.
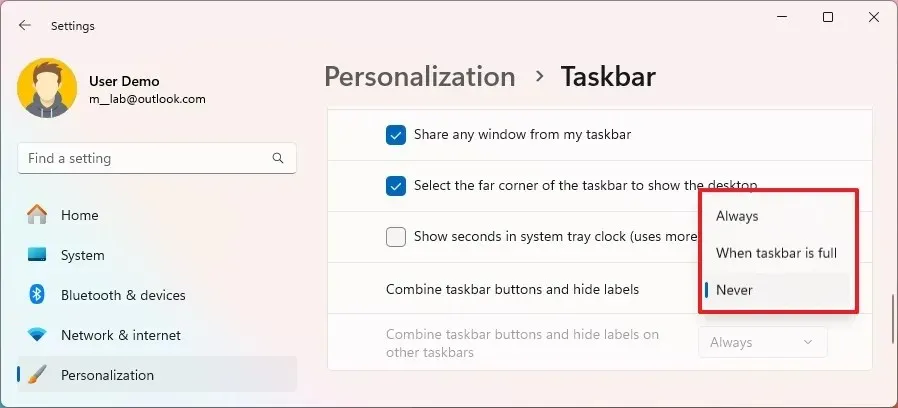
-
(Option 2) Wählen Sie die Option „Wenn die Taskleiste voll ist“ , um Beschriftungen anzuzeigen und die Gruppierung von Apps aufzuheben. Wenn die Taskleiste jedoch voll ist, gruppiert das System die Apps und zeigt Beschriftungen an.
Kurzer Hinweis: Die Option „Immer“ behält das ursprüngliche Verhalten zum Gruppieren von Apps bei und zeigt jetzt Beschriftungen an. -
(Optional) Wählen Sie die Option „Nie“, um Beschriftungen anzuzeigen und Apps in Multi-Monitor-Setups in der Einstellung „Taskleistenschaltflächen kombinieren und Beschriftungen auf anderen Taskleisten ausblenden“ aufzuheben, um die Funktion auf externen Monitoren zu konfigurieren.
Sobald Sie die Schritte abgeschlossen haben, zeigt die Taskleiste nun Beschriftungen für Apps unter Windows 11 an, entsprechend Ihrer Einstellungsauswahl. Die neue Funktion umfasst auch die Einstellungen zur Steuerung von Beschriftungen in der Taskleiste für Konfigurationen mit mehreren Monitoren.
https://www.youtube.com/watch?v=A06_aYTtLtw
Taskleistenbeschriftungen anzeigen und Apps unter Windows 11 aus der Registrierung aufheben
Gehen Sie folgendermaßen vor, um die Gruppierung von Schaltflächen aufzuheben und mithilfe der Registrierung Beschriftungen in der Taskleiste anzuzeigen:
-
Öffnen Sie „Start“ .
-
Suchen Sie nach regedit und klicken Sie auf das oberste Ergebnis, um den Registrierungs-Editor zu öffnen .
-
Navigieren Sie zum folgenden Pfad:
HKEY_CURRENT_USER\Software\Microsoft\Windows\CurrentVersion\Explorer\Advanced -
Klicken Sie mit der rechten Maustaste auf das DWORD „ TaskbarGlomLevel“ und wählen Sie die Option „Ändern“ .
-
(Option 1) Legen Sie den Wert zwischen 0 und 2 fest , um Apps nie zu kombinieren und Beschriftungen anzuzeigen.
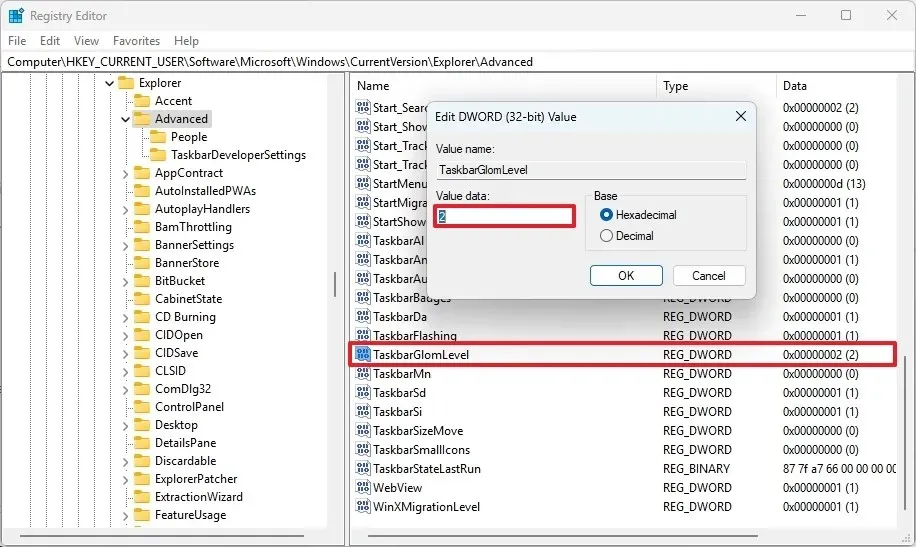
-
(Option 2) Legen Sie den Wert zwischen 0 und 1 fest , um Apps nie zu kombinieren und Bezeichnungen anzuzeigen. Wenn die Taskleiste jedoch voll ist, gruppiert das System Apps und zeigt Bezeichnungen an.
-
Klicken Sie auf die Schaltfläche OK .
Nachdem Sie die Schritte abgeschlossen haben, sollte die Taskleiste die neue Konfiguration anwenden, ohne dass der Windows Explorer-Prozess oder der Computer neu gestartet werden müssen.
Wenn Sie die Änderungen rückgängig machen möchten, können Sie dieselben Anweisungen verwenden, aber in Schritt 5 den Wert für das DWORD „TaskbarGlomLevel“ auf „0“ ändern .
Update, 29. Juli 2024: Dieser Leitfaden wurde aktualisiert, um Genauigkeit zu gewährleisten und Änderungen am Prozess zu berücksichtigen.



Schreibe einen Kommentar